Although there are many who already have a smart TV in their homes, there are many other people who still have a conventional TV. In this case, thanks to a device like Google Chromecast , it is possible to send content from our PC to the screen of our TV without the need to walk with cables. Therefore, we can watch Netflix, HBO or Amazon Prime Video movies, as well as any movie that we have downloaded on our disc, photos, YouTube videos or even our desktop without having to physically connect our PC to the TV.
To do this, the first thing we have to do is connect our Chromecast on the TV and configure it to later connect it to our PC and send all kinds of content conveniently and easily.

Steps to follow to connect and configure Chromecast
The truth is that starting to use our Chromecast does not require a complex process, so anyone can connect and configure it without any problem regardless of their experience with this type of device. These are the steps to follow to connect and configure Chromecast on our TV:
- We connect the USB cable to our Chromecast and then connect the other end to the power
- We connect the device to a free HDMI port on our TV
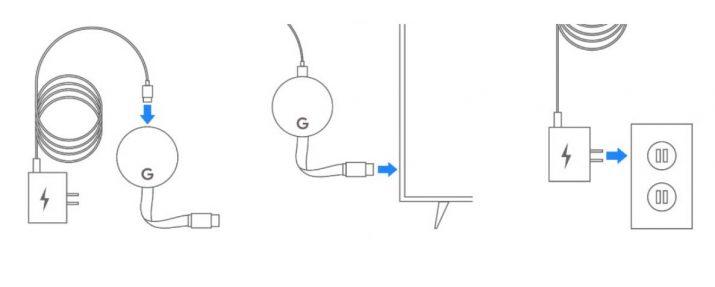
- Download and install the Google Home app on our Android mobile
- We make sure you have Bluetooth enabled on your mobile
- We open the Google home app and choose the Google account to connect to
- We choose a house or create one
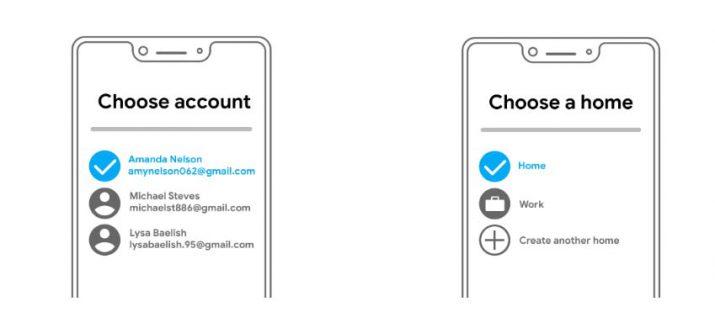
- We choose the device that appears among the results of the app that has the same code that shows our Chromecast on the home screen on the TV
- We confirm that code
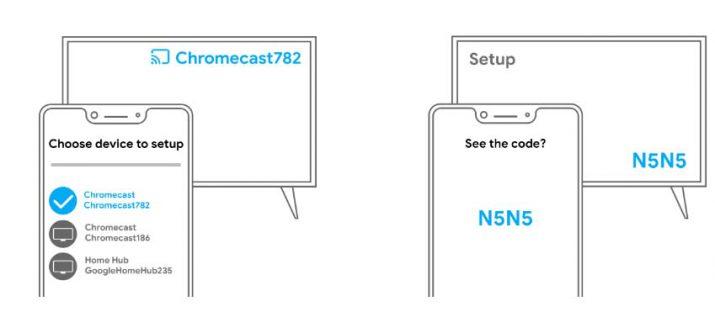
- We connect the Chromecast to the same WiFi as our mobile
- If everything went well, we should see a background image with the time and name of our Chromecast
- You are ready to send content
Send content from your PC to the TV through Chromecast
Content of a Chrome tab
To send content from a Google Chrome tab to our TV, all we have to do is:
- We open Chrome
- Click on the browser menu button
- Select the Send option
- We choose the Chromecast device and automatically the content of our Chrome tab will be seen on the screen of our TV.
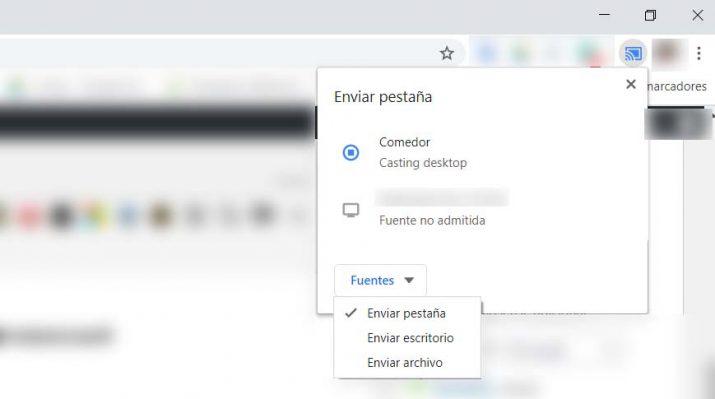
Send content from the computer screen
It is possible that instead of sending content from the browser itself, we want to display the screen of our PC. For it:
- We open Chrome on our PC
- From the menu button we select the Send option
- We display the options under the Fonts tab and select Send desktop
- We make sure to select or be connected to Chromecast beforehand
- We will see our computer screen reflected on the TV as a mirror
Send videos or music from the PC to the TV
Another of the usual needs is to want to send a video, movie, music or photos from the hard drive to the TV screen to see everything bigger. In this case, what we will have to do is send the file in question directly to our Chromecast:
- We open Chrome on our PC
- From the menu button we choose the Send option
- We display the options under the Sources tab and select the Send file option
- We select the file of our disk from the modal window that opens to us
- We make sure to select or be connected to Chromecast beforehand
- Automatically start playback of the selected file on our TV
Set the Send icon on the Chrome toolbar
As you can see, to send any content from the PC to the TV through our Chromecast, it is necessary to open the browser menu and select the Send option. For convenience and to be able to send content faster, we can set the Send icon in the browser toolbar.
To do this, once we have sent some content to our TV, we will see how in the Chrome toolbar an icon appears in blue (if we are broadcasting content). Well, now what we have to do is right click on that icon and then choose the option Always show the icon shown in the context menu.
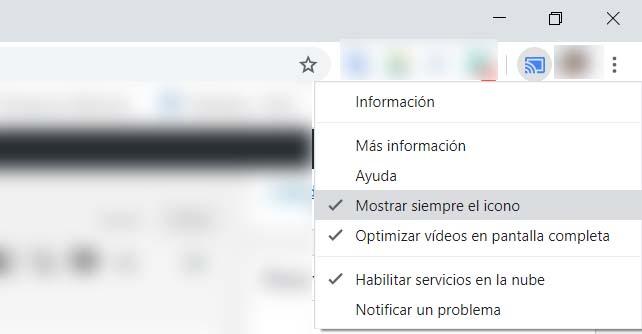
From that moment, this icon will be visible in the browser’s toolbar and just a simple click on it will show the window that allows us to send all kinds of content to the TV from the computer and choose the device through which We want to send it.