Windows File Explorer is one of those elements that we use almost constantly on any PC. It is packed with all kinds of functions and utilities for working with files and folders. This is the case with previews, although this does not always work as we would like, for example if we do it with files in SVG format .
As you know, this Windows File Explorer that we refer to here, helps us to carry out all kinds of tasks in the Redmond system. From here we have the possibility to copy, move, delete or open all kinds of content. That is not to mention the additional functions that it allows us to carry out. We also have several ways to access it, for example through the Win + E key combination.

In fact, along these same lines, we want to focus on something that surely we would not miss until it failed us for some reason. In particular we refer to the file preview function. As you can imagine, this actually allows us to see a thumbnail of all kinds of content, but without having to run them first. This represents a significant time saving in certain circumstances.
How to preview photos in Explorer
Well, we tell you all this because, as many of you already know, on Windows-based computers, this Explorer allows us to enable the preview. This does not work with all files far from it, but it will be very useful with multimedia content, for example. This way this works if we enable large or extra large thumbnails in File Explorer and select a photo file such as JPG or PNG . At that time we can preview your thumbnail without having to open it with another program.
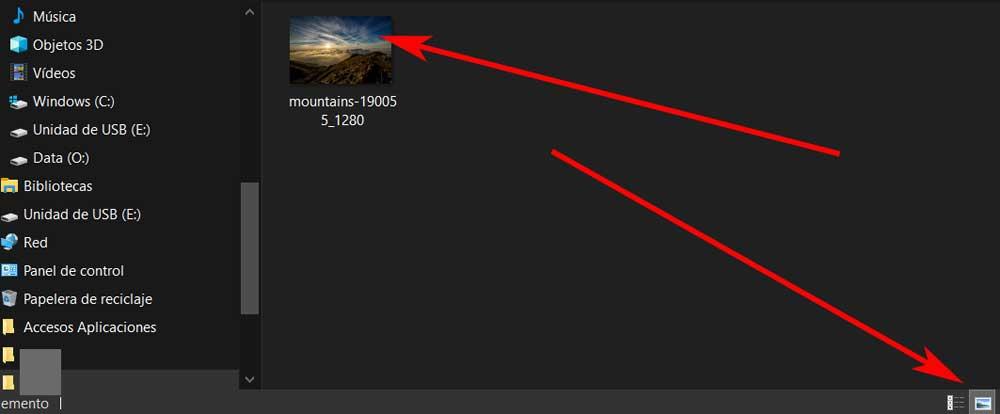
At this point it is worth mentioning that this feature works mostly with the most common types of files as mentioned before. In the case of images, especially for large collections of photos that we sometimes keep on disk drives, this will be more than useful to organize them. Thus, Windows itself offers us a preview of the most common image formats, but this often excludes SVG files.
Therefore, in the case that we have many files in SVG format , it is very likely that from the outset we will not be able to see their thumbnail in Explorer. This can be a nuisance assuming that we work regularly with these particular image formats. However, this is something that we are going to solve in a simple way.
Install SVG Explorer Extension on Windows
Well, we have the possibility to enable the preview of the thumbnails for the SVG file with an extension for the File Explorer. It is actually a program that is downloaded and installed in Windows and becomes part of this useful functionality. Its name is SVG Explorer Extension, something that quickly and easily allows us to enable the preview of the thumbnails for SVG. It is also completely free and can be installed on Windows like any other program. At the same time it is interesting to know that this extension for the Explorer is valid and works in Windows 7 and later versions. What’s more, its developers offer us a version for both 32-bit and 64-bit systems. Therefore, once installed, we will automatically preview the SVG files in their thumbnail, as well as in the preview pane in File Explorer.
Preview thumbnails of SVGs
Therefore, to be able to see the preview of any SVG even in its thumbnails , the first thing we do is download this extension. As it is an open source project, say that we can get this extension that we comment on its official Github page, specifically from this link .
Download and install the Explorer extension
Of course, at this point, something that we must make sure is that we download the correct version. With this, what we want to tell you is that we must download the executable file of the extension, which matches the architecture of your Windows. For example, if we have a 32-bit Windows , we download and install the 32-bit version of the extension.
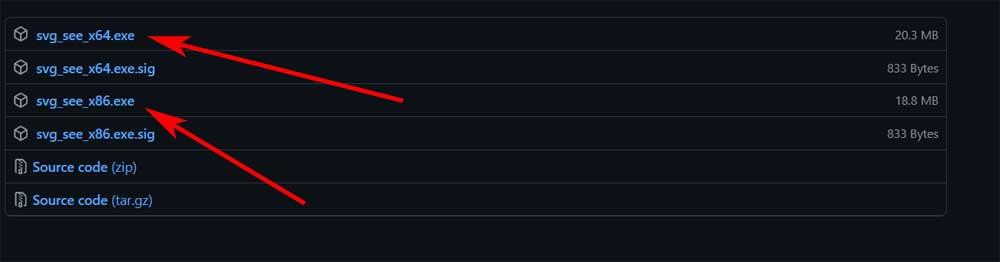
You have to know that if you download the wrong version, it will be installed on the system, but it will not work for these thumbnails. Well, once we have the correct executable file on the hard drive, we install it like any other program. Therefore, we only have to double click on it so that it is added to the aforementioned File Explorer.
Restart Explorer.exe in Windows
However, we will see that in the first instance, the extension will not work, so once installed, we must close and restart the Explorer.exe process. On the one hand we can restart the Windows system completely, but if we are doing other things, this is somewhat annoying.
Therefore another effective way to achieve this that we comment, is through the command line or CMD . Opening a command prompt window is easy, we just have to type the CMD command in the Windows search box , and start with Administrator permissions. Thus, to restart Explorer.exe from here, in the Command Prompt window that appears on the screen, execute the following command:
TASKKILL /IM explorer* /F explorer.exe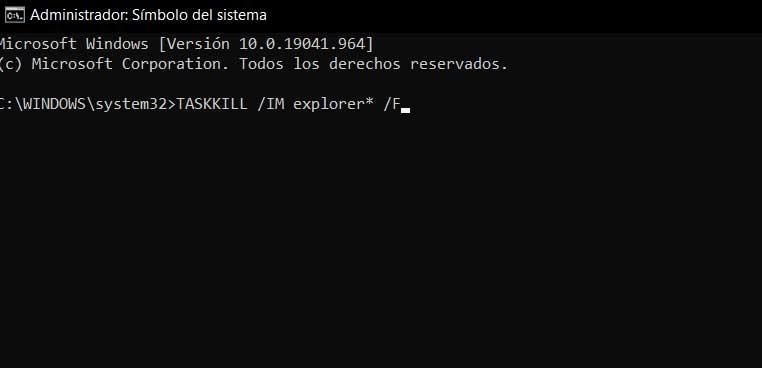
In this way, when we execute the previous commands , the taskbar will disappear for a few seconds and will reappear. This indicates that the Explorer.exe process has been shut down and restarted again.
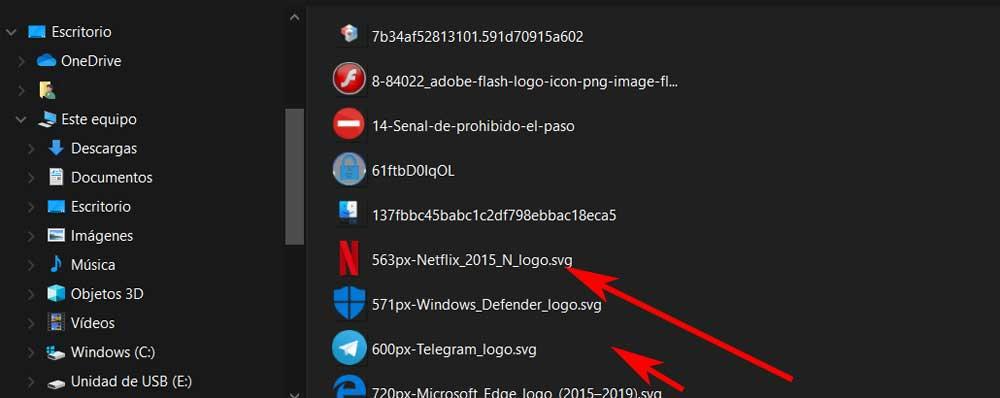
Once it restarts, we will already be able to see a preview of all the SVG files in the File Explorer . In the event that this does not work, we restart Windows completely so that the installed extension starts up.