One of the main needs that we face in mobiles is to see notifications on the Samsung lock screen . With this, we manage to read the different notices that reach us on the phone as quickly as possible. Basically, because it allows us, with a simple touch on the power button or on the screen, to know if someone has sent us a message or we have a pending alert.
However, owners of Samsung mobiles find that these notifications do not appear. And that is, in most cases, it is because we have not fully configured, or as well as possible, the phone settings.

Therefore, the main problem is that the initial configuration of Samsung does not show all the details. This means that we have to follow a few simple steps to achieve it. In addition, this occurs in any smartphone that integrates One UI in its different versions, since the steps do not change in mobiles of different ranges or newer and older models.
The trick to see notifications
Before going to change the settings, we want to show you a simple trick with which you can see and read the notifications on the Samsung lock screen . We just have to go to the panel of the blocked mobile. Then, we will have to touch with our finger right on the small notification icons that appear in the center. In addition, when receiving messages or warnings, the phone’s display will automatically turn on, as long as we have not configured it to do so.
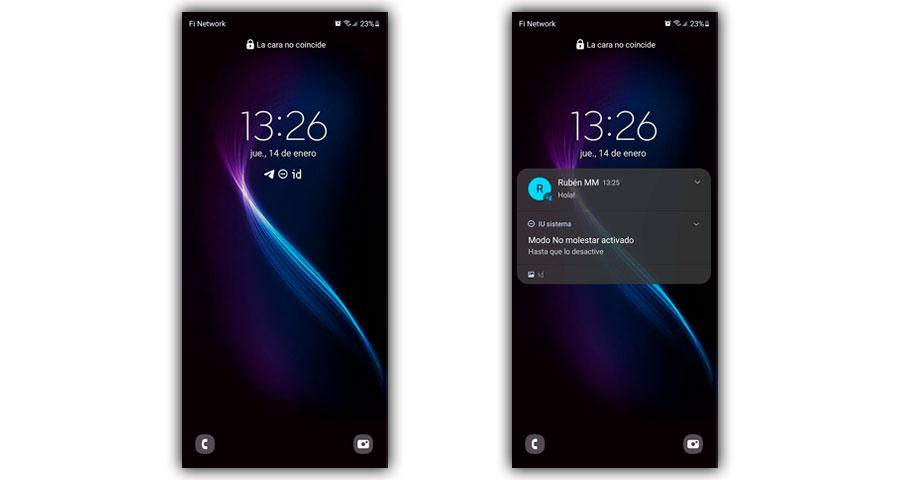
By making this touch, the first alerts will be shown to us automatically and we will not have to unlock the mobile to consult them, unless we have configured the privacy in another way. In any case, it always unifies everything when we haven’t unlocked it for a while, plus it’s something that happens automatically to be able to use this functionality.
Steps to read messages and alerts
If we want to start the intermediate steps, we can also fully read the notifications on the screen of Samsung Galaxy mobiles. We will achieve this by completing the following steps:
- We enter Mobile Settings.
- We go to the section called Lock Screen.
- Then we slide until we find Notifications.
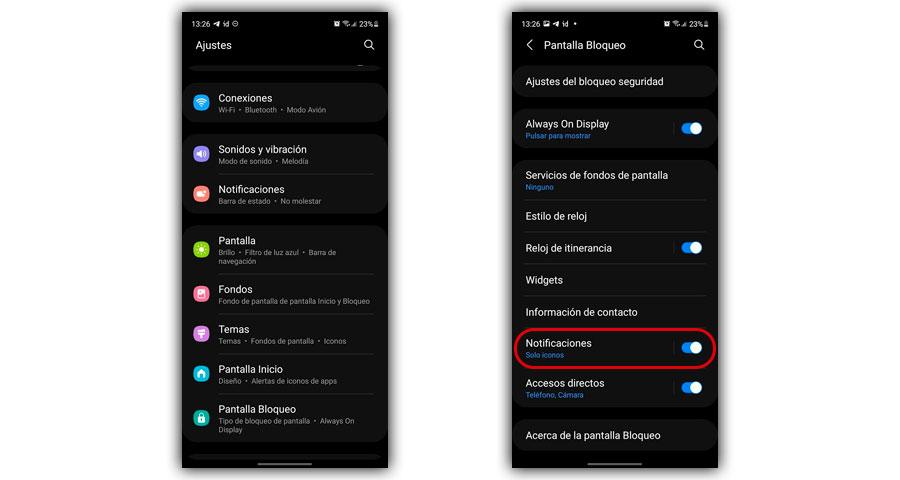
Just by touching the small blue button we will be able to choose if we want the notifications to be displayed or not on the phone’s lock screen, although this was not our purpose. In order to fully see the content of these alerts or messages, we have to go to personalization.
To do this, we will have to tap on Notifications. Although, there is also the possibility that the screen will light up completely.
Once inside, you must tap on the View Style option and change the option from ‘Only icons’ to ‘Details’ (although, depending on the version of One UI, these two options will appear directly without having to enter another section) , allowing that now on the locked screen of the Samsung mobile we are shown the messages or different news.
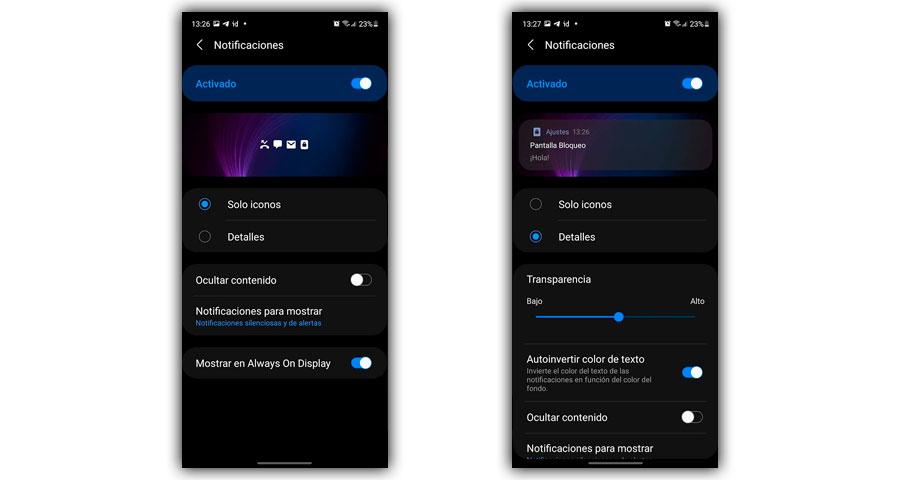
Customize the lock screen
To make the experience more complete, we can also change the style of the lock screen notifications, showing the icons on the Always On Display screen or, for example, with a change in transparency in the notifications. And they are not the only alternatives that we will have, so we leave you some adjustments that will catch your attention.
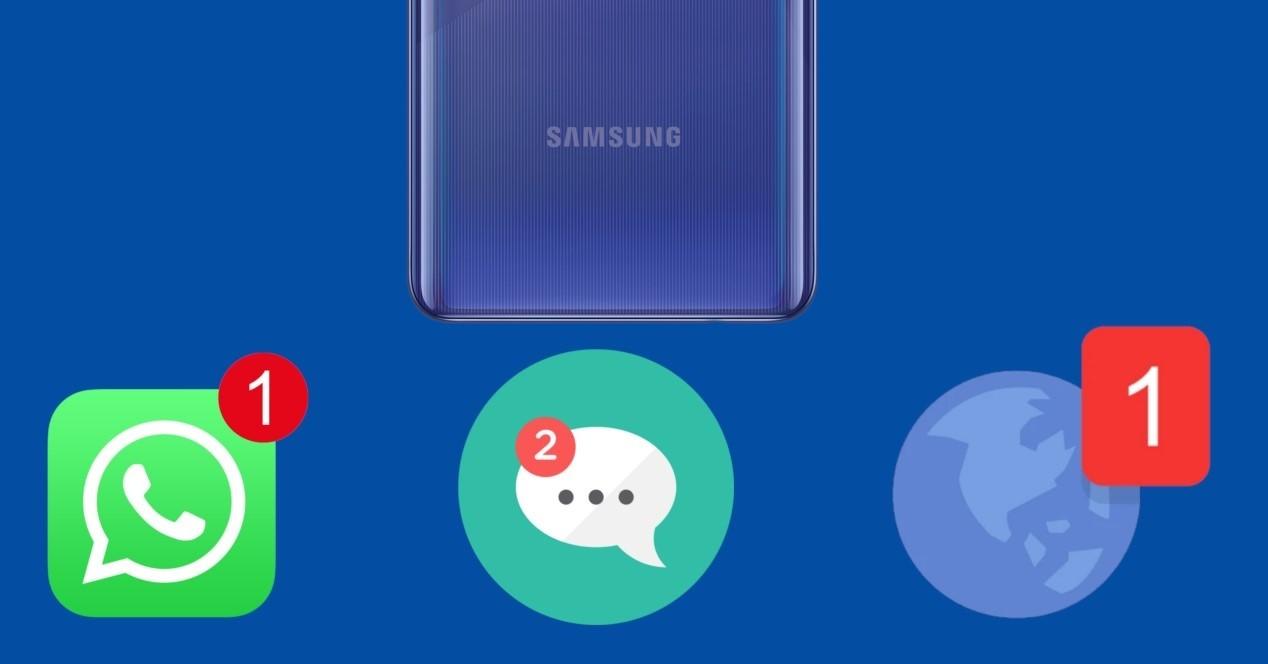
Modify your appearance
Inside the Settings section> Lock screen> Notifications. By activating this software tool, we will come to have access to more settings that we could not have configured before. Among the most interesting we find Transparency, since, by choosing a lower or higher one, we can ensure that few people can get to read the messages we receive on the phone.
Although, the easiest way is that we tap on Hide content, as long as we want nobody, except us, to be able to read the message or notification that has just arrived on the phone. And it is not the only one. Also, we find the following options:
- Autoinvert text color.
- Notifications to show.
- Show in Always on Display.
Make the screen light up
That the different manufacturers of smartphones, including Samsung, decided to eliminate the famous LEDs , which warned us in the form of light when we received some type of message, from phones has been a worsening for many users. Especially, for those who did not know for the world, and only did when this hardware was illuminated.
However, within the Galaxy we find a function that reminds us to a certain extent of this function, since not only can we get the panel to light up, but we can also play with the color with which the effect will be displayed each time phone display turns on when receiving a notification. To activate it, we will have to follow these steps:
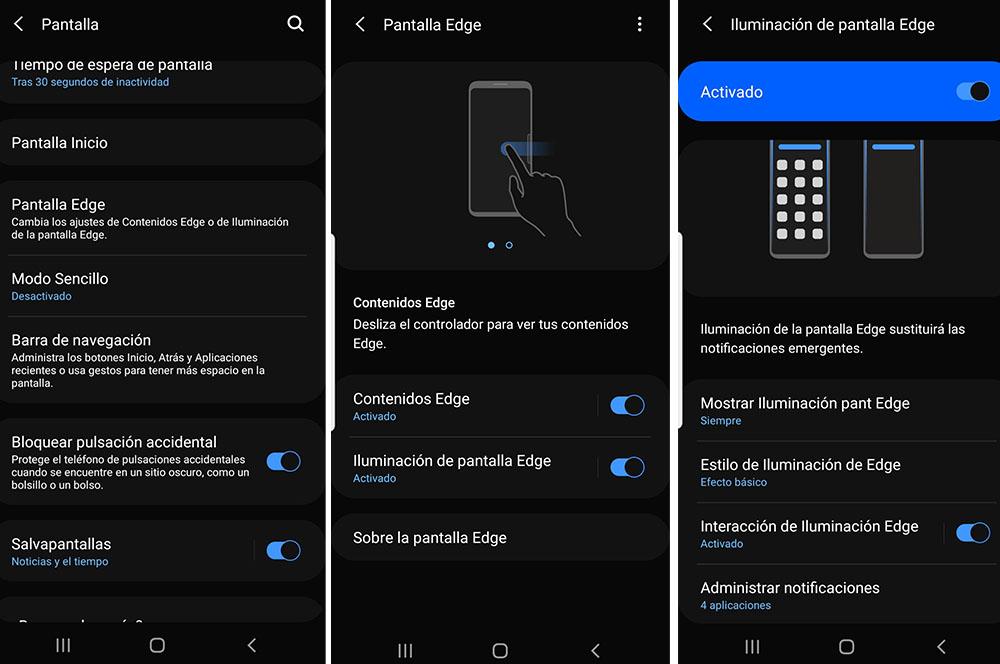
- Go into Settings.
- Access the Screen section.
- Then tap on Edge Screen.
- Click on Edge Lighting .
Once inside, we will have access to a menu where it will let us choose the lighting style to change the color, the effects that we want it to have, its width, transparency and, finally, the duration of the edge lighting. It will even let us choose the applications that can turn on the edge of the Samsung mobile when we receive a notification.
However, in order to be able to use this function, we will have to have both the Do Not Disturb mode and the Always on Display of the mobile disabled.
Text and widgets in the locked panel
In addition to the fact that, on Samsung phones with One UI, we can read the notifications and make the panel light up, we will also be able to add text and widgets to the phone’s lock screen. To do this, we must follow these steps:
- Go into settings.
- Click on the Lock screen section.
- Inside, we will see the options Contact information and Widgets (or shortcuts).
If we click on the first option, it will let us write what we want. In this way, if we have an emergency, we can always take our identity document, name or contact telephone number there. In the case of clicking on the second function, we can place different elements, such as access to the camera, the weather, Digital Well-being, among many other alternatives.