When we are ready to start working on a new session on our Windows 10 PC, all we have to do is press the start button on the computer. At that moment the system will start with the download process and after a few seconds we will be able to start working. However, there are users who would like to have more control over this entire process that we are talking about. That is why below we are going to see how to know in detail all the Windows 10 startup data .
This will be useful both for home users who want to have greater control over the startup of their computer, as well as for their administrators. And it is necessary to bear in mind that with all this information in our hands, we will have the possibility to optimize this process and have it carried out faster. In fact, this is one of the tasks that most Windows 10 users pursue. Specifically, we refer to trying to optimize the general operation of the system, and the same happens with its startup.

Manage startup from Task Manager
If we focus on the Redmond system itself, to say that to manage the startup they offer us a useful functionality. Here we refer to the so-called task manager, a very important element in Windows that allows us to make many changes in the behavior of Microsoft software. One of them is the one that refers directly to the start of the system.
For all this we just have to go to the tab called precisely Home. In it, specifically in the upper right corner, we find the BIOS boot time. But the most interesting thing here is the list of applications that are loaded by default with the operating system itself. Therefore, from the section in which we are, we will have the opportunity to enable or disable programs . As you can imagine, this will be very helpful to make Windows startup more fluid.
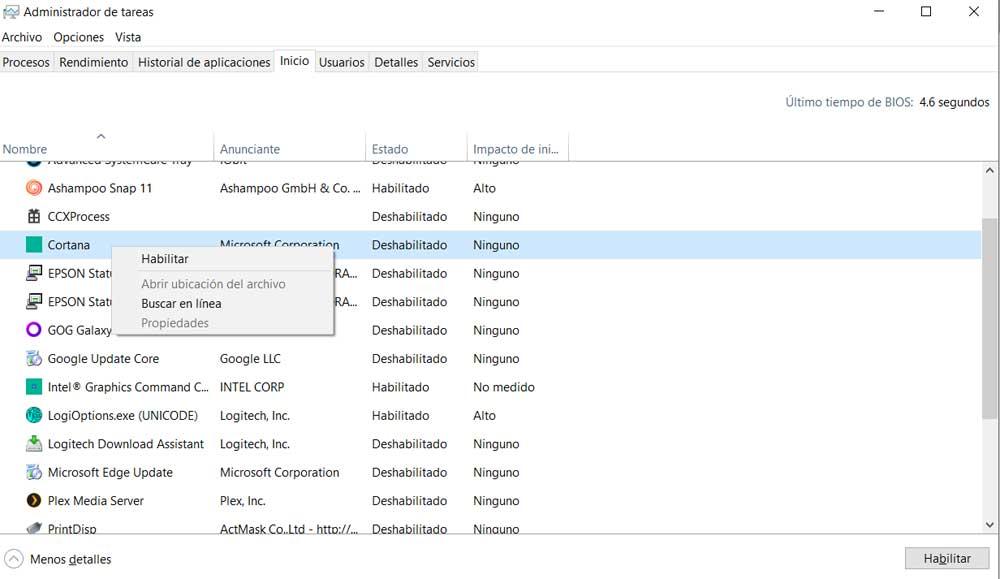
However, despite the utility that the Windows Task Manager proposes in this sense, for those who want to go a little further, we are going to help you. What we must bear in mind is that to know first-hand all the boot data of the system in a deeper way, we will have to use third-party software.
View Windows startup data
Specifically now we refer to the software called BootPerformanceView. Actually it is a free program that will allow us to collect a good amount of data about what we are talking about. To give us an idea, in this way we can have on screen the boot times of the system, the kernel , the installed drivers or the devices, all in Windows 10.
To give you a more approximate idea of all this, what this software does is keep a record of all Windows startup operations. In this way, if we need it, we will obtain a very complete report with all this information that we require. At the same time, it is worth knowing that we can export all this in a simple way to store it or treat it in other environments or programs. At first all we have to do is download the problem that we have mentioned, BootPerformanceView, from its official website .
Data we obtain about system startup
Therefore, if we need to know in depth these data related to the startup of the operating system and some of its components, we only have to run this application. At that moment we will have access to a list with all the parameters of the boot sequence with all the details.
As we mentioned before, this information can be useful to us when optimizing this process we execute almost daily. Similarly, system administrators will have the ability to audit Windows computers and servers for problems related to booting and starting the kernel. All this thanks to the fact that the software can accurately show when a specific boot process started, and when it ended, among other things.
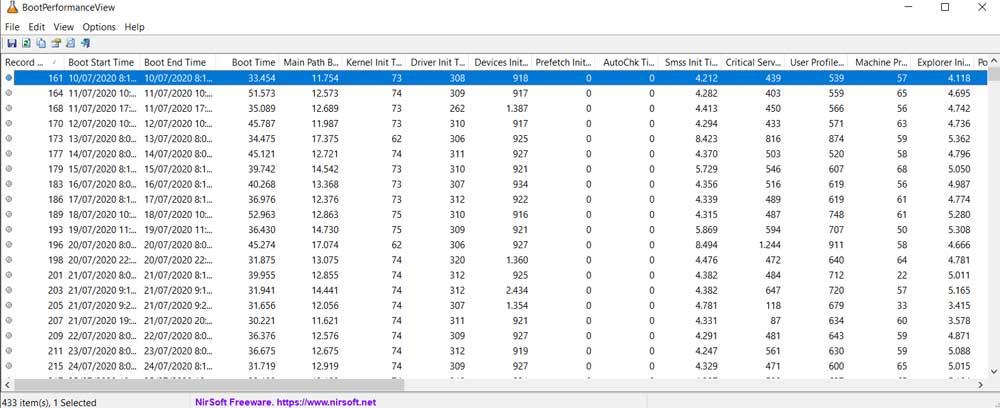
Apart from the boot times, drivers and kernel startup, we can also see the processing time of the user profile, or the start time of the prefetch. Also on the screen we find the profile processing time, the Explorer startup time, the system PNP startup duration, user login timeout, etc. It is worth mentioning that all these types of data are duly cataloged by columns. At the same time, it is worth mentioning that these columns can be ordered in ascending descending order by just clicking on their header.
How to handle Windows startup data
As we can see from the beginning, the powerful application to which we refer is going to show us a huge amount of data in Windows. Then it will be up to us whether we know how to interpret them properly or not. With everything and with this and in order to make things easier for us, the same software offers us a series of additional functions so that we can work with all this more comfortably.
What we mean by this is that we can generate a report in HTML format to store it if we wish. Furthermore, this report may contain only the selected fields, or all the startup data collected by the program. To do this, all we have to do is go to the View menu and select the Report HTML option.
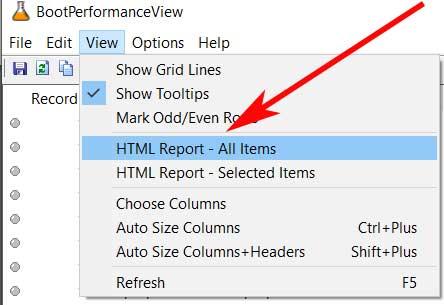
Let’s talk before we have the possibility in this same menu to create a file with all the inputs or only with those that we need. Then we will be able to analyze the different boot parameters. If we know how to interpret them correctly, all this will help us, either to optimize said Windows startup, or even to correct certain errors that are occurring in it. In addition, by extracting data from a multitude of elements, we can more easily find where the problem is.
