When browsing, there are many factors that we have to look at to choose one browser or another. Chrome is chosen by millions of users around the world and one of the best things about it is the facility for Google to add new features periodically to keep it up to date while maintaining fluid navigation.
Two new features for Chrome, one officially launched and another that can already be tested if you know how, will reduce both RAM and battery consumption, something that is quite welcome for those who use a laptop.

How to activate the efficient mode of Chrome
To prevent Google’s browser from draining your laptop’s battery, we can activate an energy efficiency mode, although it is not as obvious a setting as it might seem. To do this, the first step is to have Chrome updated to at least version 108 . If you are not sure if you have it, click on the button with the three dots in the upper right corner > Help > About Google Chrome. A tab will open in which it will tell us the version and the update can be forced.
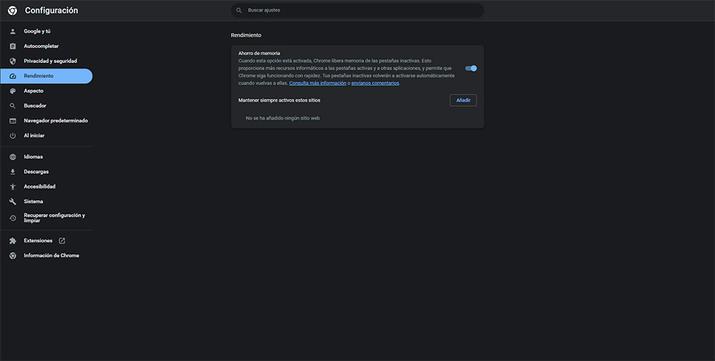
Once you have made sure that you have everything correctly updated, you will see that now within the Settings menu you will find a performance tab in which you can activate the “Memory saving” function (after updating to a compatible version of Chrome, it should be on by default). You will also see the following text: “When this option is activated, Chrome frees memory from inactive tabs. This provides more compute resources to active tabs and other apps, and keeps Chrome running fast. Your inactive tabs will automatically reactivate when you return to them.”
In essence, this helps free up the amount of RAM that Google Chrome needs to keep everything ready in the background. By freeing up RAM, we will not only have higher performance, but there will be lower energy consumption and, in the case of a laptop, this will give the battery a break. Speaking of batteries, there’s also a specific power-saving mode to get going.
As for the “Energy saving” mode, it is currently part of the experimental functions of Chrome, so you will have to access it by typing “chrome://flags” in the address bar. Once inside, look for the option “Enable the battery saver mode feature in the settings” and activate it with the “Enabled” option. Alternatively you can go directly to “chrome://flags/#battery-saver-mode-available”.
What changes do these functions make?
With the latest versions of Chrome for desktop, the combination of two new performance settings means Chrome uses up to 40% and 10 GB less memory to keep your tabs running smoothly and extend your battery life when it’s running low.
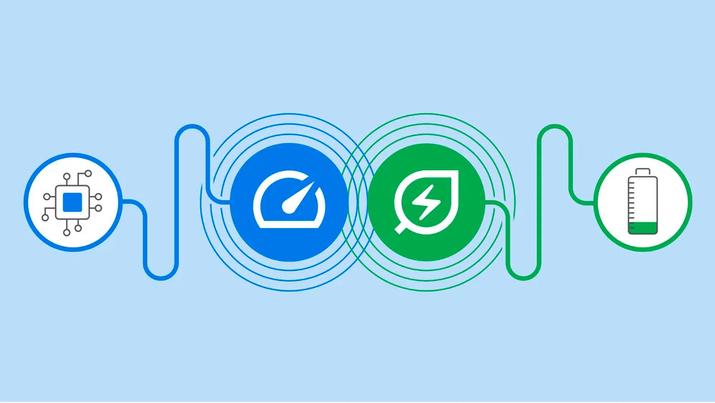
As we said, “Memory saver” provides a smoother browsing experience. Primarily intended for those who leave a lot of tabs open that they plan to come back to later, this mode frees up memory from the tabs you’re not currently using so that the active websites you’re browsing have the smoothest experience possible. This is especially useful if you are running other RAM-intensive applications, such as editing videos or playing video games. Inactive tabs will be reloaded when you need them.
For its part, “Energy saving” maximizes battery life. The operation is that when the battery level of your device reaches 20% , Chrome will save battery by limiting background activity and visual effects for websites with animations and videos, lengthening that last stretch of battery so that you do not stay halfway