When saving our most important files in Windows, we generally use the “Documents”, “Pictures” and “Desktop” folders. These, we are going to find by default in Windows 10. Many times the distinction between one or the other is made based on the content. Therefore, it can be interesting to have a backup copy of these elements in our OneDrive account, especially if we use them to save material that is of relative importance.
Microsoft‘s cloud storage system has the ability to automatically backup the “Documents”, “Pictures” and “Desktop” folders. Thanks to this, we can have a backup of the files that we keep in them and always have it at our disposal stored in the cloud. All this automatically, so it will not be necessary to do this manually. So we can also access all its content from other devices.
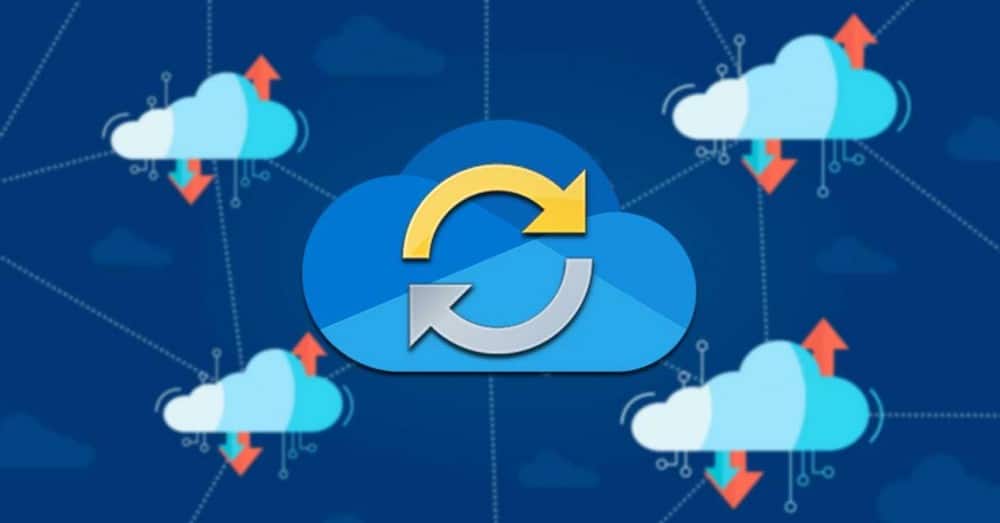
Save the default folders to OneDrive
The first thing we need to know is that OneDrive will be responsible for creating the “Desktop”, “Documents” and “Pictures” folders as the default location. In this way, the files and folders that we have inside them will be saved in our account. Of course, we must bear in mind that in the event that we have moved these folders to a different drive, it will be necessary to restore it to the original location in order to perform the automatic backup. Otherwise an error message will appear.
In order to make backup copies of these folders, the first thing we are going to do is click on the OneDrive icon that we find in the system tray. This will bring up a drop-down menu. Here, we will click on the “Settings” option.
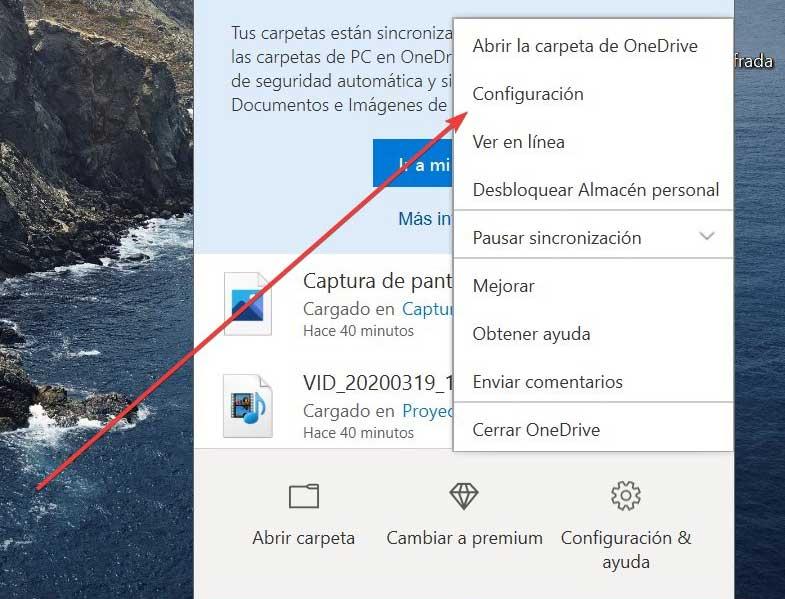
In the new window we must click on the “Backup copies” tab. Next, in the section “Important folders on the PC”, click on the “Manage backup copies” button.
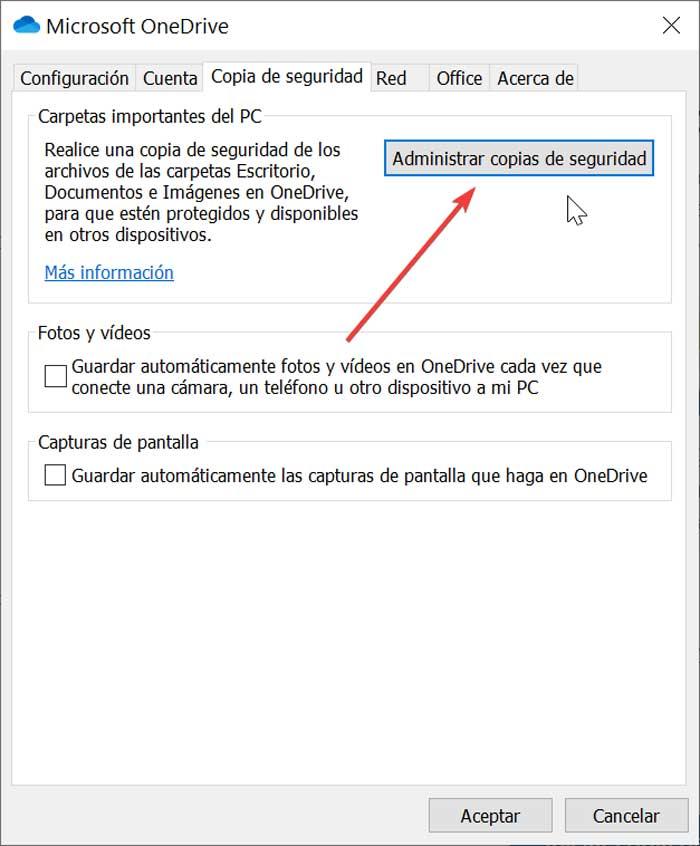
This will bring up a new window. In it we will have the possibility to choose if we want to make a backup copy of the Windows 10 “Desktop”, “Documents” and “Pictures” folders. In this way, the folders we select will be synchronized with OneDrive. Both new and existing files will be added to our OneDrive account, creating a backup that will allow them to be available on other devices.
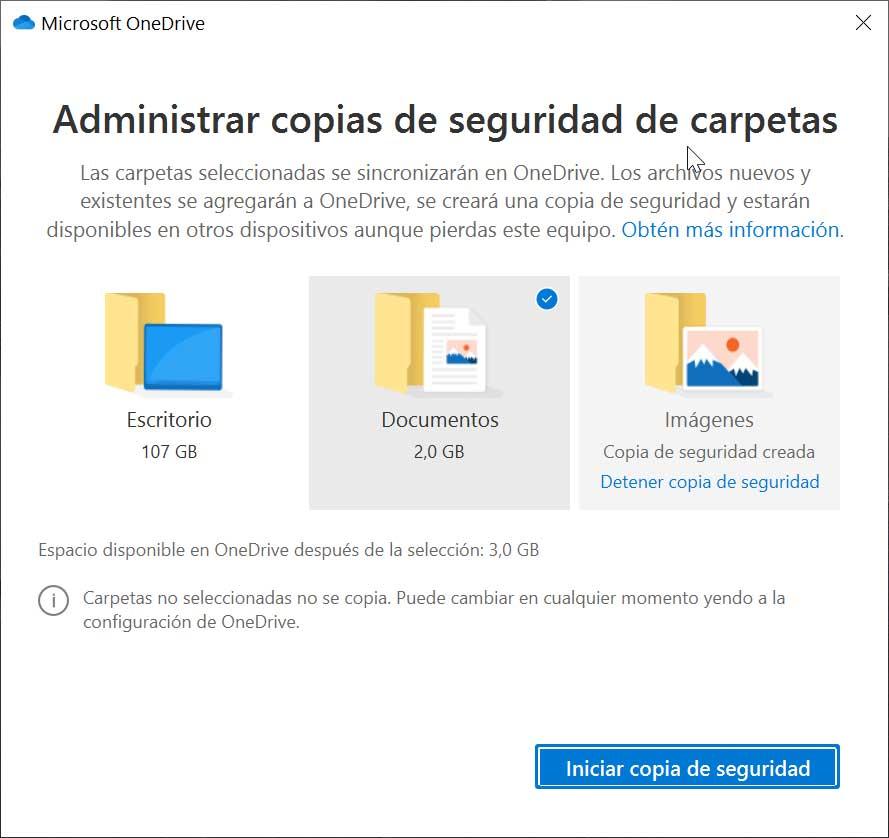
The folders that we have not selected will not be part of the backup, although we can change it at any time, repeating the same steps. In the image of each folder it will indicate the storage space that each one occupies. Once the folders have been selected, OneDrive will inform us of the available space that will remain in our account after the selection. Once the folders have been chosen, we begin the process by clicking the Start backup button.
Afterwards, the synchronization and copying process will begin. This process is not exactly fast, although it will depend on the speed of our Internet connection and the size of the folders that we are going to copy. Once finished, the files will be integrated into our OneDrive account. From then on, we will be able to access them from other devices where we log in with our account. In addition, we must know that the content of these folders will no longer be available in the corresponding folders on the computer. Instead, they will be available within their corresponding folders within OneDrive.
Stop a backup
At any time during the performance of the backup, we can stop it, displaying a warning message. In it, it informs us that, when proceeding to stop the copy, the new files will only be saved on the computer and we will not be able to access them from other devices as they are not included in the copy.
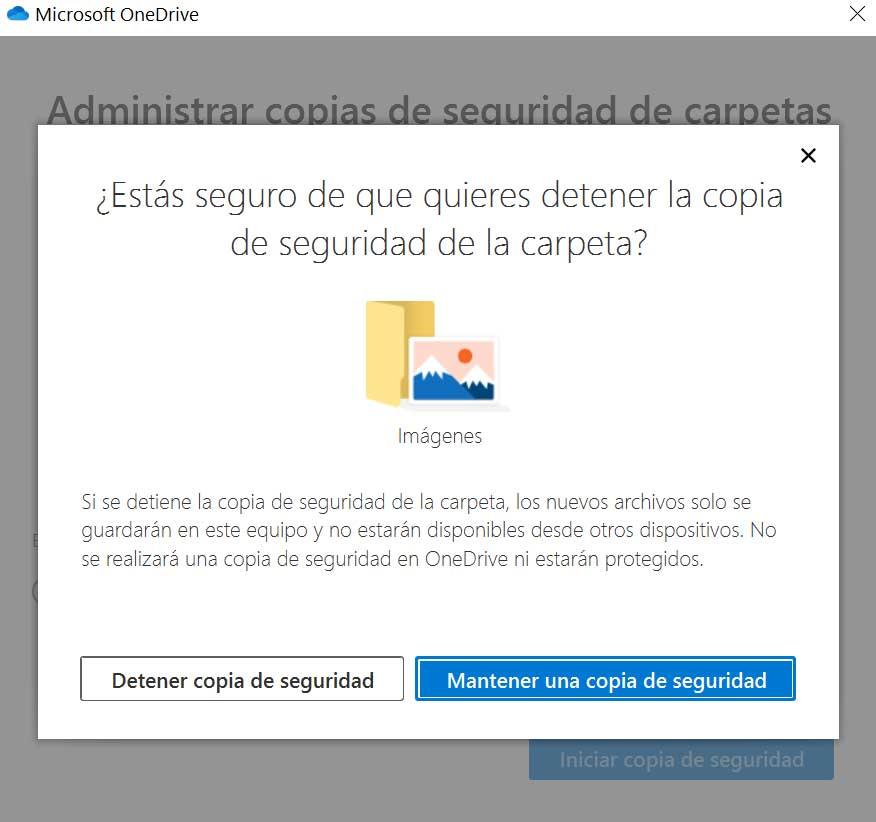
When you stop backing up a folder, files that have already completed the backup will remain in the OneDrive folder and are no longer available in the device folder. If we want those files to be available again in the device folder, we will have to move them again and manually, from the OneDrive folder to the device folder. We must bear in mind that OneDrive will not copy new files that we add to that folder on the device once we have stopped the backup.
Access and manage backup folders
Once the files have been synced to OneDrive, a backup will proceed. This will allow us to access the Documents, Desktop or Images folders from other devices. When making these backups, we must bear in mind that we will have a maximum of 5 GB of free storage, which we can expand up to 1 TB with a Microsoft 365 subscription.
Once we have logged into the OneDrive sync application, we can access the files using Windows File Explorer. When we open it, we will have access to the OneDrive tab that appears on the left side. If we display the icon, the folders that have been synchronized will appear and we will have access to all the saved content.
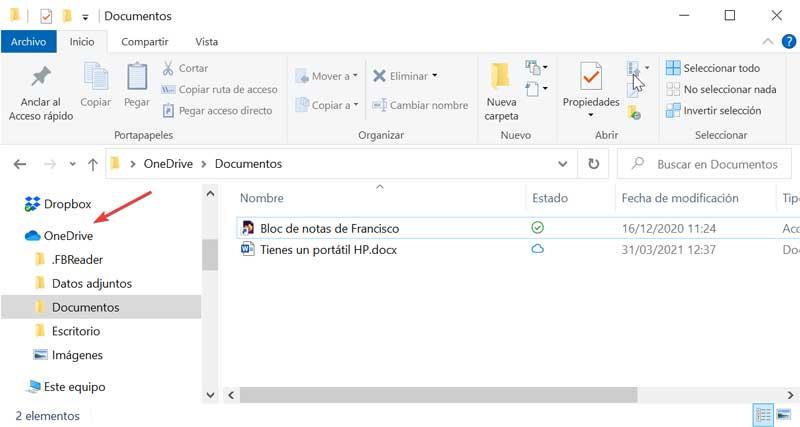
We can also access this content by logging into our OneDrive account from a browser . Something that may be interesting to us when we are not using the computer where we have the OneDrive application installed. To do this, just click on this link, and write our login credentials. Next, the web application interface will appear from where we can access all the stored content. In the left column, inside the “My files” folder, we will find the “Desktop”, “Images” and “Documents” folders, if they have been synchronized, with all the files that compose it.
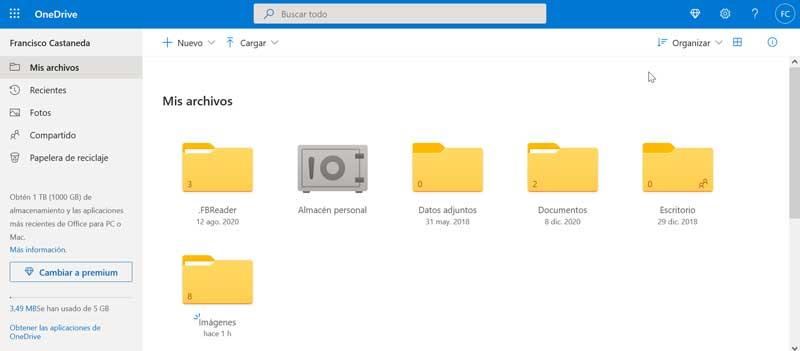
If we need to download any of its files, it will be enough to select them and click on it with the right mouse button. This will open a context menu where we have the option to “Download”. Likewise, we have at our disposal other actions such as “Delete”, “Move” or “Copy to”, among others.