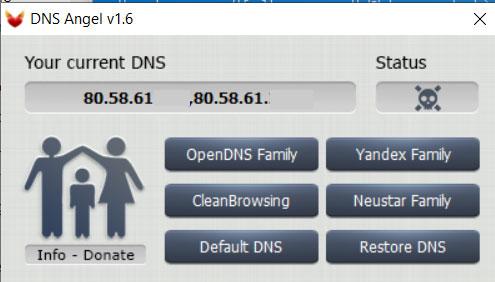Sometimes we tend to spend too much time sitting in front of our computer screen. Whether for work reasons, when playing video games or watching multimedia content, the truth is that it is not unreasonable to think that our computer screen has been on for most of the day. In both adults and children it is advisable to use breaks to stop looking at the screen. This is something that we can configure with the Microsoft Family Groups tool.
This tool focused mainly on the smallest of the house. With it, we will be able to configure and limit the maximum time of screen use depending on each member of the family that we add. In this way we can access a series of easy-to-use configurations that will be in charge of limiting the screen time for children and, if necessary, also for adults.

What is a Microsoft Family Group
Microsoft Family Group or Microsoft Family Group is a Windows tool with which to keep connected and protect our children when they spend many hours sitting in front of the computer. This is a free feature for which you only need a Microsoft account. Through this tool we will be able to obtain different types of utilities. For example, we may obtain reports on the activity of a minor, check their location, limit the websites and games they can access, and set screen time limits . This tool is also compatible with Android devices (through the Microsoft Launcher App) and Xbox One.
In this way, we can track the activity that our child usually performs with the computer, granting permission or denying access to those who can view on the screen. Likewise, we will have the possibility of limiting the time spent connected in front of the computer, being able to modify this time each time we need it. Thus, it will help us to end the long sessions of using the computer without rest, we can establish a period during which you can use it in a completely individualized way for each member.
Add family members
If we want to limit the hours of screen use in Windows 10, it is essential that the user has a Microsoft account, so that we as administrators can manage it. For this we must click on the following link. This will take us to the Microsoft website where we must click on the “Create a family group” icon.
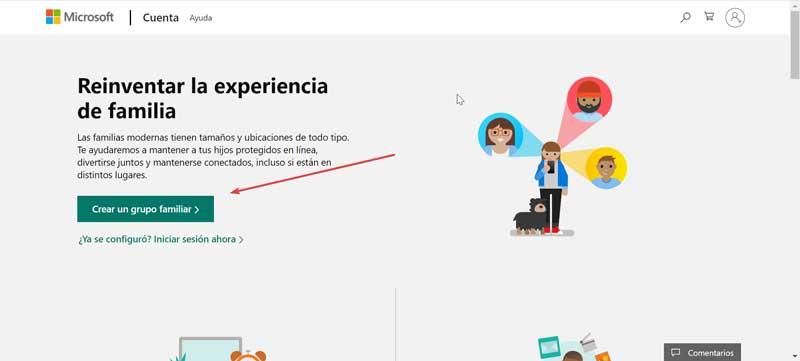
Later we click on the button “Add a family member”, to be able to add the different users.
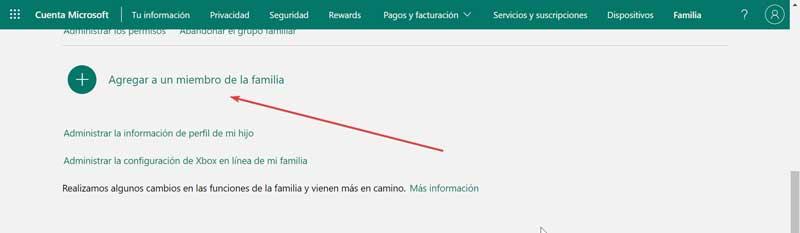
Next, a window of “Adding users” will open, where we must put their email address. In the event that we do not have one, click on “Create one for a minor”.
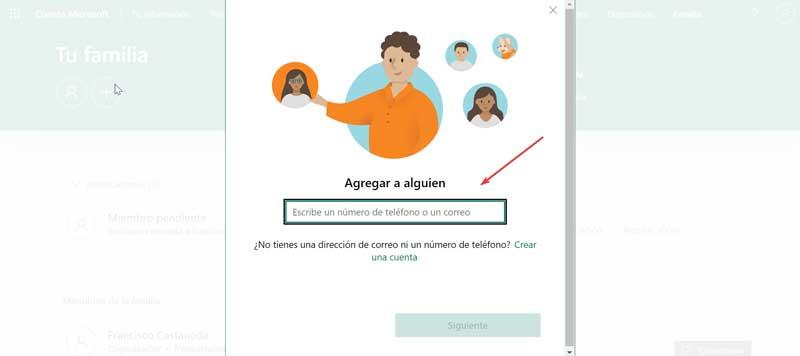
When you enter your email, a new screen will appear where we must click on “Member”, which will allow us to edit your settings based on your age. By clicking on “Next” we will send you an invitation so that the family group can be added.
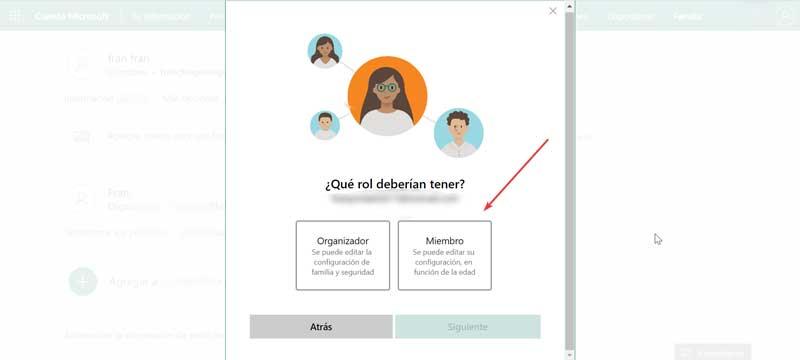
In this way, you will receive an email from Microsoft to notify you that you are going to activate the parental control that you must accept. Later, in the Settings screen, your email address will appear, indicating if it is a child. Here we must press the “Allow” button, so that the user can log in.
Set a screen usage time per user
Now we are going to manage our family group so that from there we can establish screen limits. To do this, we select the family member to whom we want to limit the screen time and click on the “More options” tab. This will cause a small menu to be displayed where we must select the “Screen time” option.
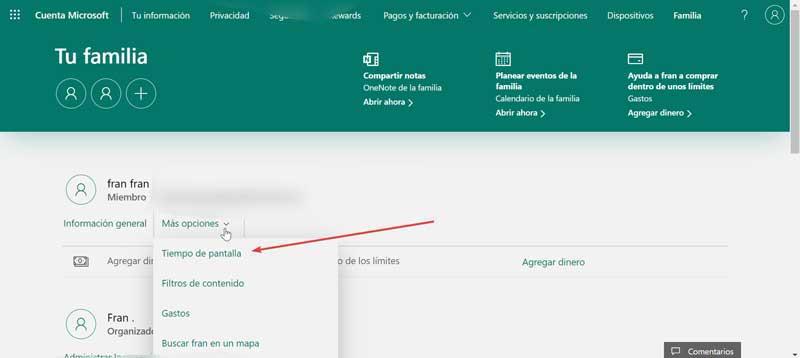
This will take us to a new window corresponding to the user’s “Screen Time”. Within the Devices section we can “Use a schedule on all devices” that is deactivated and that we can activate if we want the established changes to be shared between Windows 10 and the connected Xbox. If we keep it deactivated we can establish a limit independently and individually . As we want to establish a screen limit for Windows 10, we lower the screen and in its section we click on “Activate limits”.
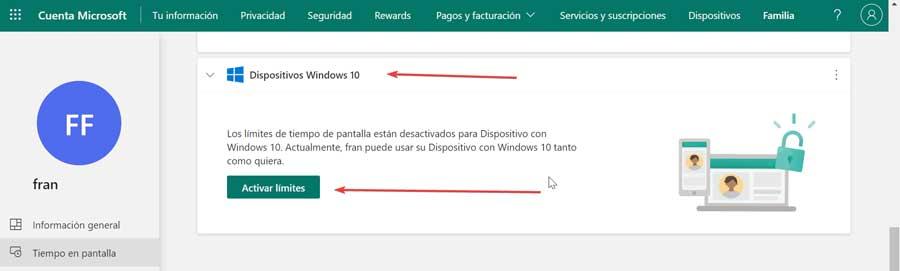
Next, it will show us a new structure on the page, where we can see the days of the week, the maximum time limit and available hours . If we click on a day of the week, for example. On Sunday a new window will appear where we can set the time range for that day, setting the start and end times. For example, from 10:00 to 12:00 and then click on “Add a schedule”. We can also select a time limit during which they can use them. Once finished, click on “Done” and we will see how it is established inside.
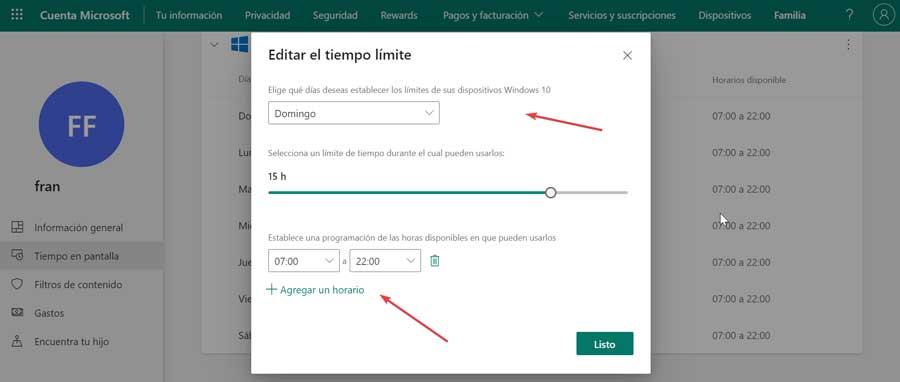
This is something that we can do with each of the days of the week and modify it as many times as we see fit. It is also possible to set several schedules within the same day. For example, click on “Monday”, and set three different times: from 10:00 to 12:00, from 16:00 to 18:00 and from 20:00 to 22:00. Every time we establish a schedule we click on “Add a schedule”, so that they follow one after the other. We set the limit at 6 hours and click on “Done”.
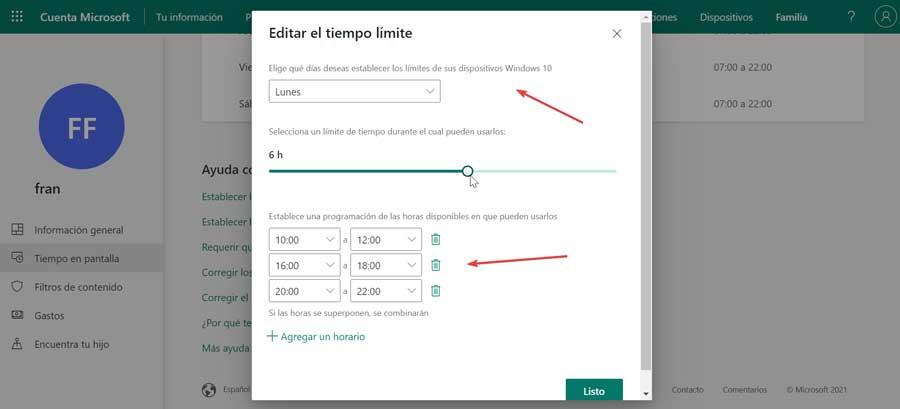
The screen will appear again with the days of the week and we can see how “Monday” has three time sections that we have established, as well as the time limit. Once the schedules have been established, when the day comes we will receive a notification when the screen time is about to run out. Thus. the user will have time to save all the changes of the tasks that are being carried out.
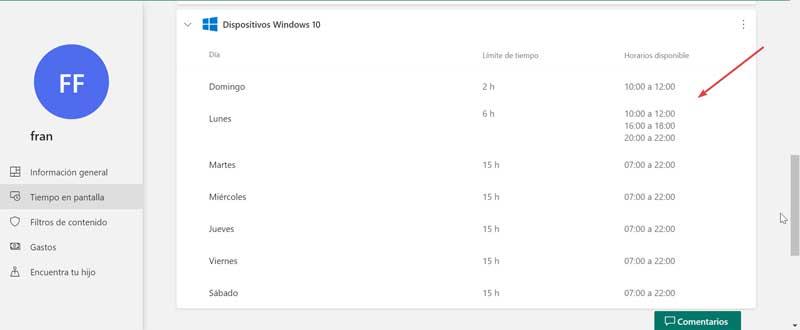
In the event that at a specific time the user needs to access the computer outside of their hours, we can add an exception. When you enter your credentials and log in, a sign will appear where you will be given the option to choose another account with which you can access. The option “One of my parents is present” will also be available. In this way, if we are ahead, it will allow us to enter our password so that the user can access in a normal way, so the time limit will not apply at this time by way of exception.
Third-party programs to block
Along with the Windows tools to limit the time of use of the computer screen, we can also use applications developed by third parties specially conceived to offer us total and parental control over the presence of our children in front of the PC.
Qustodio
It is one of the most popular parental control applications, given its ease of use and configuration. Among its functions we can highlight its ability to block unwanted content, control games and all kinds of applications, as well as support to monitor the use they make of social networks. Although it is a commercial program, it has a free version. With it we can restrict the use of the computer and view certain content remotely. Qustodio is compatible with Windows, Mac, iOS and Android operating systems and we can do it from here . Its paid versions can be purchased from $ 8 every three months.
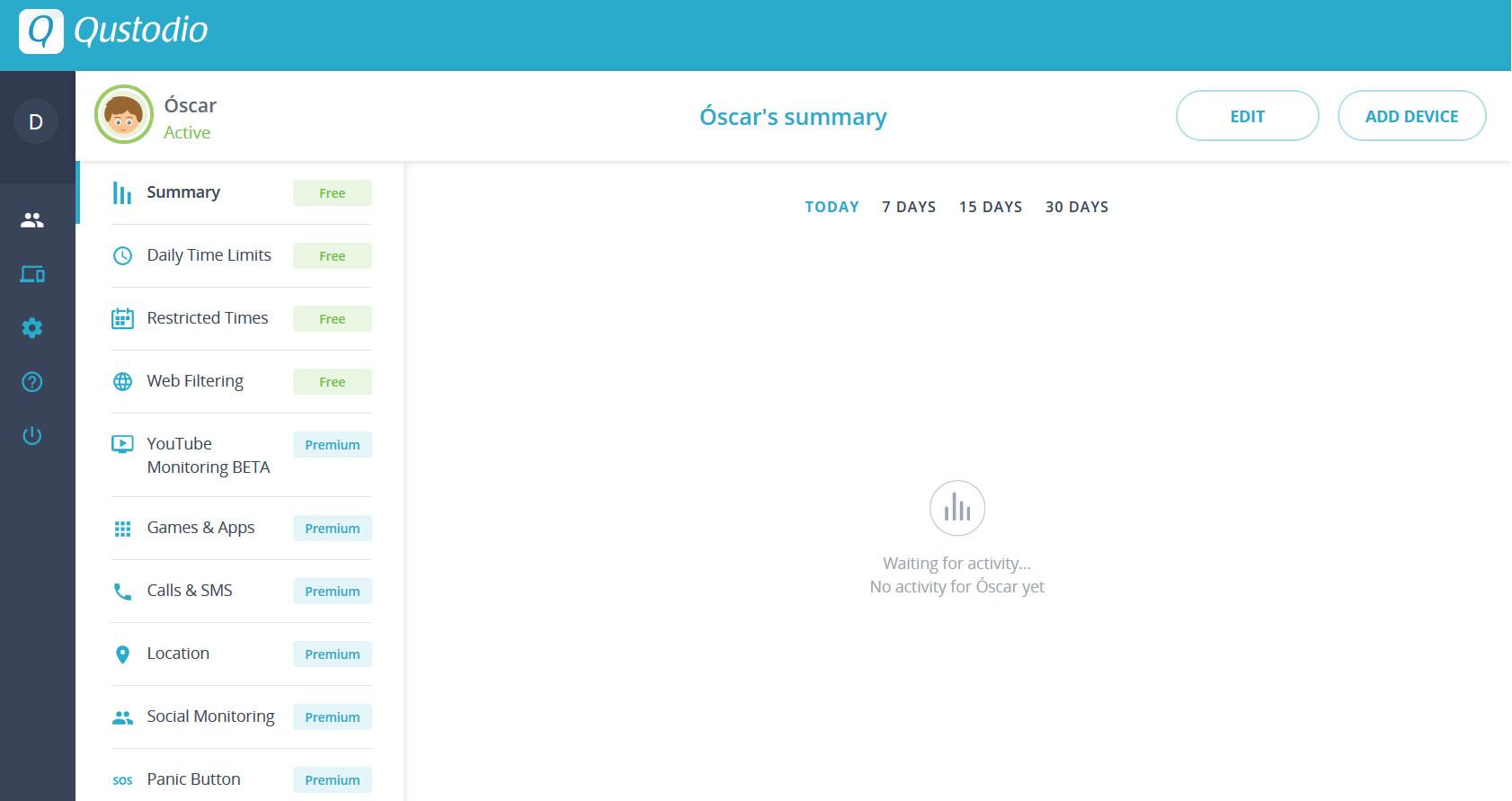
DNS Angel
This application allows us to enable parental control on our Windows 10 computer. To do this, it will allow us to configure different DNS servers, one for each of the PC users. From its attractive interface we can customize different options to establish an appropriate filter for each user, being able to block all types of adult content, violence or games of chance. For all this, this software will be in charge of replacing our provider’s servers with MetaCert DNS, Open DNS Family, or Norton ConnectSafe. Another important feature of this program is that it is completely portable, so we can use it without having to do any type of installation in our operating system. We can download DNS for free from this link .