When we turn on the PC, Windows loads all the necessary services for the operating system to start working. In addition, it also starts the processes and services of many programs that we have installed on the PC so that they can work when we need them. If all goes well, we have nothing to worry about. Even if Windows starts up, even if problems appear after the boot, we can still solve them. However, what happens when a problem, or failure, causes Windows not to start? How can we solve it? This is where Safe Mode comes into play, now known as Windows 10 Safe Mode .
What is Safe Mode
Safe Mode was the name for Safe Mode in Windows XP and earlier versions of the operating system. Since the launch of Windows 7, this mode has been called ” Safe Mode “. And, to this day, with Windows 10, it continues to receive this new name.

This mode allows us to limit the elements that we want to start when turning on the PC. In this way we will start with only the essentials for the operating system to start. We won’t load any third-party processes or services (not even antivirus) and some non-essential Windows services, such as installers and even wallpaper. Of course, drivers are not loaded either, so if any of them is giving us problems we can uninstall it so that our PC works normally again.
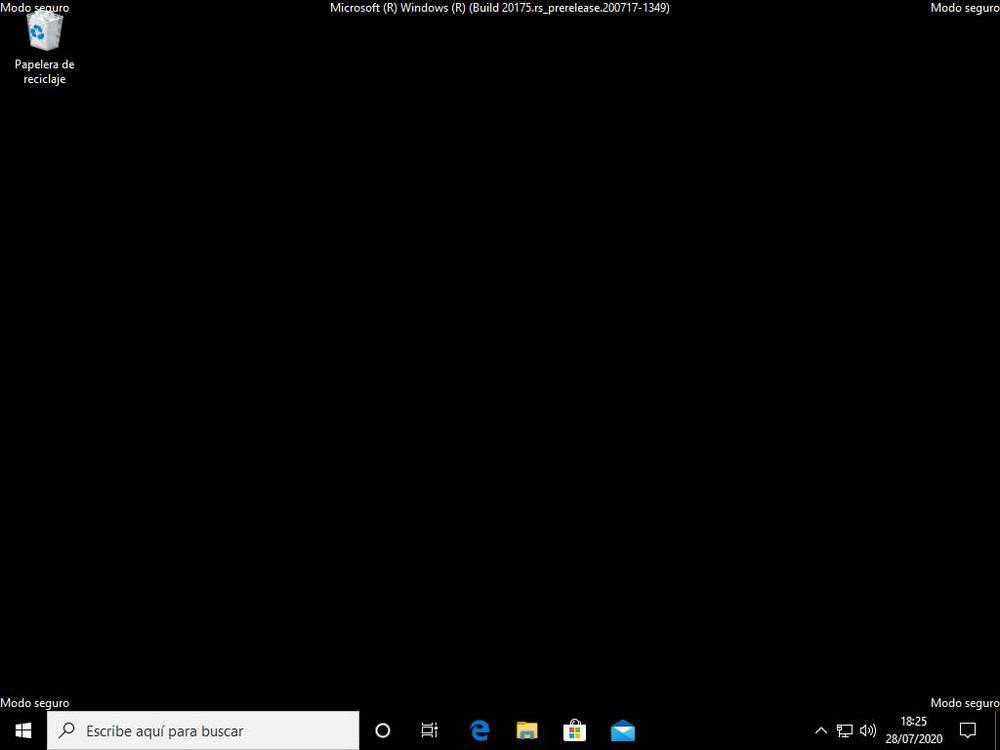
When to use this Safe Mode and what we can do
Since this mode is very limited it is not something that we can use every day. The main purpose of this boot mode is to help us when we have problems in the operating system. Generally serious problems that prevent us from performing other tasks from Windows (such as uninstalling a program) or directly that prevent Windows from starting (for example, with a blue screen or a black screen).
Once in this mode, what we can basically do is uninstall programs , uninstall drivers or apply certain configurations in the system. We can also, for example, delete Windows updates that are giving us problems or restore the system to an earlier point . If we choose the Safe Mode option with Internet access, we can surf the net to find tools that can help us or solutions to our problems.
Of course, this mode is very useful for removing malware . Since viruses do not run this way at startup, we can use a portable antivirus to detect and remove it. And, in addition, we can deactivate all the persistence functions that the malware may have so that, when returning to the normal mode, it does not regenerate.
Generally, this minimal boot mode ignores the responsible cause of these programs and will allow us to take to a reduced desktop . In addition, we can log in with the Administrator account to be able to perform all kinds of actions in the system without permission problem.
Different ways to enter Safe Mode
To enter Windows 10 safe mode, what we must do is enter the advanced startup options of the operating system. This can be done in several ways, which we will detail below. But once inside, what we will see will be a screen, like the following one, from which we will have to choose the option to ” solve problems “.

Once inside this option, we can see two new ones. The one that interests us is the advanced options . We click on it to see all the recovery options offered by our Windows 10 PC.
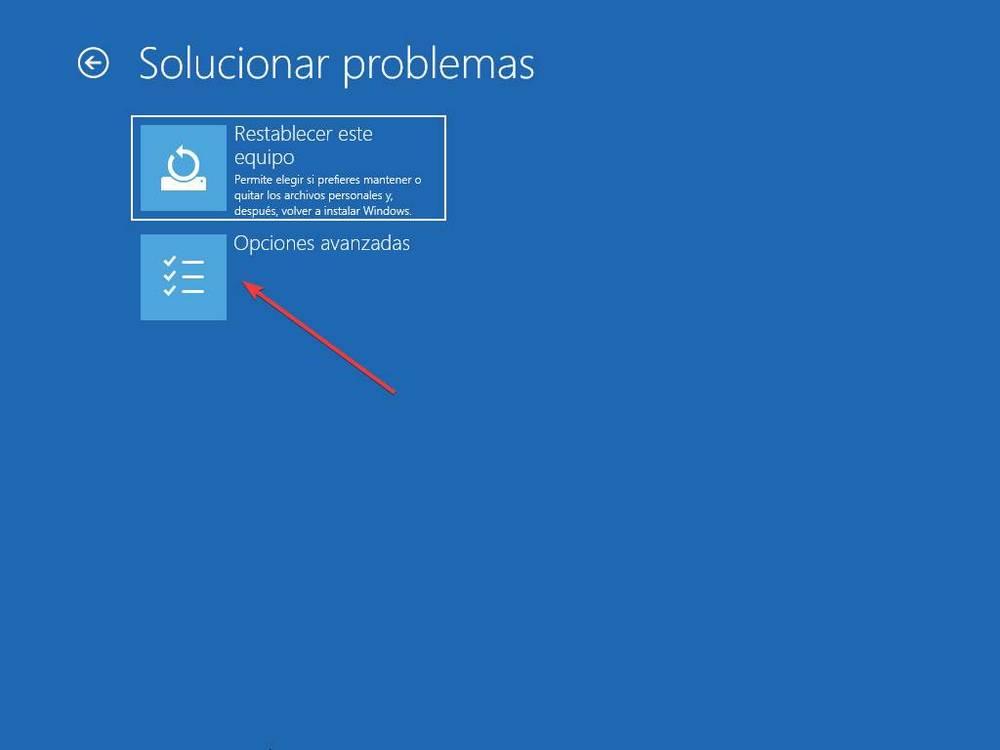
Here we can see a series of functions and tools that Windows 10 Recovery offers us to detect and solve problems. To enter Safe Mode, what we must do is select the startup configuration option.

Then we can see a new screen with all the options that Windows will offer us to configure the startup. We don’t have to choose anything (yet). Simply click on the small “Reset” button.
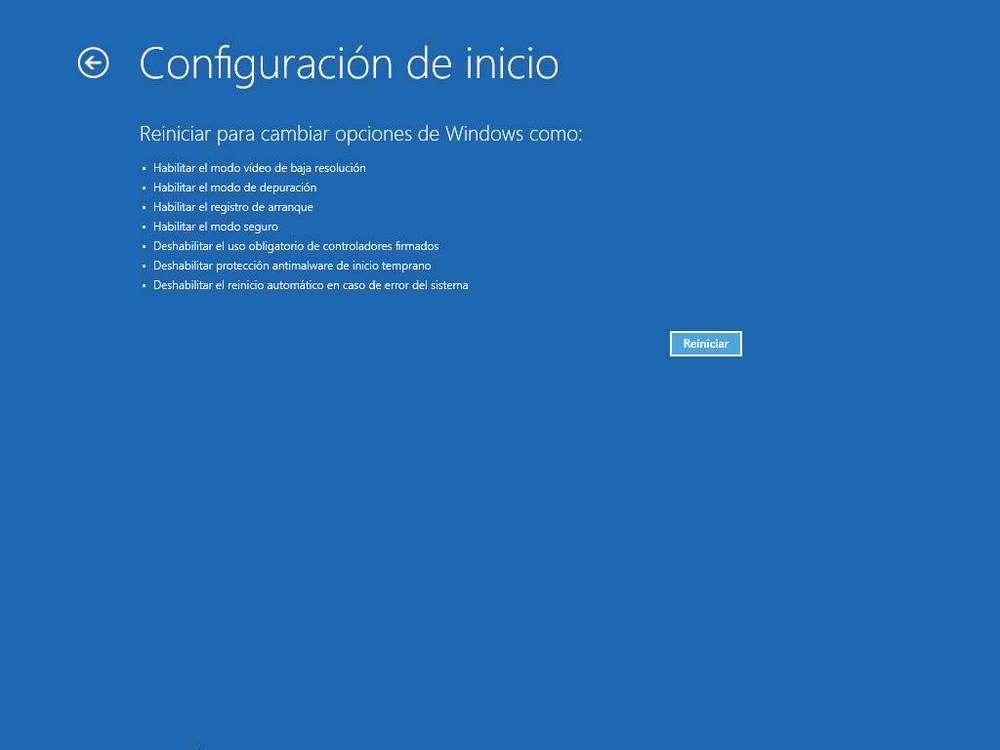
The PC will restart and now we can see the different boot options Windows 10 offers us:
- Enable debugging.
- Enable boot logging.
- Enable low resolution video.
- Enable safe mode.
- Enable safe mode with network functions.
- Enable safe mode with command prompt.
- Disable mandatory use of signed drivers.
- Disable early start antimalware protection.
- Disable automatic restart on error.

Each of these options has its own number. Using the numeric keyboard, or the F keys, we must select the option that interests us. The important modes are 4 (normal safe mode, without Internet) and 5 (Windows 10 safe mode with network functions). The 6 can also help us, but we will only have a CMD terminal, we will not be able to use the desktop.
We choose the option that interests us (5, in our case) and Windows will start to boot in this mode.
Open Windows 10 Advanced Start
In order to get to the advanced start of Windows that we have just seen in the previous point we can do it in several different ways.
From Windows Settings
The standard way to open Windows Advanced Start is to do it from the Settings menu of the operating system. To do this, what we must do is press the keyboard shortcut Windows + I, to open the Configuration window, and in it we will move to the Update and security> Recovery> Advanced startup section .
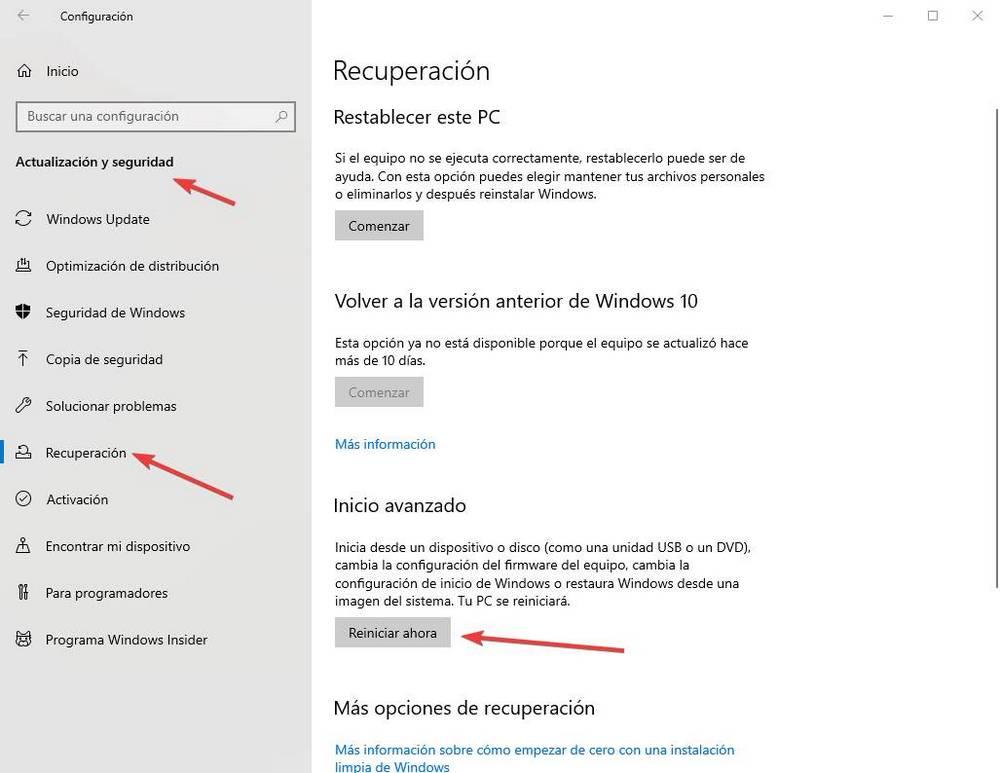
By clicking on “Restart now”, Windows will open the advanced system startup, and we will only have to follow the steps described above.
Shift + restart
Another way to restart the computer in this mode, if we are already directly in Windows, is by forcing the advanced startup options of the operating system. To do this, all we have to do is hold down the Shift key on our keyboard while choosing the option to restart from the Windows start menu.
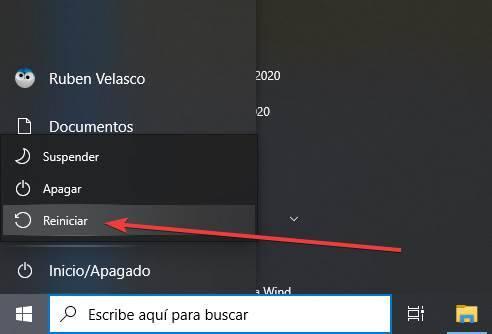
At this point we can see the safe start of Windows. We simply must follow the steps that we have seen in the previous points to indicate to the system that we want to boot in this mode.
If Windows doesn’t start …
If for some reason Windows doesn’t start, the operating system will automatically show advanced startup options after 3 failed starts . Either because the computer restarts, or because of a screenshot, we can automatically see this boot mode the third time we try to boot the system. We can even force it ourselves by turning off the PC while loading Windows using the Power button or the restart button.
Likewise, after these failed starts, we can see the advanced start of Windows. We must follow the previous steps to enable safe mode on the next system restart.
Other ways to get to Safe Mode
Use MSConfig
If we run the MSConfig command in the Windows 10 browser, or in the window that appears when you press Windows + R, we can open a system configuration window. This window has several tabs with different settings. If we select the “Boot” tab we can open the advanced Windows boot options.
What interests us here is to check ” Fail Safe Start “, and choose the “minimum” option. If we want it to be with access to the network, we will check the “Network” option.
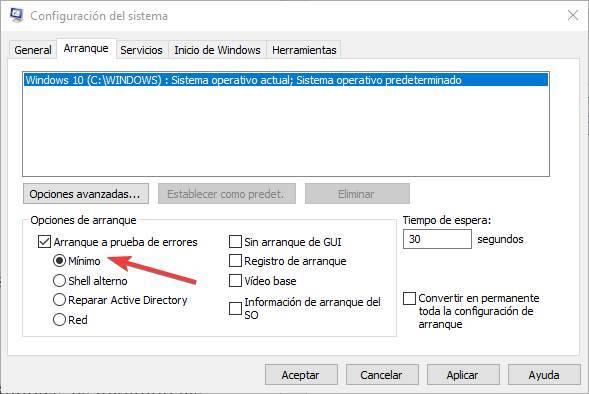
We apply the changes, restart and Windows 10 will automatically start in Safe Mode. As we have not checked the option to make this change permanent, the next time we restart we will return to normal mode.
F8 during startup
This method usually works with very old computers without UEFI and without SecureBoot. It was the inherited way of entering safe mode in Windows XP. What it is about is to repeatedly press the F8 key on the computer when we press the power button. There will be a moment between the POST and the start of the Windows load that this click will be detected and, instead of starting to load Windows normally, we will be able to see the advanced start.
How to exit this mode and return to normal Windows
Once we have reached this point we will be in this mode. The main way to differentiate it is by its black background and the watermarks around it that remind us that we are in Safe Mode and the build of the system we are using. Effects, animations, transparencies … everything will be disabled.
When we finish making the changes and settings we want, all we have to do to exit Safe Mode and start Windows normally is to restart the PC .
After restarting it, Windows will automatically boot into normal mode again. In case, after rebooting, we return to this mode again, surely it is because we have inadvertently marked the option to make the safe mode permanent in MSConfig. For this reason, we must return to this configuration section, uncheck the safe mode and make this new option permanent.
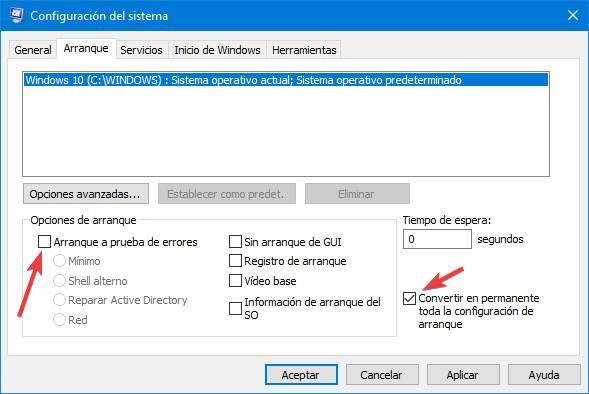
Now yes, when restarting, we will return to normal Windows mode. And in case you continue having problems, using the previous configurations we can access this mode again to try to solve the problems.