Многие приложения или программы, которые мы используем каждый день, позволяют нам иметь две разные версии для одной и той же программы … Например, мы можем открыть два Twitter учетные записи с компьютера или двух документов Word. Но не у всех есть такая возможность, мы не всегда можем открывать или использовать разные версии одной и той же программы в Windows если только мы не заставим это сделать, следуя некоторым советам и уловкам.
Если вы хотите использовать разные версии одной и той же программы в Windows, есть несколько вариантов: разрешить по умолчанию, но также, если мы используем другого пользователя, зарегистрированного на компьютере.

Если вы просто хотите открыть это
В следующих шагах мы не объясняем, как можно установить две разные версии, а как открыть две версии. Мы можем выполнить несколько простых шагов в некоторых программах, таких как Word или Google. Chrome без каких-либо проблем в дополнение к другие браузеры и приложения и программы, которые это позволяют. Но есть и другие, которых нет. Некоторые из установленных нами инструментов не позволяют нам открывать несколько окон одной и той же программы, но нам приходится прибегать к другим параметрам, альтернативам и уловкам, которые мы собираемся объяснить вам ниже.
Запустить или открыть два окна или раза
Это будет зависеть от того, в какой программе вы хотите открывать несколько окон или нет. Это не означает, что вы устанавливаете другую версию, а просто открываете новое окно, чтобы использовать его для чего-то другого. Например, два документа Word или два окна Word. Или два окна блокнота. Или два окна браузера.
Это базовая процедура, и это займет всего несколько секунд: щелкните значок программы на панели задач или в меню «Пуск» и нажмите клавишу «Shift». Другой возможный вариант - просто коснитесь Ctrl + Shift одновременно с щелчком в программе, которую мы хотим открыть. Откроется новое окно или версия.
Или в некоторых случаях это даже не понадобится… В Chrome вы можете нажать на три точки в правом верхнем углу и выбрать «новое окно». В Word вы можете перейти в «Файл» и выбрать здесь » Новые «. Все эти кейсы позволят нам открыть несколько версий для поиска разных вещей, написать две разные вещи и т. Д.
Использовать другую учетную запись пользователя
Другой вариант открытия двух окон или двух версий одной и той же программы - наличие на компьютере нескольких учетных записей пользователей. Независимо от того, есть ли они у вас уже или вы хотите создать разные учетные записи, чтобы использовать одну и ту же программу с другим пользователем.
- Пойдем в настройки
- Открой " Учетные записи " раздел
- Выберите вариант «Семья и другие пользователи»
- Найдите «Другие пользователи»
- Нажмите «Добавить еще одного человека в эту команду»
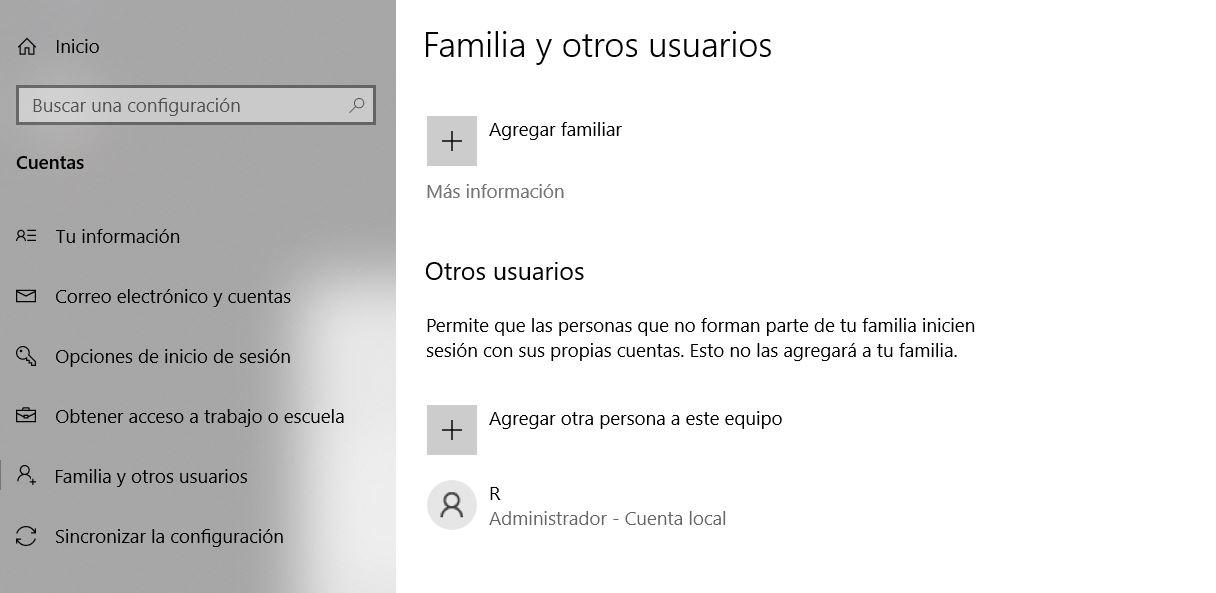
Добавьте нужных пользователей, и вы готовы начать использовать разные версии одной и той же программы. Вы можете выбрать пользователя с или без Microsoft аккаунт, нажав на «Добавить пользователя без учетной записи Microsoft. . » Здесь мы можем выбрать имя пользователя и пароль, не создавая e-mail.
Как мы узнаем, какого пользователя вы использовали? Нажмите Ctrl + Shift + Del и откройте диспетчер задач. Вот иди в " Подробнее Вкладка вверху. На четвертой вкладке мы увидим: Имя пользователя. Вы увидите, кто запустил эту программу, и вы сможете узнать, с каким другим пользователем мы можем запустить новую версию.
Как только мы узнаем, какой пользователь использует эту версию, мы можем использовать другой, зарегистрированный на компьютере, чтобы открыть ее. Нам просто нужно зайти в соответствующую программу и поискать ее в папках компьютера. Или зайти в соответствующий доступ, если он у нас есть, например, на рабочем столе. Мы должны удерживать нажатой клавишу Shift и щелкнуть значок правой кнопкой мыши. Здесь мы можем выбрать вариант «Запуск от имени другого пользователя»
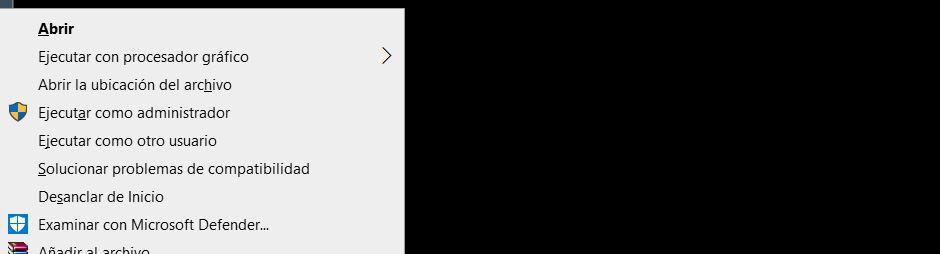
Здесь откроется новое всплывающее окно, в котором вам нужно будет ввести свое имя пользователя и пароль и выбрать «ОК». Таким образом, нам удастся запустить другое окно с другим пользователем.
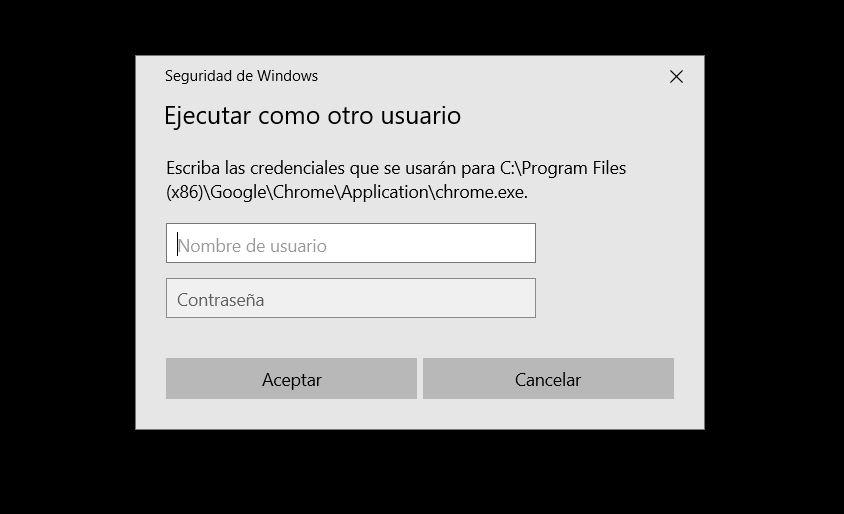
Используйте определенную программу
Другой рекомендуемый вариант - использовать специальную программу, которая изолирует одну версию от другой . Это было бы похоже на использование программного обеспечения, которое имитирует нахождение на другом компьютере, чтобы вы могли открыть новое изолированное окно. Это, например, случай Sandboxie. Это бесплатная программа с открытым исходным кодом, которую вы можете скачать с Github или, например, из магазинов приложений, таких как Uptodown. После того, как вы загрузите его, он позволит нам запустить его, чтобы открыть две разные версии, окно, изолированное от остальной системы. Таким образом вы можете открыть две сессии Spotify, Skype или любая другая программа, которая обычно не разрешает это по умолчанию.
Как только вы создали это виртуальный рабочий стол или окно Sandboxie вы можете запускать программу из этого программного обеспечения и использовать ее изолированно. Это может быть немного сложнее, но это полезно и бесплатно, если вы хотите дублировать сеанс.
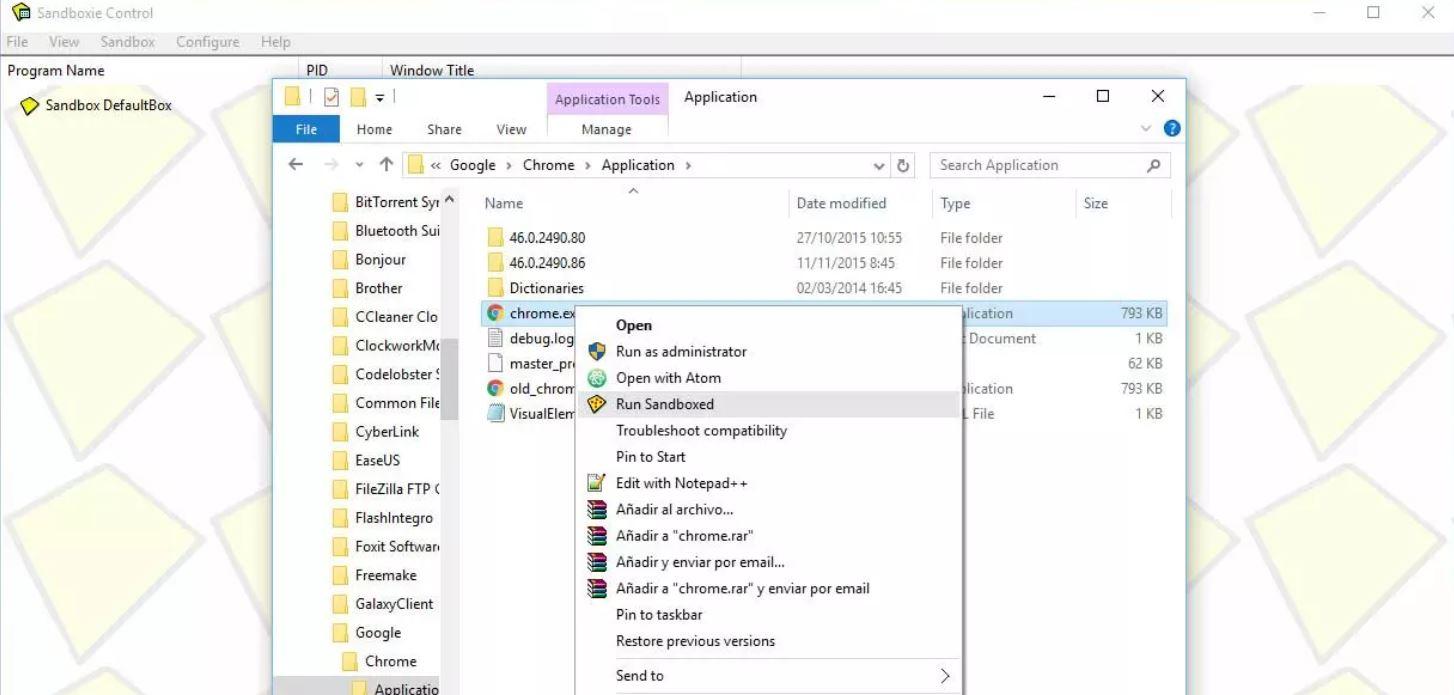
Если вы хотите установить две версии
Если мы установим программу дважды, она установит две версии? Нет. Если вы устанавливаете программу, которую уже установили, вы сможете перезаписать только то, что у вас уже есть, но вы не сможете иметь две разные версии, если одна из них старше другой. Они объясняют это на странице справки Microsoft: «Если одна и та же программа устанавливается несколько раз, вы собираетесь перезаписать ее предыдущую версию. То, что вы пытаетесь сделать, невозможно сделать, если у вас нет этого у разных пользователей, где приложение позволяет вам отмечать, что вы хотите это только для одного пользователя или использовать виртуальные машины ». Если это не разрешено по умолчанию, выполнив указанные выше действия.
Мы также можем попробовать установить виртуальную машину. Мы можем создать Виртуальная машина Windows или macOS на нашем компьютере. Это позволяет нам использовать другая операционная система без необходимости ее полной установки и удалите Microsoft, чтобы проверить это. Но мы также можем использовать его в самой Windows, если мы хотим установить или протестировать уже установленную программу.
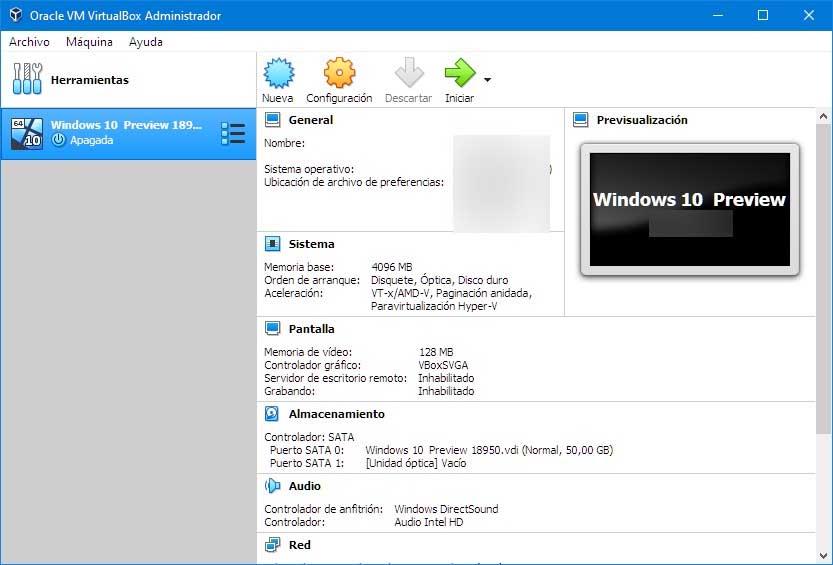
Для этого мы рекомендуем использовать Виртуальный бокс. Он бесплатен, прост в использовании и совместим с Windows, и если мы также хотим эмулировать macOS или Linux. Если вы хотите иметь версию той же программы, но по внешнему виду для Mac, Например. У вас должен быть ISO-образ нужной вам версии и скачать эту программу бесплатно. После того, как вы его получите, шаги просты, и это позволит нам создать две сессии.