Современные смартфоны скрывают всевозможные функции, и они становятся все лучше и лучше. Тем не менее, среди наиболее полезных мы должны говорить о скриншотах . В основном потому, что они стали такими важными инструментами, от которых мы больше не можем отказаться. Создание моментального снимка и его немедленная отправка важны для многих пользователей. По этой причине мы хотели просмотреть этот вариант, чтобы увидеть все его возможности и объяснить как это делается на OPPO мобильные телефоны.
Вполне вероятно, что вы уже по разным поводам читали на нашем сайте, что OPPO мобильные бежать на coloros Операционная система. Это очень старый пользовательский интерфейс, также основанный на Android который в настоящее время имеет различные опции, которые делают его все более и более особенным и отличным от других слоев программного обеспечения производителей смартфонов. Хоть мы и знаем, что у нас терминал с хорошим дисплеем, но скриншоты сделаны не на всех телефонах одинаково, а на всех этого азиатского бренда. Вот почему мы увидим все доступные опции, которые у нас будут на этих устройствах.

Пять различных методов
В терминалах этой фирмы, которые поставляются с ColorOS, нет единого способа сделать что-то, а в этом случае и подавно. По этой причине в нашем распоряжении есть несколько способов увековечить то, что появляется на панели нашего устройства, как с помощью сенсорного экрана, так и с помощью голоса или самих кнопок. Даже если какой-либо из вариантов не сработает, вы без особого труда сможете получить его другим способом. Так что придерживайтесь двустишия о том, как взять скриншоты на телефонах OPPO .

Кроме того, после того, как захват был сделан любым из следующих методов, мы можем выполнить простое издание . Нам нужно будет только нажать «Редактировать», чтобы в нашем распоряжении были такие инструменты, как: вырезание, добавление текста, освещение, фильтры и многое другое. Наконец, нам останется только коснуться сохранения и все.
Самый известный способ
Это самый классический метод и самый простой в исполнении. Для этого нам нужно будет удерживать кнопки питания и уменьшения громкости примерно две секунды. Если мы сделали это правильно, экран кратковременно мигнет белым и мы будем слышать звук затвора всякий раз, когда активируется мобильный звук. Важно нажать обе кнопки одновременно, иначе захват не состоится.
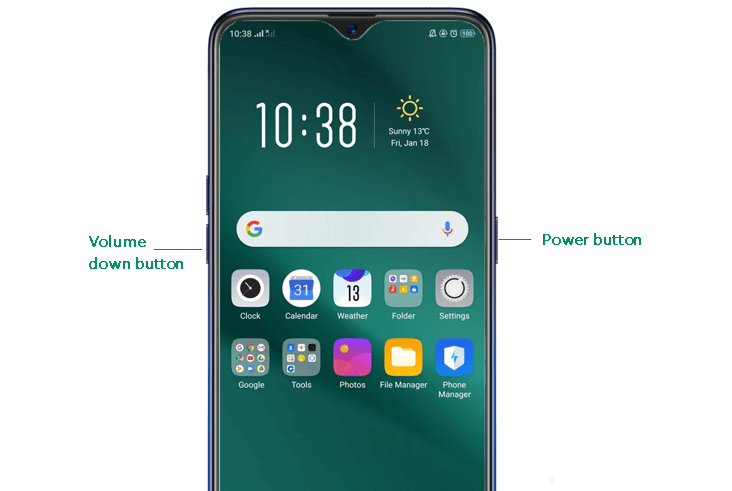
Кроме того, появится окно предварительного просмотра, чтобы увидеть изображение, которое мы только что сделали. Хотя мы также можем получить к нему доступ, если войдем в галерею и перейдем в альбом скриншотов. Здесь будут храниться все изображения, которые мы восстанавливаем с нашего OPPO с помощью различных методов, которые мы собираемся открывать постепенно.
через жесты
Этот метод является одним из самых быстрых и эффективных. Это так, потому что нам не нужно будет нажимать на аппаратные кнопки и находить их расположение. Все, что вам нужно сделать, это провести тремя пальцами по экрану, чтобы захват произошел успешно. Для этого нам нужно будет перейти к Настройки > Интеллектуальные функции > Жесты. Затем нам нужно будет коснуться панели всеми тремя пальцами одновременно.
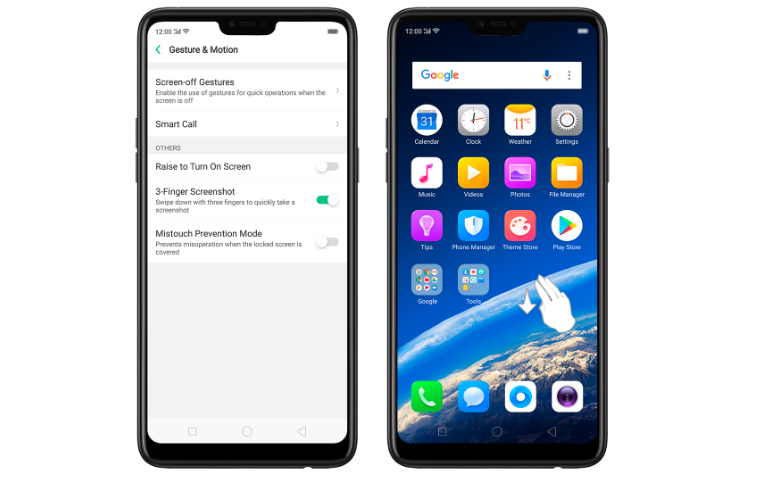
Теперь функция будет активной и останется такой, даже если мы перезапустим терминал. Чтобы сделать скриншот, нам нужно сдвиньте три пальца сверху дисплея вниз.
С боковой панели
OPPO телефоны также есть дополнительная опция, которую мы можем найти аналогичным образом в других слоях, например Один пользовательский интерфейс с его планкой захвата или плавающим шаром Xiaomi телефоны. В этом случае у этой мобильной фирмы есть интеллектуальное боковое пространство, которое включает в себя различные инструменты, в том числе тот, который позволит нам делать снимки дисплея устройства.
Чтобы активировать его, мы должны перейти в «Настройки»> «Практические инструменты»> Умная боковая панель . Наконец, как только эта функция будет включена, нам нужно будет разместить этот инструмент там, где мы хотим, и нажать «Снимок экрана».
С помощью Google Ассистента
Как же иначе, мало того, что мы должны будем нажимать кнопки или клавиши, чтобы делать снимки сенсорной панели устройства OPPO, но и своим сладким голосом мы также сможем это сделать, причем в любое время, не касаясь телефона.
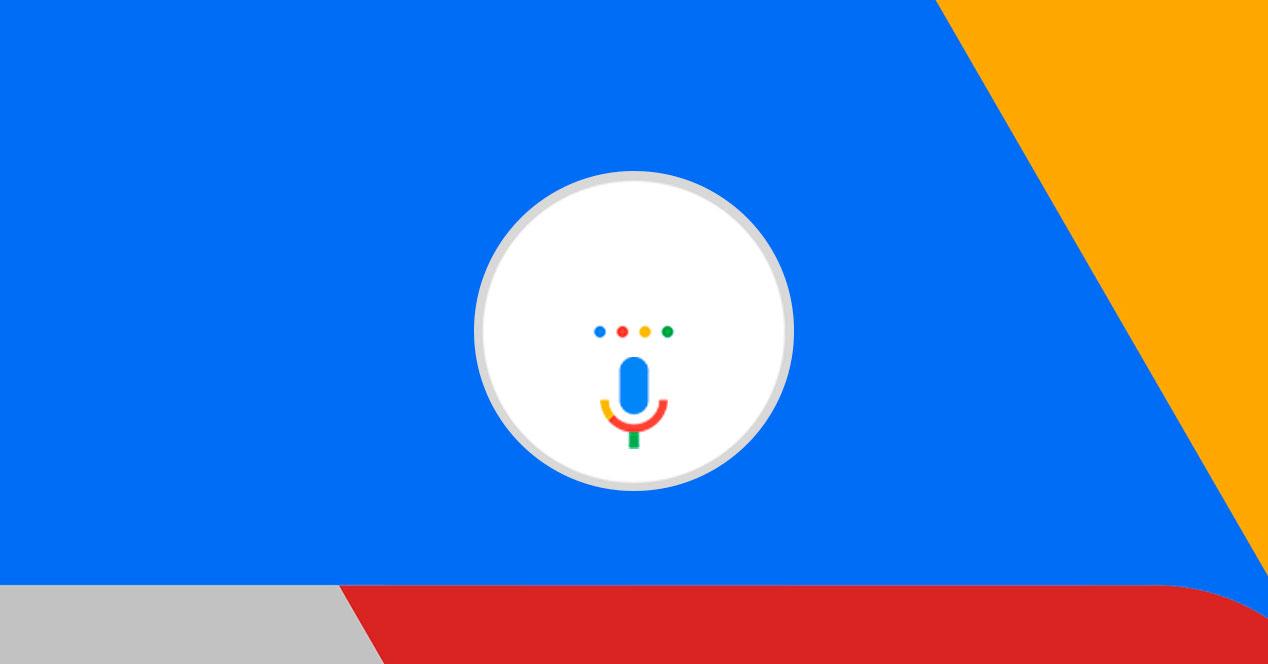
Просто используя голос, мы также можем сделать скриншот того, что сейчас появляется на изображении. Конечно, мы должны напомнить вам, что помощника можно разбудить с помощью команды «Окей, Google», а также просто удерживая нажатой кнопку «Домой» или сдвинув вправо, если у нас активированы жесты.
Но, поскольку мы не хотим трогать смартфон, нам придется разбудить его командой, а затем попросить помощника сделать снимок. Для этого вам нужно будет произнести команду: ' Хорошо, Гугл. Сделать снимок экрана ».
использовать приложение
Хотя это не является строго необходимым, у нас также есть возможность установить стороннее приложение, которое всегда позволит нам найти альтернативные методы для делать скриншоты на нашем мобильном телефоне OPPO . Мы оставляем вас чуть ниже с прямой ссылкой на альтернативу, которая является одной из самых загружаемых на Гугл игры.
С помощью этого приложения мы можем быстро делать снимки экрана на нашем китайском мобильном телефоне, используя плавающую кнопку или встряхивая наше устройство, среди многих других вариантов. Мы даже можем делать снимки определенной области панели телефона.
А полные скриншоты?
Это вариант стандартного снимка экрана, но эта функция будет очень полезна, чтобы иметь возможность получить большую часть того, что нас интересует. Очень удобно для записи WhatsApp разговоры или более крупные фрагменты веб-страницы.
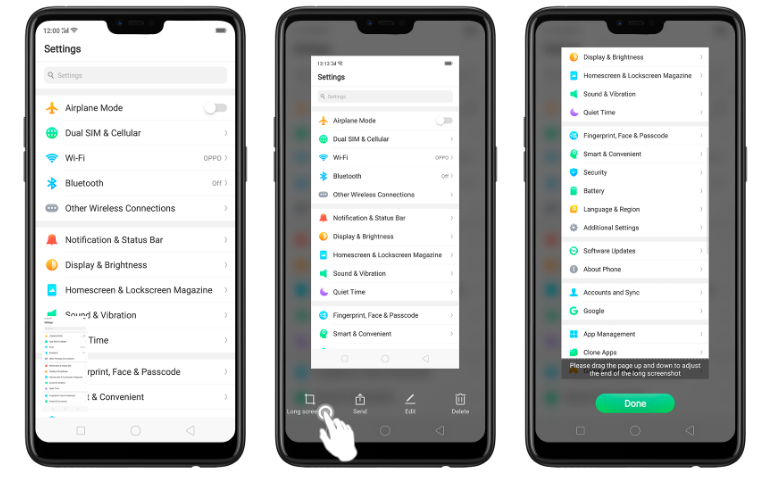
Для этого мы будет держать кнопки питания и увеличения громкости нажатыми в течение примерно двух секунд или выполните обычный, как указано в предыдущем методе, и нажмите на параметры, которые появляются в «Длинном захвате». Изображение сохраняется в приложении «Фотографии».