При установке и использовании Windows 10 впервые необходимо создать профиль пользователя, чтобы иметь возможность войти в систему. Мы можем непреднамеренно удалить этот профиль или файлы, находящиеся в нем, особенно если мы не используем его часто или если учетная запись обнаружена для быть поврежденным, и мы не можем получить к нему доступ. В случае, если мы удалили учетную запись по ошибке, все данные и настройки, составляющие ее, будут удалены, поэтому потерять всю эту информацию может быть неприятно. По этой причине сегодня мы покажем вам, как восстановить этот профиль пользователя.
Удаление профиля пользователя по ошибке может происходить чаще, чем мы думаем, особенно если мы системный администратор и хотим освободить место, удалив различные учетные записи пользователей, которые есть на нашем компьютере. У этих учетных записей есть личные настройки, такие как фон рабочего стола, история браузера или настройки панели задач.

Проблемы с использованием временного профиля
Когда мы собираемся попытаться войти в систему с учетной записью профиля пользователя, которая повреждена или удалена, это приведет нас к использованию временный аккаунт это может дать нам некоторые ошибки. И дело в том, что вход в систему с временным профилем пользователя не рекомендуется, потому что каждое вносимое нами изменение будет устанавливаться каждый раз, когда мы закрываем сеанс, поэтому всегда рекомендуется восстанавливать наш обычный профиль Windows.
При использовании временного профиля мы можем столкнуться со следующими ошибками:
- Вы вошли в систему с временным профилем - вы не можете получить доступ к своим файлам, и файлы, созданные в этом профиле, будут удалены при выходе из системы. Чтобы обойти эту проблему, выйдите из системы и попробуйте войти позже. Дополнительные сведения см. В журнале событий или обратитесь к системному администратору.
- Невозможно войти в свою учетную запись. Эту проблему можно решить, выйдя из своей учетной записи и снова войдя в нее. Если мы не выйдем из системы сейчас, все файлы, которые создают изменения, будут потеряны.
Поскольку использование временной учетной записи пользователя может вызвать ошибки, а внесенные нами изменения не сохраняются, давайте посмотрим, как мы можем восстановить удаленный профиль пользователя в Windows 10.
Восстановить утерянный профиль
Далее мы посмотрим, как мы можем восстановить утерянный профиль в Windows 10. Для этого мы можем внести некоторые изменения в редактор реестра или выполнить восстановление системы.
Из реестра Windows
Если мы хотим восстановить утерянный профиль пользователя, мы можем получить его с помощью редактора реестра. Внесение изменений в реестр может быть опасным, если мы сделаем ошибку, поскольку это может вызвать проблемы со стабильностью системы, поэтому каждый пользователь должен использовать его на свой страх и риск.
Но прежде чем получить доступ к редактору, нам нужно знать, что такое наш идентификатор безопасности (SID), уникальная строка, которую Windows использует для управления разрешениями и группировки своих взаимодействий.
Для этого мы напишем CMD в поле поиска меню «Пуск», что поможет нам запустить Командная строка, который мы должны выполнить с права администратора . Позже мы напишем следующую команду и нажмем Enter
whoami /user
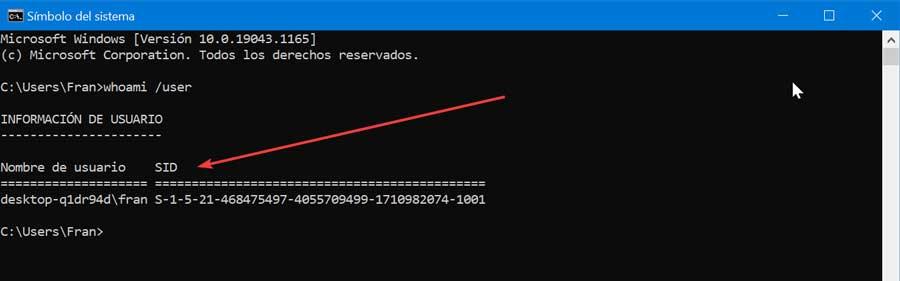
Эта команда будет отвечать за выполнение запроса к системе, чтобы указать, какой SID текущей учетной записи, на который мы должны указать. Для этого мы можем щелкнуть левой кнопкой и перетащить SID, а затем нажать CTRL + C, чтобы скопировать его.
Как только у нас будет SID, мы получим доступ к редактору реестра. Для этого нажимаем ярлык «Windows + R», который откроет команду «Выполнить». Здесь мы напишем regedit и нажмите Enter или кнопку «ОК». Попав в реестр, мы перейдем по следующему маршруту:
HKEY_LOCAL_MACHINE / SOFTWARE / Microsoft / Windows NT / CurrentVersion / ProfileList
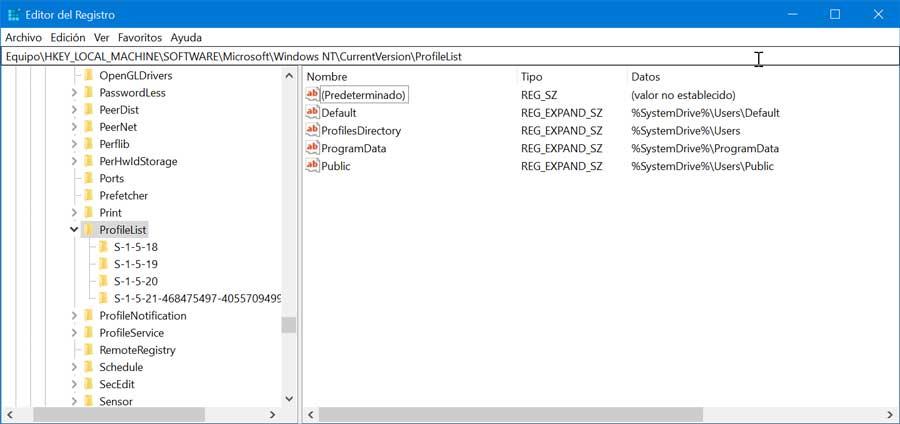
Здесь мы увидим разные папки с пользовательским SID. В зависимости от его содержания мы должны выполнить законченное действие. Если SID появляется дважды, мы должны удалить папку без расширения .BAK . Для этого щелкните правой кнопкой мыши папку на левой панели и выберите опцию «Удалить». В случае появления подтверждающего сообщения нажмите «Да». Если у него есть только папка с расширением .BAK, мы собираемся щелкнуть правой кнопкой мыши папку, которая соответствует SID расширения .BAK. Теперь мы выберем «Переименовать», удалим расширение .BAK и нажмем Enter, чтобы сохранить изменения.
Наконец, мы можем обнаружить, что у нас есть только одна папка без расширения , что, безусловно, является наиболее вероятным вариантом. Если это так, мы щелкнем по нему. На правой панели щелкаем правой кнопкой мыши по значку " ПрофильИзображениеПуть »И выберите в контекстном меню опцию« Свойства ». Теперь мы введем правильный путь для нашего профиля пользователя в «Данные значения».
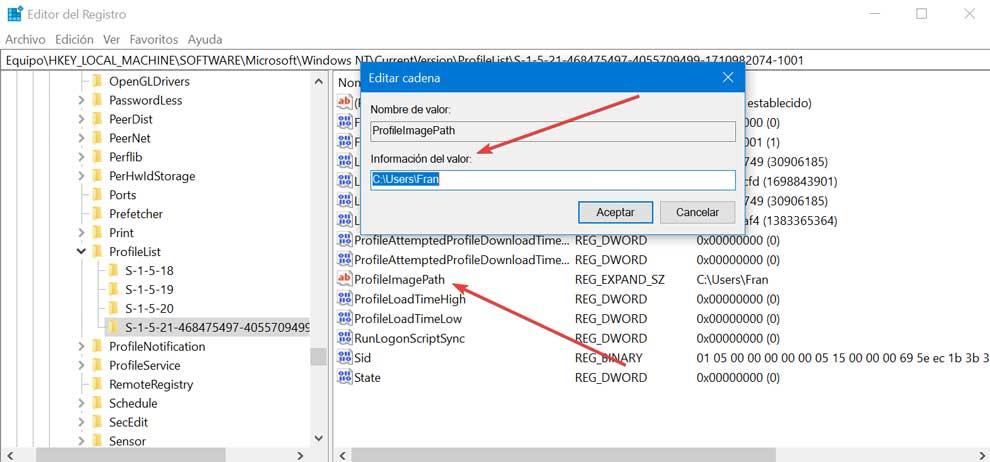
В том случае, если мы не знаем правильный путь к нашему профилю, нажимаем Windows + R, пишем c: / users и нажимаем Enter. Откроется проводник Windows со списком доступных профилей пользователей, поэтому нам нужно только ввести путь к правильному профилю.
Наконец, на правой панели мы должны дважды щелкнуть " Область «. Откроется окно, в котором мы должны изменить дата валютирования на «0» и нажмите «ОК», чтобы сохранить изменения.
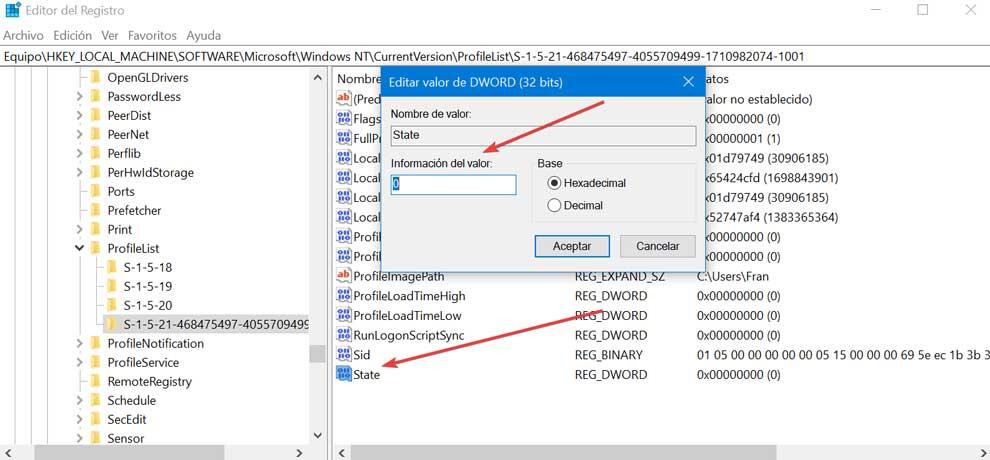
Теперь нам просто нужно закрыть редактор реестра и перезагрузить компьютер. Мы уже должны войти в систему с нашей учетной записью в обычном режиме.
Восстановите систему, чтобы восстановить профиль
Если мы не хотим возиться с редактором реестра, мы можем попытаться восстановить удаленный профиль пользователя, выполнив восстановление системы до предыдущей точки , где указанный профиль все еще был активен. Для этого мы напишем «Восстановление системы» в поле поиска в меню «Пуск» и выберем опцию «Восстановление». Появится новое окно, в котором мы выберем опцию «Открыть восстановление системы». Эта опция отменяет недавние системные изменения, но без изменения документов, изображений или музыки.

Мастер должен предоставить нам возможность получить последнюю доступную дату восстановления, поэтому, если учетная запись была удалена до этого, нам нужно выбрать другую точку восстановления. После восстановления системы компьютер перезагрузится, и мы сможем использовать удаленную учетную запись профиля пользователя.

Восстановить профиль пользователя из резервной копии
Если у нас есть резервная копия, мы также можем использовать ее для восстановления удаленных файлов. Для этого мы должны написать «историю файлов» в поле поиска на панели задач. Среди доступных опций мы выберем «Восстановить файлы с помощью истории файлов».
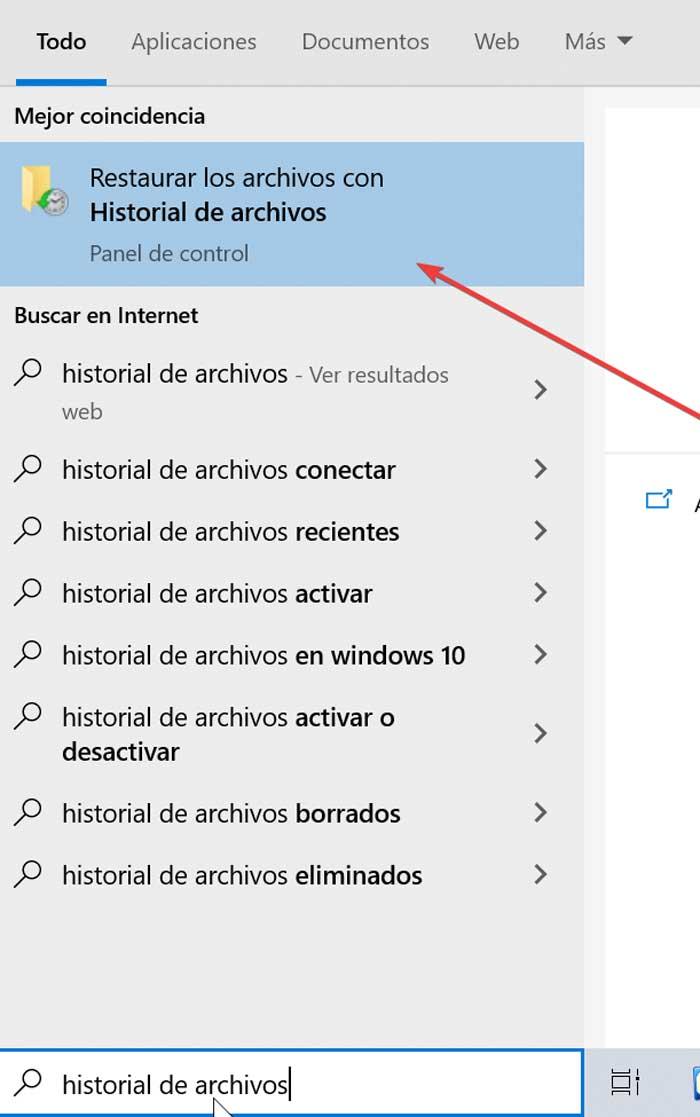
Во всплывающем окне мы должны выбрать папку, которая обычно является профилем пользователя (C: / Users / folder), и найти версию, которую мы хотели бы восстановить. Наконец, мы нажимаем кнопку «Восстановить», чтобы восстановить желаемую версию.