Возможности программы с мощностью и универсальностью of MicrosoftPowerPoint пользователя предложения нам на данный момент огромны. Это позволяет нам создавать впечатляющие мультимедийные презентации, которые мы позже будем демонстрировать на публике.
Вы уже знаете, что здесь мы имеем в виду программу, которая является частью офисного пакета фирмы и сопровождает другие важные программы, такие как Word or Excel. PowerPoint дает нам возможность, благодаря всем своим интегрированным функциям, создавать презентации на основе слайдов, которые мы разрабатываем один за другим. Одним из самых ярких разделов этого приложения является то, что нам придется сосредоточиться не только на использовании текстов.

Чтобы наши проекты были как можно более яркими, мы также можем использовать другие типы объектов, такие как фотографии, видео, таблицы, вставлять анимацию, графику или даже 3D элементы . Именно на этом последнем типе объектов мы хотим сосредоточиться ниже. Возможно, поначалу может показаться немного сложным интегрировать этот тип трехмерные объекты в наших презентациях . Однако мы можем сказать, что нет ничего более далекого от реальности, как мы покажем ниже.
Само собой разумеется, что объемные элементы, которые в настоящее время используются во многих приложениях и дизайнерских платформах, привносят много оригинальности. Точно так же, если мы хотим придать нашему проекту более эффектный вид, как это бывает, нам помогут эти конкретные файлы. Вот почему, если мы рассматриваем использование 3D-объектов в PowerPoint, у нас есть два пути достижения цели.
Мы рассказываем вам все это, потому что у нас есть возможность использовать как собственный контент, так и другие разработки, которые сама Microsoft предоставляет нам напрямую.
Добавляйте и используйте 3D-объекты в презентациях PowerPoint.
Для того, чтобы добиться всего того, о чем мы вам рассказываем, сначала нам просто нужно начать работать над мультимедийной презентацией обычным способом. Способ работы с элементами этого типа начинается, когда мы приходим к скользить в который мы хотим добавить трехмерные объекты. Сначала нам нужно только поместить себя в соответствующее место на слайде как таковом. Стоит отметить, что мы также можем вернуться в проект и поместить себя в любой из них, чтобы добавить объект .
Оказавшись на месте слайда, мы смотрим в главное меню программы, чтобы щелкнуть параметр «Вставить». Здесь, в 3D Модели раздел, откроется раскрывающийся список, в котором мы можем выбрать один из двух способов использования этих файлов.
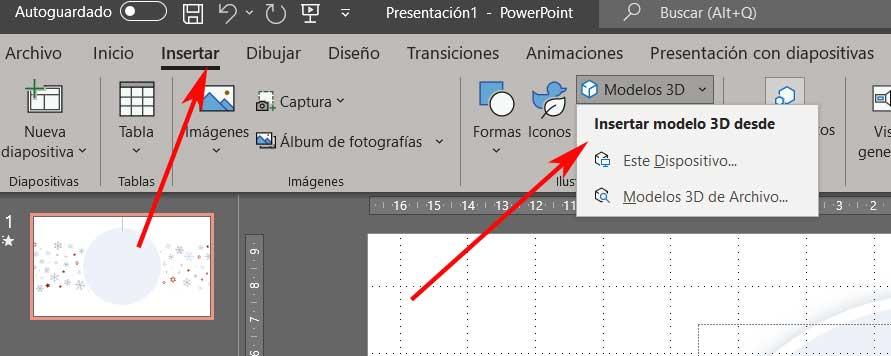
В частности, мы находим опцию под названием Это устройство , в дополнение к другому Файловые 3D модели . Надо сказать, что первое предложение позволяет нам выбрать файл этого типа, сохраненный на наших дисках.
Далее он будет вставлен в соответствующий слайд, на котором мы находимся, и мы сможем перемещать или изменять его размер по своему вкусу. Но на тот случай, если у нас нет какого-либо 3D-объекта, сама Microsoft предлагает нам некоторые собственных разработок, чтобы мы могли их использовать . Наверняка многие пользователи оценят эту библиотеку, которую предлагает нам софтверный гигант.
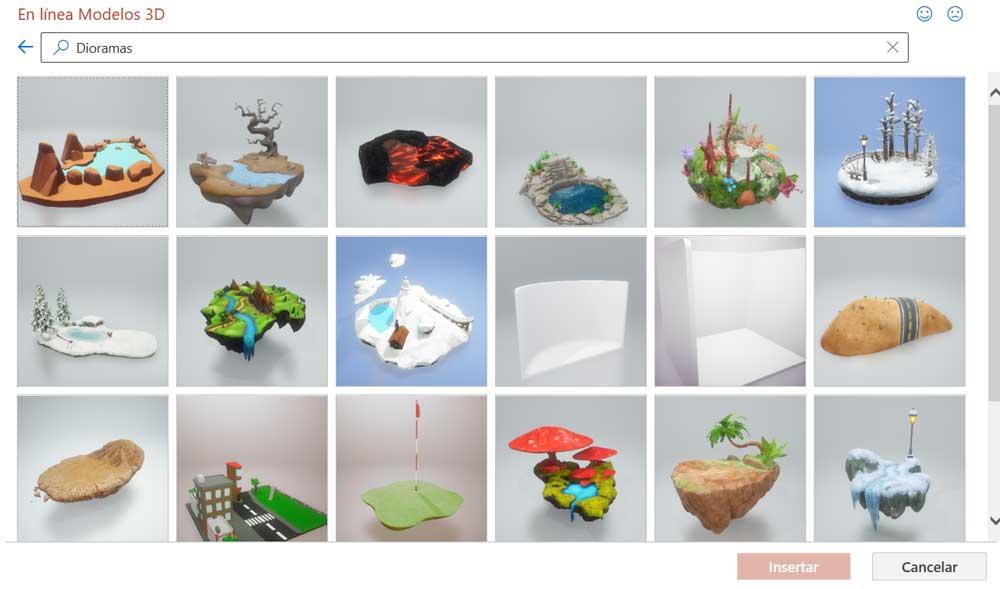
Фактически, на экране мы находим большое количество категорий, содержащих интересующие нас в данном случае 3D-модели. Таким образом, нам останется только выбрать тот, который нас больше всего интересует, чтобы использовать его в нашем проекте мультимедийной презентации. У нас также будет возможность изменить размер или положение этого объекта после его добавления на слайд.