Когда мы говорим об инструменте для создания электронных таблиц, мы, несомненно, думаем об Excel, принадлежащем Office или Microsoft 365 офисный пакет, как наиболее часто используемый вариант во всем мире. Приложение, по умолчанию, настроено так, что данные, которые мы не собираемся использовать, не отображались, например, случай ведущих нулей, потому что если вы пропишете их в ячейках, они не появятся.
Хотя это правда, что начальные нули могут быть бесполезны для чего-либо, вероятно, будет раздражать, если при их написании мы увидим, как Excel отвечает за автоматическое удаление начальных нулей в наших данных. И это то, что либо для эстетики, либо по какой-либо другой причине, если нам нужно увидеть эти единицы, мы покажем вам, как мы можем их активировать.
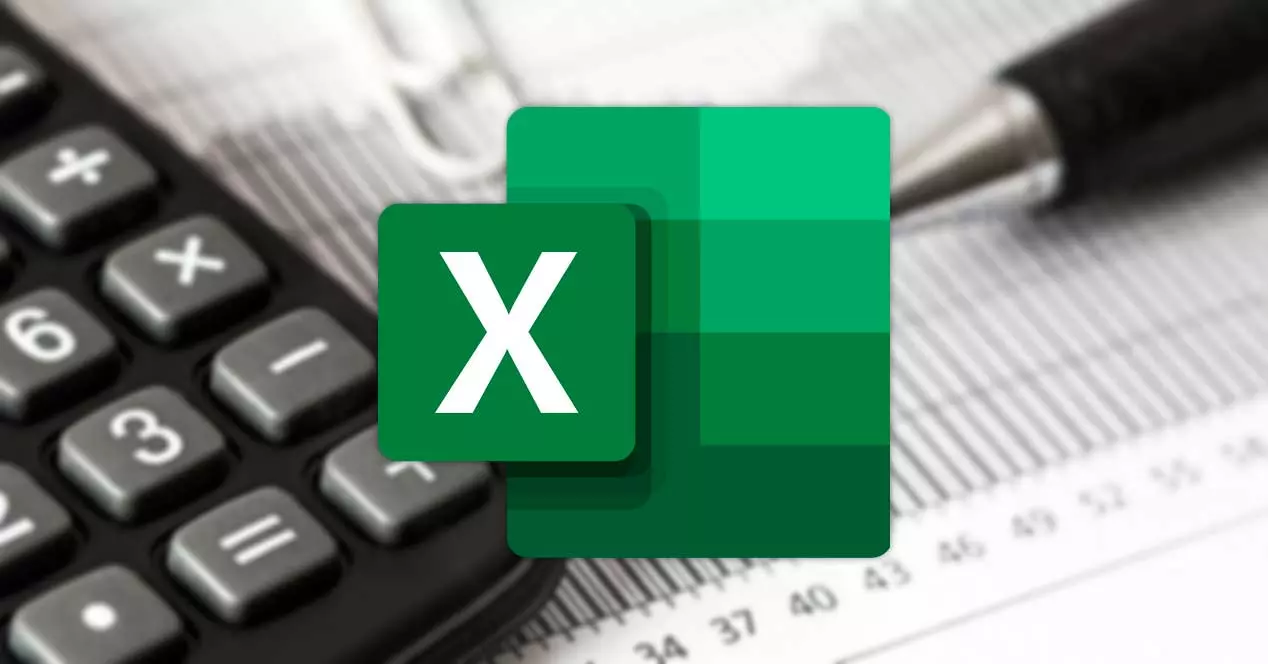
Показать ведущие нули в Excel
По умолчанию ячейки Excel не имеют какого-либо специального формата, но само приложение отвечает за выбор того, какой из них является лучшим на основе данных, которые мы указываем. Несмотря на это, можно настроить программу по своему вкусу, чтобы данные отображались так, как нам удобно.
Добавить пользовательское форматирование
Один из способов — выбрать ячейки, в которых мы хотим изменить формат, а затем щелкнуть по ним правой кнопкой мыши и выбрать Формат ячеек опцию.
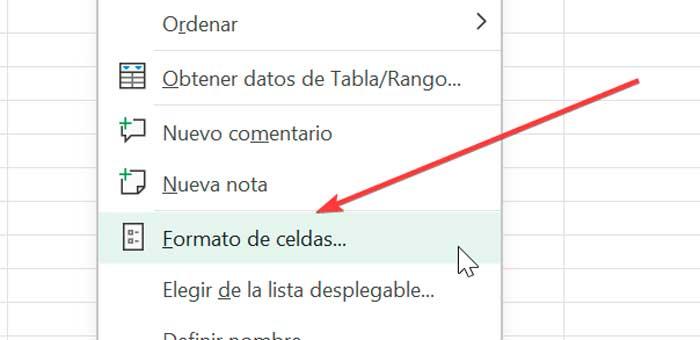
Это автоматически откроет окно, из которого мы можем выбрать формат, который мы хотим использовать. Таким образом, Excel показывает нам несколько предопределенных форматов данных. Чтобы отобразить начальные нули, мы выберем "Обычай", и в ” Тип" поле мы введем формат, который мы хотим отобразить.
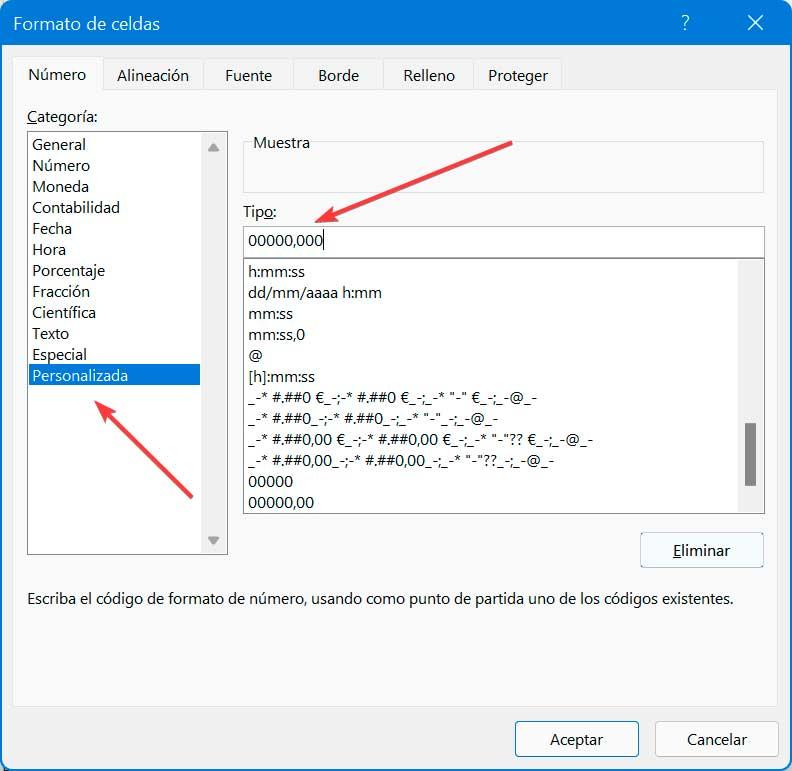
Например, мы можем ввести ” 00000,000 " . Это означает, что по умолчанию он покажет нам четыре начальных нуля и три десятичных нуля. Теперь, когда мы вводим данные в наш Excel, мы видим, что они выглядят следующим образом.
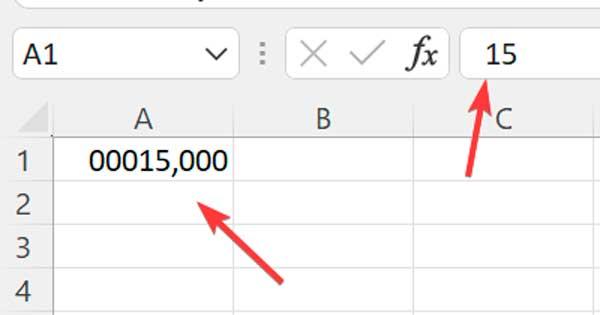
Если вместо четырех нулей слева мы хотим, чтобы отображалось больше или меньше, мы просто должны изменить значение, которое мы указали ранее, на то, которое мы хотим. Точно так же мы можем изменить формат, чтобы в конце отображались единицы измерения или большее или меньшее число десятичных знаков, что позволяет в любое время настраивать таблицы в соответствии с нашими потребностями.
Форматировать ячейки как текст
Другой вариант, который мы можем использовать, — изменить формат диапазона на текст. Таким образом, любые данные, которые мы вводим, будут обрабатываться как текстовые значения, даже если они являются числами, в результате чего Excel сохраняет начальные нули в числах.
Для этого мы собираемся выделить диапазон ячеек, в который мы хотим ввести нули слева. Перейдите на вкладку «Главная» и в разделе «Номер» нажмите кнопку Числовой формат раскрывающийся раздел, который по умолчанию отображается как «Общие» и который мы собираемся изменить на Текстовый вариант.
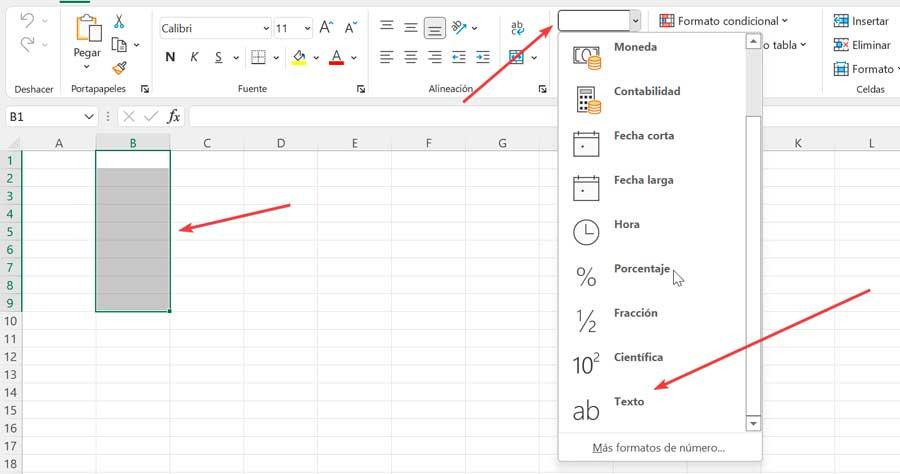
При этом, если мы введем цифру с числами с ведущими нулями, они не исчезнут, потому что они добавляются как текстовые значения, а не как числа.
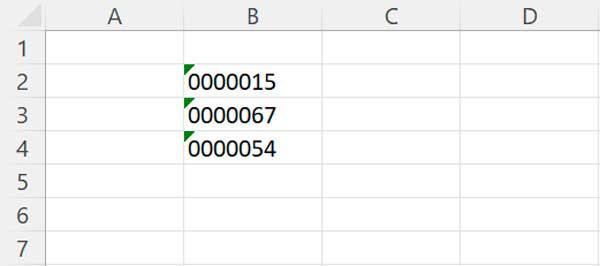
Используйте начальный апостроф
Другой способ, которым мы можем отобразить начальные нули в числе, это чтобы заставить Excel добавить число как текст с помощью начального апострофа. Таким образом, можно сохранить эти нули, пока мы добавляем наши данные, что делает этот метод быстрым и простым в использовании. Нам просто нужно написать апостроф перед записью любого числа, которое позаботится о том, чтобы указать Excel, что данные должны быть в виде текста, а не в виде чисел.
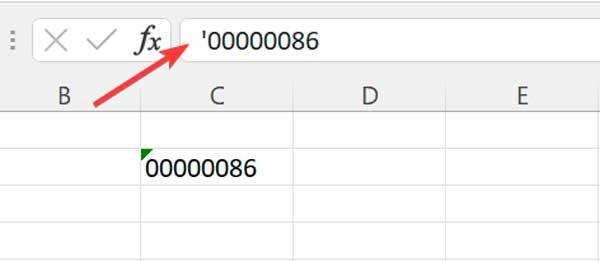
Как только мы нажмем Enter, ведущие нули останутся видимыми на нашем листе. Хоть апостроф и не будет отображаться, он виден в строке формул вверху, в данный момент выделяем курсором активную ячейку.
С функцией ТЕКСТ
Еще один способ, которым мы должны показать ведущие нули в Excel, — это функция ТЕКСТ, которая позволит нам применить собственный формат к любым числовым данным, найденным в нашей электронной таблице.
Для этого в поле формулы мы должны ввести следующую команду:
= TEXTO (Valor;Formato)
В этой формуле нам нужно ввести значение, которое мы хотим преобразовать в текст, и применить нужный формат.
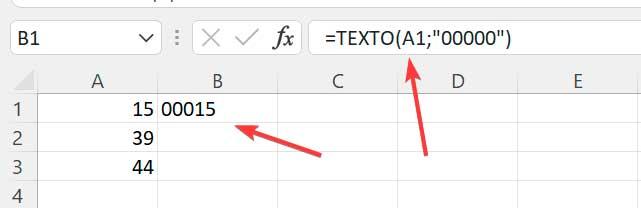
Например, если мы хотим добавить нули к числу для ячейки B1, используя данные в ячейке A1, чтобы общее количество цифр было 6, мы пишем:
=TEXTO (A1;"00000")
Как их убрать
Бывают случаи, когда мы можем найти числовые данные, содержащие ведущие нули. В случае, если мы не хотим их видеть, мы увидим пару альтернатив для устранения этих дополнительных цифр и, таким образом, сможем получить числовое значение данных.
со специальным клеем
Один из способов удалить лидирующие нули — это специальная вставка. Для этого необходимо будет заполнить столбец 1 цифрами и копия исходные значения.
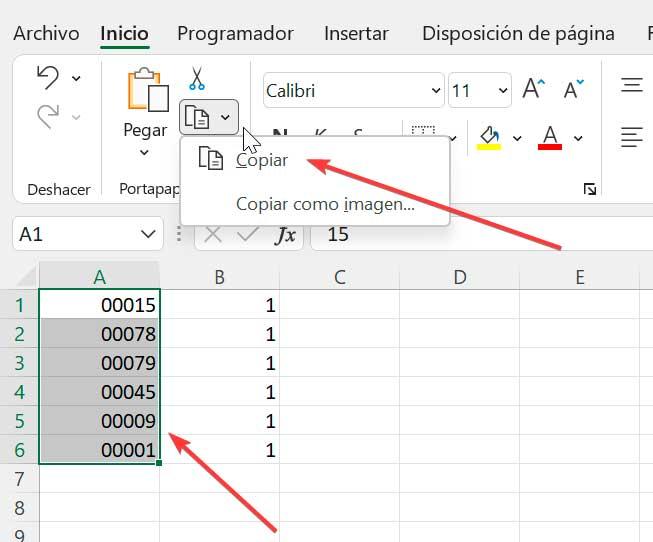
Позже мы щелкаем правой кнопкой мыши по ячейке B1 и выбираем Специальная вставка вариант, который покажет нам новое окно. Здесь мы должны выбрать Размножаться вариант и нажмите кнопку ОК.
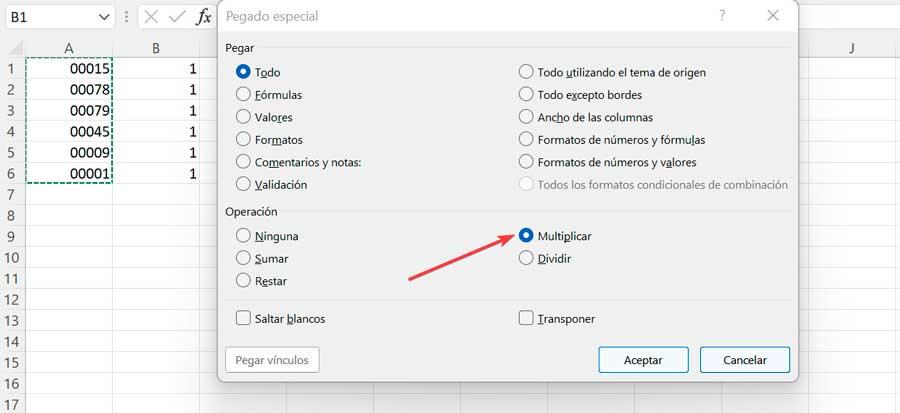
Теперь проверяем, как мы убрали нули, но Excel сохраняет значения ячеек, выровненных по левому краю. Чтобы исправить это, просто изменить формат ячейки к общему или номеру.
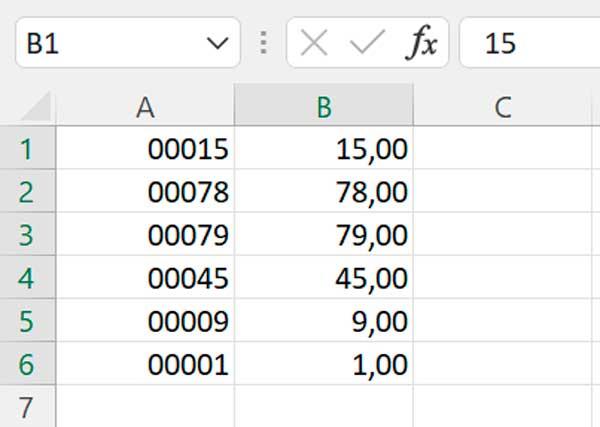
Очистить нули с помощью функции ЗНАЧ
Еще один способ, которым мы должны иметь возможность исключить начальные нули, — это использовать функцию ЗНАЧЕНИЕ, которая отвечает за получение числового значения, представленного в виде текста. Таким образом, Excel загружает нули слева от чисел, поэтому с помощью этой функции мы собираемся удалить нули слева. Если, например, мы выбираем поле B1 и пишем формулу:
VALOR=(A1)
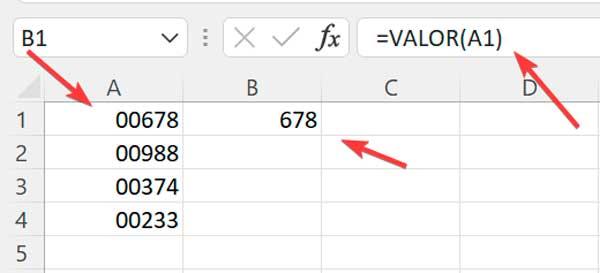
Далее мы проверим, как были удалены начальные нули в столбце B1.