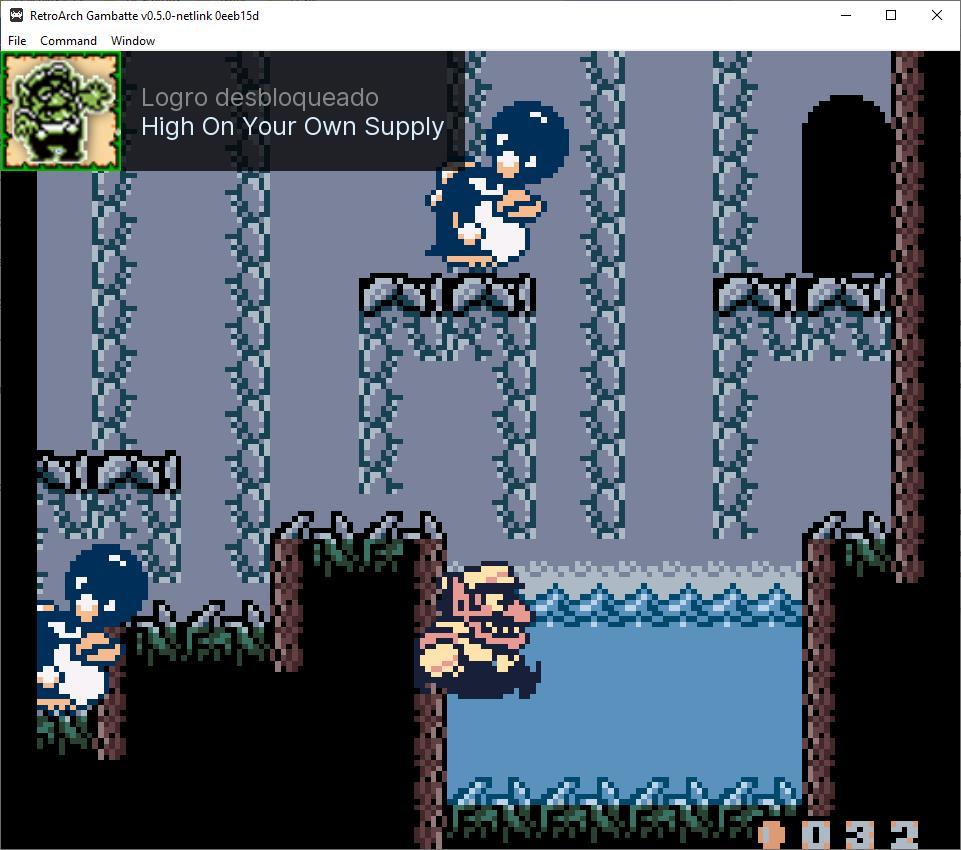Thanks to emulators it is possible to play video games again that would otherwise be impossible to achieve today. On the net we can find a large number of independent emulators with which to run specific platforms, whether they are classic video consoles, not so classic, or arcade machines. However, if what we want is to have an all-in-one, and also be able to order our games, what we have to do is resort to specific software such as RetroArch.
RetroArch is a frontend (or rather an interface) for the LibRETRO emulator kit . Thanks to it we will be able to have everything we need to be able to emulate almost any platform in one place. This frontend has a large number of emulators that we can load depending on the game we are going to play, and within each emulator we can have a large number of independent options to adjust the game to our needs.

Main features
This multi-emulator has so many functions and features that it would be very difficult (if not impossible) to list them all. For this reason, we are going to see what the main and most important characteristics of this RetroArch are.
- It is an open source and cross-platform emulator. It is totally free, it is in constant development (both internally and adding new “cores” to load more platforms) and we can run it on almost any operating system, including, of course, Windows, macOS and Linux.
- Improves image processing thanks to GPU acceleration. And it is also capable of increasing the resolution thanks to its image scaling algorithms.
- Improves audio and video synchronization thanks to Dynamic Rate Control.
- It allows to record the games while we are playing.
- Support online game. We will be able to play doubles with other people, even if we are in different places.
- Retropad: An abstraction layer for controller support and configuration. The controls, in addition, are configured automatically (although if we do not like the mapping we can change it).
- Audio and video enhancement plugins.
- It allows rewinding the game in case we die or make a mistake in something.
- Quick saves at various save points.
- It allows to assemble a complete catalog of games, with their captures and miniatures.
- Multiple themes and interfaces.
- It has its own databases of games, cores, cheats and much more.
- Supports OpenGL and the Vulkan API.
- Real-time game translation service thanks to an AI.
- Integration with RetroAchievements to be able to keep track of the achievements of retro games.
Among the consoles and platforms that we can emulate with RetroArch, we can highlight, above all, the following (with their corresponding cores):
- 3DO (4DO)
- Amstrad CPC (Caprice32, CrocoDS)
- Arcade (MAME, MESS, FinalBurn Neo, FinalBurn Alpha)
- Atari 2600 (Stella)
- Atari 5200 (Atari800)
- Atari 7800 (ProSystem)
- Atari Falcon (Hatari)
- Atari Jaguar (Virtual Jaguar)
- Atari Lynx (Mednafen, Handy)
- Bandai WonderSwan (Mednafen)
- ColecoVision (blueMSX)
- Commodore 64 (VICE)
- Commodore 128 (VICE)
- Commodore Amiga (PUAE, UAE4ARM)
- DOS (DOSBox)
- NEC PC-8000/PC-8800 series (QUASI88)
- NEC PC-98 (Neko Project II)
- NEC PC-FX (Mednafen)
- NEC TurboGrafx-16 / SuperGrafx (Mednafen)
- NEC TurboGrafx-CD (Mednafen)
- Nintendo 3DS (Citra)
- Nintendo 64 (Mupen64Plus)
- Nintendo DS (DeSmuME, melonDS)
- Nintendo Entertainment System (higan, Emux, FCEUmm, Nestopia UE, QuickNES, Mesen)
- Nintendo Famicom Disk System (Nestopia, higan)
- Nintendo Game Boy / Color (Emux, Gambatte, SameBoy, TGB Dual, higan)
- Nintendo Game Boy Advance (Mednafen, gpSP, Meteor, mGBA, VisualBoyAdvance)
- Nintendo GameCube (Dolphin)
- Nintendo Pokémon Mini (PokeMini)
- Nintendo Virtual Boy (Mednafen)
- Nintendo Wii (Dolphin)
- Magnavox Odyssey (O2EM)
- Mattel Intellivision (FreeIntv)
- Microsoft MSX (fMSX, blueMSX)
- Palm OS (Mu)
- Sega 32X (Pico Drive)
- Sega Dreamcast (Redream, Flycast (also known as Reicast))
- Sega Game Gear (Genesis Plus GX)
- Sega Master System (Pico Drive, Genesis Plus GX)
- Sega Mega CD/Sega CD (Genesis Plus GX)
- Sega Mega Drive/Genesis (Genesis Plus GX, BlastEm)
- Sega Saturn (uo Yabause, Mednafen)
- Sinclair ZX81 (EightyOne)
- Sinclair ZX Spectrum (Fuse)
- Sony PlayStation (Mednafen, PCSX ReARMed, DuckStation)
- Sony PlayStation 2 (Play!, PCSX2)
- Sony PlayStation Portable (PPSSPP)
- SNK Neo Geo Pocket / Color (Mednafen, RACE)
- Super NES (bsnes, higan, Snes9x, Mesen-S)
- Thomson computers (Theodore)
- Vectrex (VecXGL)
In addition, it also has a series of its own games that run directly on RetroArch itself, such as Bomberman, Doom or Quake.
Download and install RetroArch
RetroArch is a completely free and open source multi-emulator , so at no time should we be asked to pay for it or for any of the functions it offers us. To download it, all we have to do is access its main web page and download the latest version of this application from there. We can download a portable version, which does not require installation, or a version to install on our computer. Any of the two will work without problems, so we can download the one we want. We can also choose between downloading the “Stable” edition, more stable but more backward, or the “Nightly”, much more advanced and with new features, but which can be unstable.
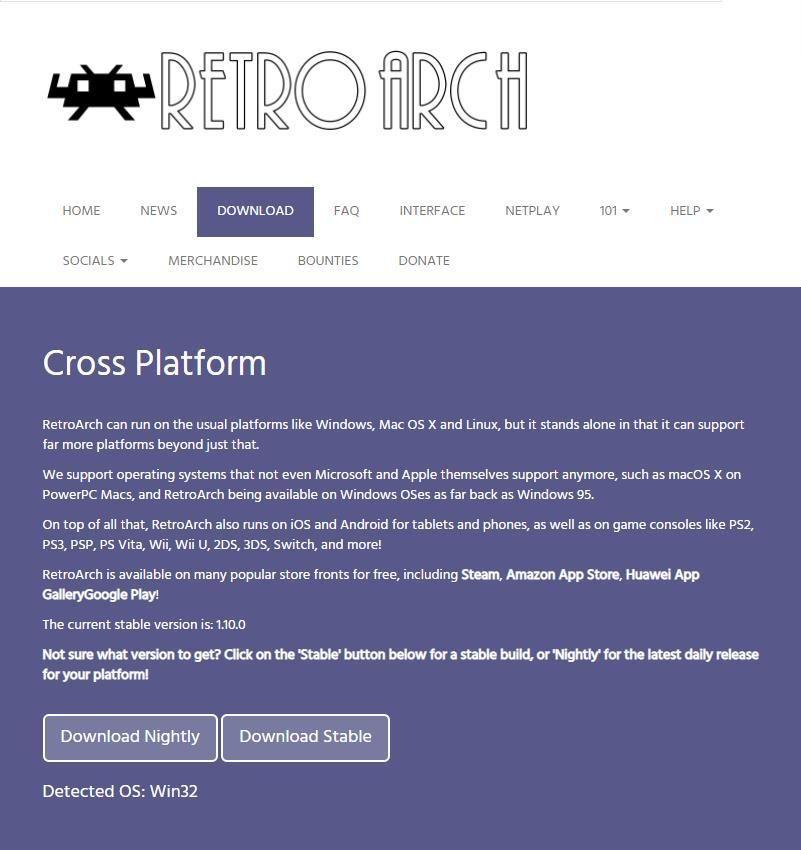
The website itself will automatically detect our operating system and allow us to download the appropriate version. In our case we will use the installable version. To do this, we download said version (64-bit, if our computer is 64-bit), we run the installer, we choose the path where we are going to install it and that’s it, after the installation process the application will be ready to use.
How to update it
In case of having RetroArch already installed on our computer, if we want to update to a new version keeping all our data, all our games and all our configurations, what we must do in this case is download the portable version from its website and, in Instead of installing it, we will extract the contents of the compressed file in the directory where we already have RetroArch installed, overwriting everything that the program asks us for. After replacing the existing files with the new ones, we will have our retro-emulator fully updated to the latest version, being able to enjoy the new features and improvements included in this version.
Another way to update it is to use a program called ” Stellar “. This simple program, totally free and open source, will allow us to very easily update both RetroArch and all the cores, or emulators, that the software offers us. We simply have to download it from this website and unzip it in the folder where we want to use it. We execute it, we indicate the path where we have our RetroArch installed, and that’s it.
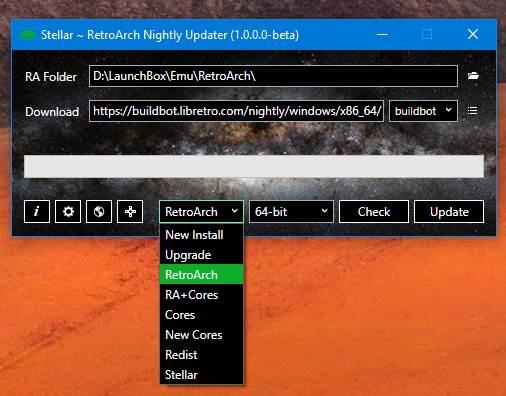
In addition, within the main menu of RetroArch we also have an option to update the add-ons, components, cores and all the content that we have already downloaded and configured in RetroArch. In this way we will be able to have the components up to date without having to use other programs or having to download all of its components over and over again. Once the program is open, we go to the “Main Menu” and choose the “Online Updater” option.
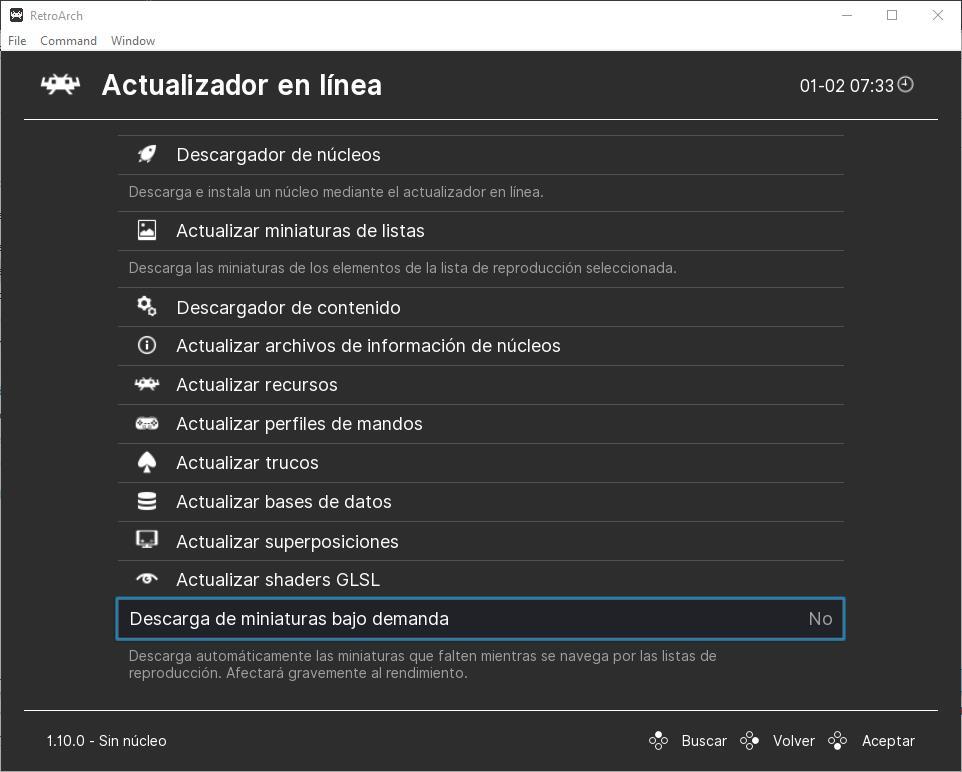
This updater not only helps us to update the components of the program, but from it we can also download new kernels, and other resources, in case we haven’t downloaded them previously.
How to move around the interface
The old versions of this retro-emulator used by default a theme inspired by the interface of the PlayStation 3. However, although we can activate this theme (as we will see later), the default theme that we will find right now is more based on menus.
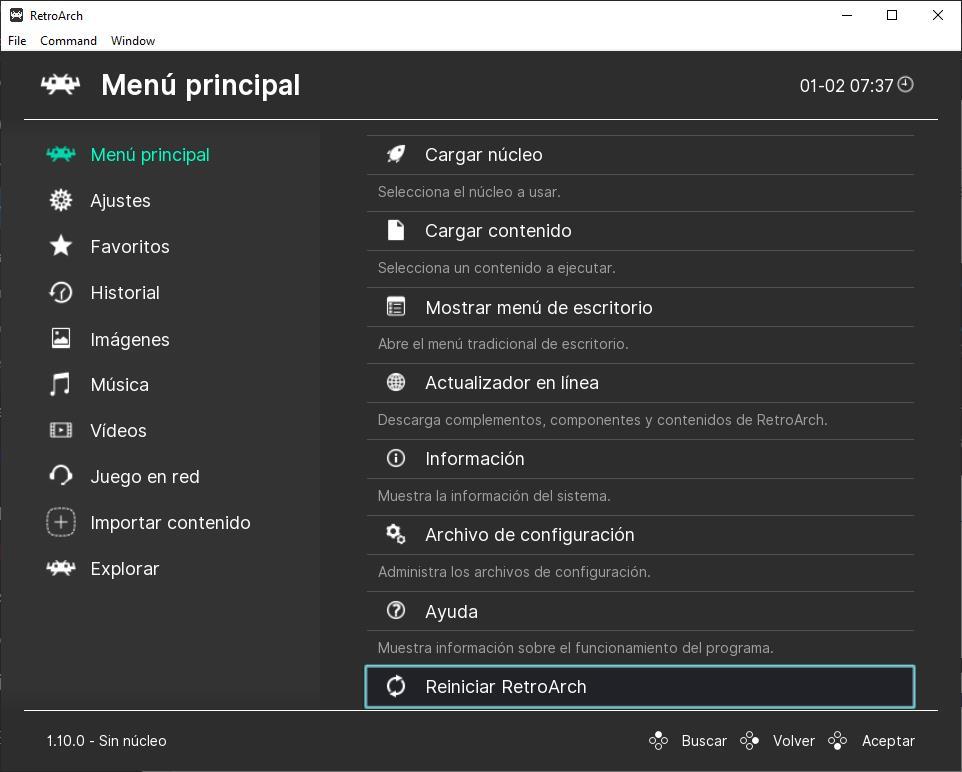
The aspects that we can highlight from this interface is, at the top, we can see the date and time. In the central part, all the menus and options, which we will explain later, and in the lower part, we can see the version of RetroArch that we have installed and, in addition, the emulator, or core, that we have loaded in the program. At first we will see ” No core ” because we will not have any loaded.
The different menu sections that RetroArch offers us are:
- Main menu – From this section we will have access to the main options that we must know in order to use this emulator. For example, we can load a kernel or a game from here, open the desktop menu (which we will see in detail later), access the online updater to update the emulator, view system information, manage the configuration files of RetroArch and restart or close the program.
- Settings – section from which we can configure this application.
- Favorites – a section to quickly access our most used content.
- History – for quick access to the latest games.
- Images – to quickly view the images associated with the emulator.
- Music – to view the different linked music.
- Video – the same as the previous two sections, but for music.
- Network play – the options for network play.
- Import content – to add new games, new images, new music, new videos, etc. We can also scan entire directories.
- Explore : allows us to search for any game by name, or by categories.
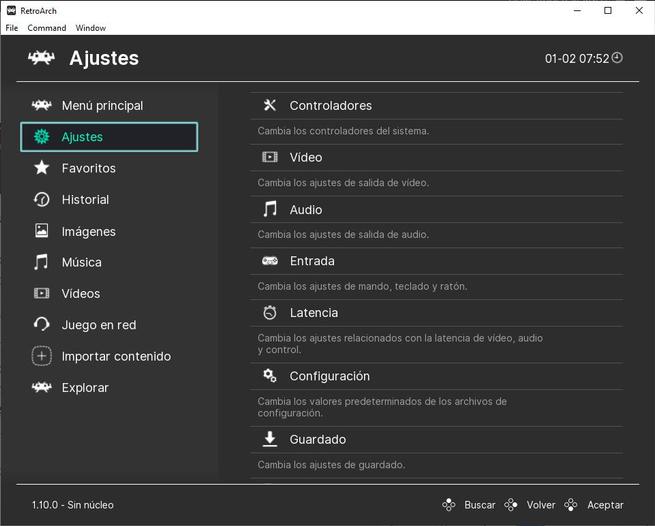
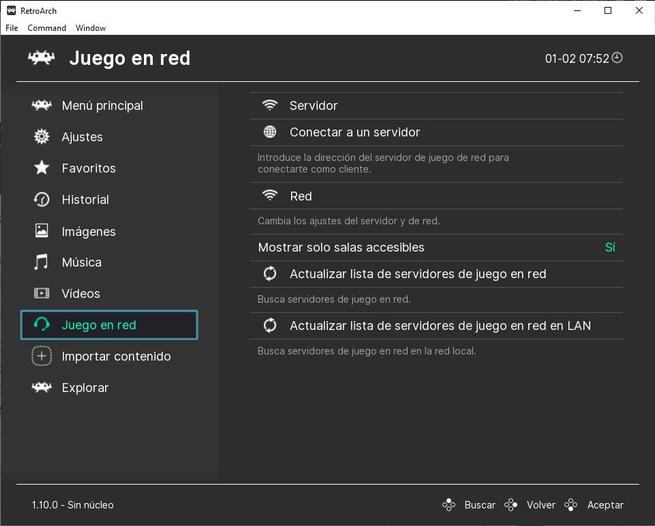
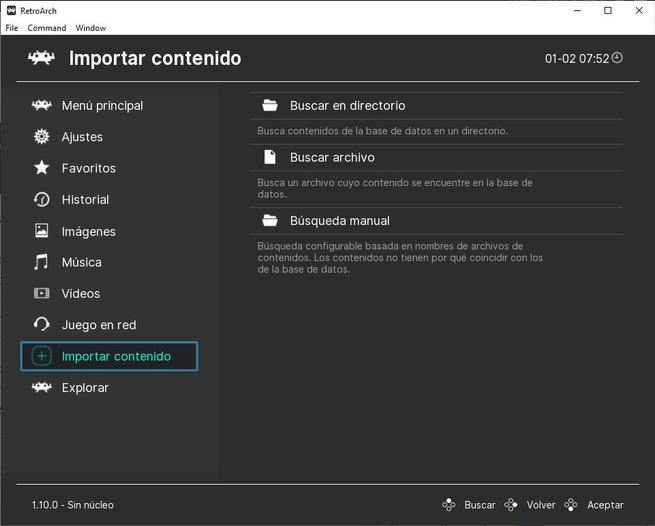
Below these categories (which we can show or hide from the interface options) all the consoles that we import into the program will appear. But we will see that later.
To move through the menus, if we have a control connected to the computer, we can easily do it as if it were any other console, that is, with the arrows (or the joystick) and the AB or XO buttons. One of the advantages of RetroArch is that it works with practically any computer controller, both to move around the menus and to play the games, although depending on the emulator, we may have to configure it, since the default mapping is not always the optimum. Of course, later we will explain how to do it.
If we don’t have a controller connected to the computer, the way we move through the menus is not very different. Although there are several different ways to do this, the favorite is to use the arrow keys to move through the different menus, the left mouse click (or enter button) to enter one of the menus, and the right click (or backspace ) to return to the previous menu. We can also use the mouse to click on the different menus.
Basic RetroArch Setup
By default, the new versions of this emulator are capable of automatically detecting the system language and configuring the program’s interface according to this language. But, if we prefer, we can change it to the language we want. To do this, we simply have to go to the ” Settings > User ” section and here we will find the “Language” option that will allow us to change the language to Spanish, or to any other.
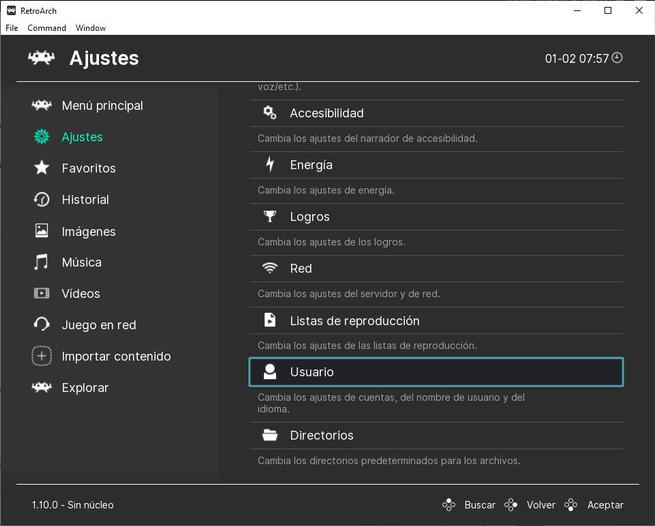
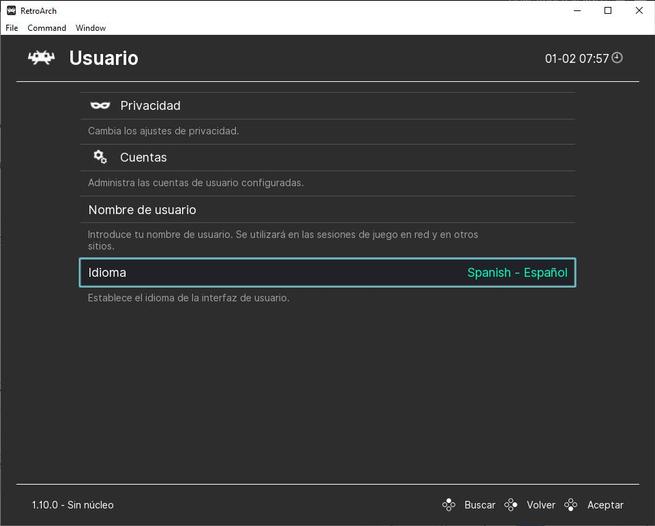
Now that we will have the emulator in our preferred language (in case we did not already have it), we are going to see in detail all the configuration options that this program offers us.
Controllers . From this section we can configure everything related to the controllers (or drivers) of the emulator. For example, we will be able to choose the input system, the command controller, the video controller, audio, camera, location… everything that will make each one of RetroArch’s components work.
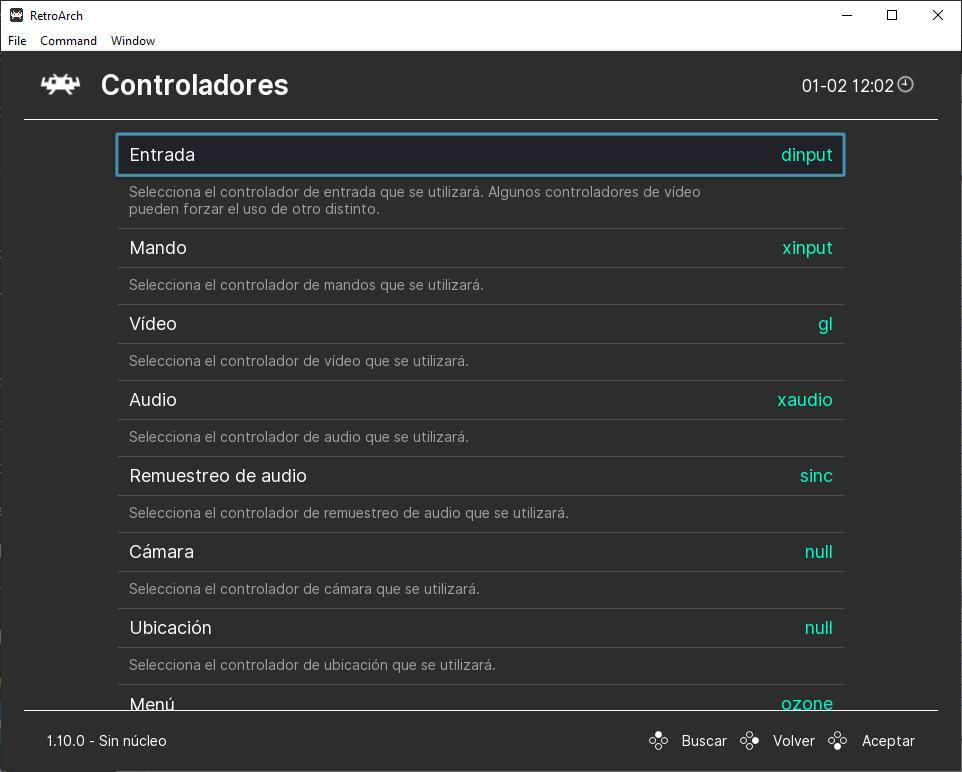 Video . Here we can configure everything related to video and image. For example, use low resolutions for CRT screens, change output, full screen, window settings, scaling, timing, and control some of the filters included in this program.
Video . Here we can configure everything related to video and image. For example, use low resolutions for CRT screens, change output, full screen, window settings, scaling, timing, and control some of the filters included in this program.
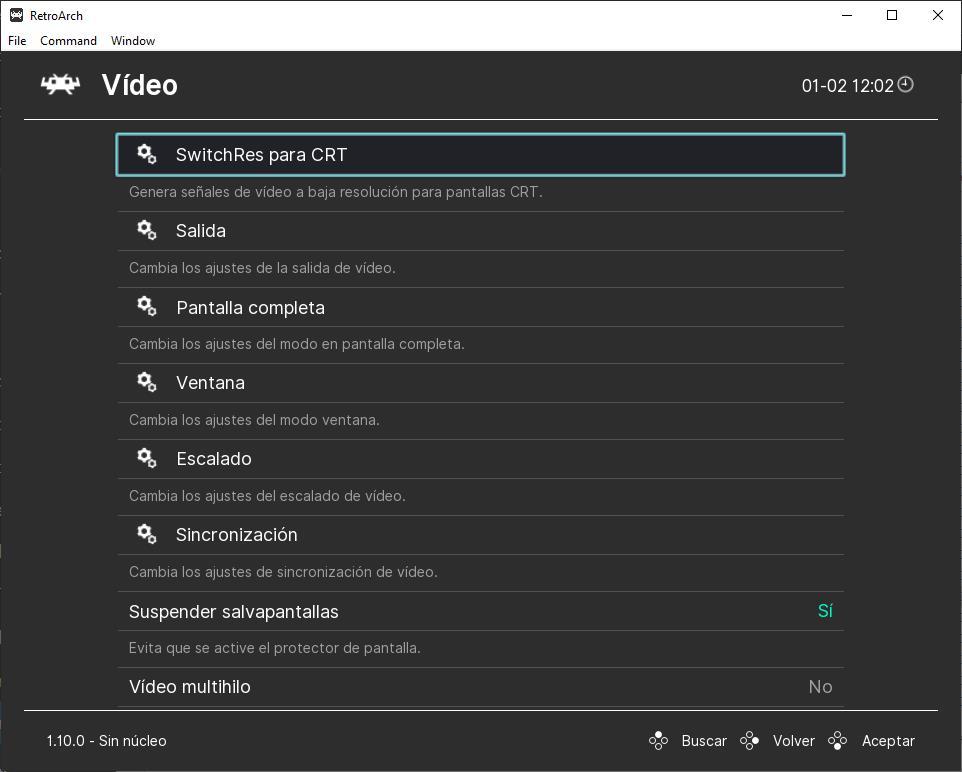 Audio . Similar to the previous one, but for everything related to sound. We will be able to change the audio output settings, the resampling, the audio synchronization, the MIDI settings, the mixer, the menu sounds, mute the volume, or increase it by increasing the gain.
Audio . Similar to the previous one, but for everything related to sound. We will be able to change the audio output settings, the resampling, the audio synchronization, the MIDI settings, the mixer, the menu sounds, mute the volume, or increase it by increasing the gain.
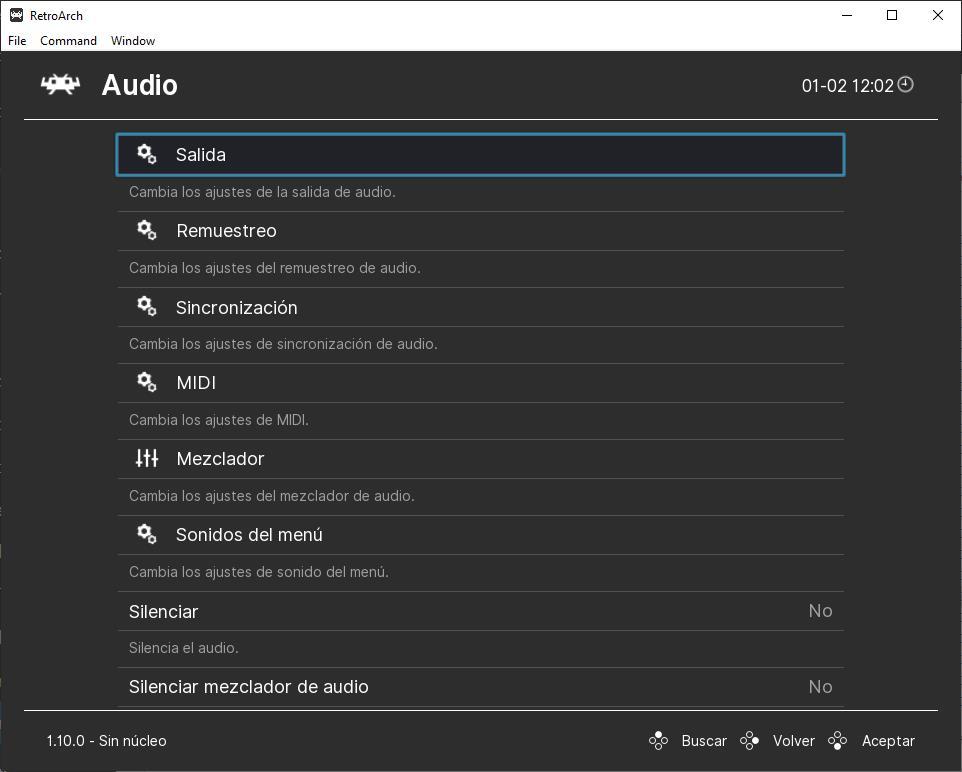 Entrance . A section from which we can configure everything related to the controls. We can adjust the maximum number of users that can play at the same time, the polling system to control latency, the scale of the touch sensor, adjust dead zones and the sensitivity of the analog controls, capture the mouse, give priority to game mode, turn vibration on or off, configure menu controls, hotkeys, turbo mode and, most importantly, map each of the controls (either a real controller or the keyboard) that we are going to use.
Entrance . A section from which we can configure everything related to the controls. We can adjust the maximum number of users that can play at the same time, the polling system to control latency, the scale of the touch sensor, adjust dead zones and the sensitivity of the analog controls, capture the mouse, give priority to game mode, turn vibration on or off, configure menu controls, hotkeys, turbo mode and, most importantly, map each of the controls (either a real controller or the keyboard) that we are going to use.
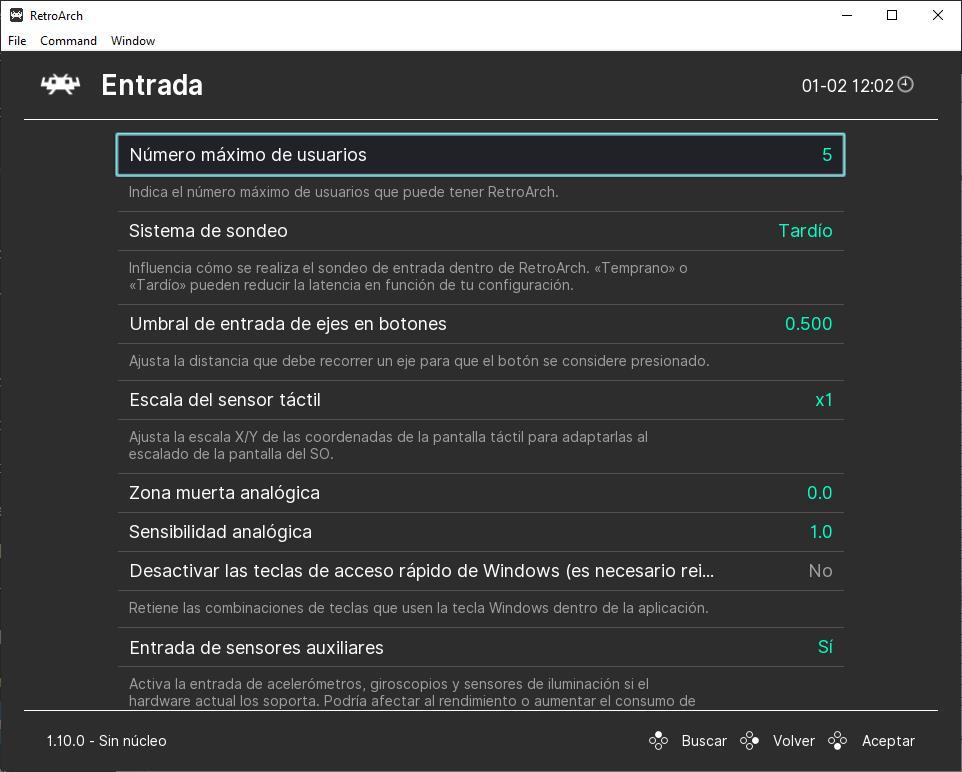 latency . Advanced options with which we can control the latency of the games. For example, adjust GPU sync, frame delay, audio latency, system polling, and more. It is better not to change this section.
latency . Advanced options with which we can control the latency of the games. For example, adjust GPU sync, frame delay, audio latency, system polling, and more. It is better not to change this section.
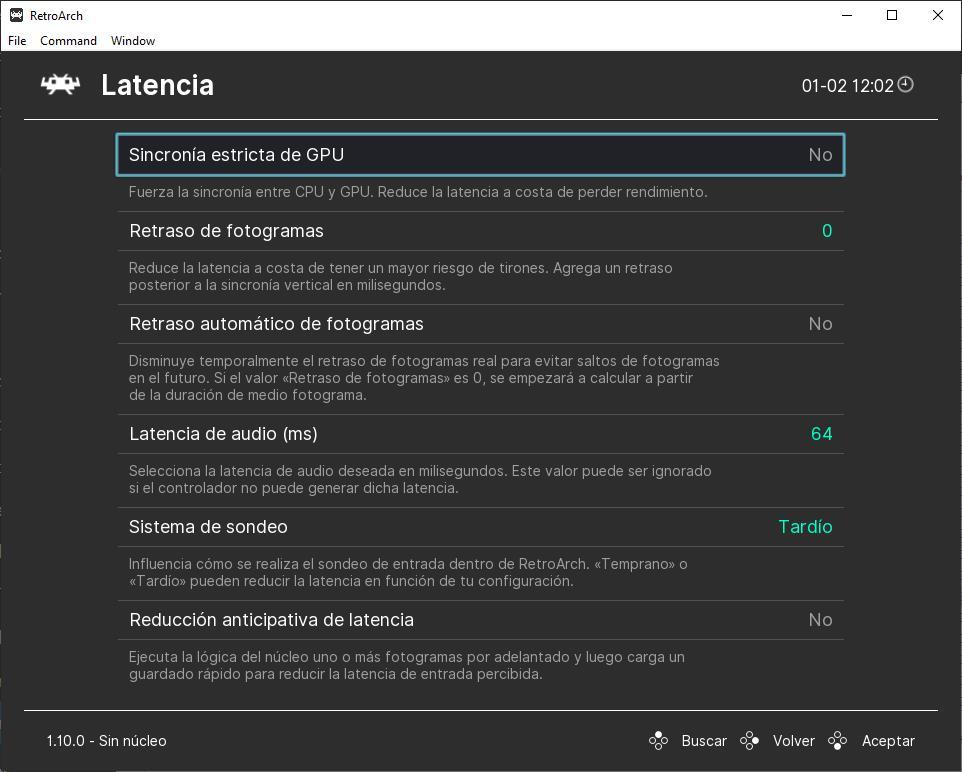 Settings . We can choose if we want all the configuration to be saved when closing RetroArch, and if we want to use a global file for all cores or an individual configuration for each core.
Settings . We can choose if we want all the configuration to be saved when closing RetroArch, and if we want to use a global file for all cores or an individual configuration for each core.
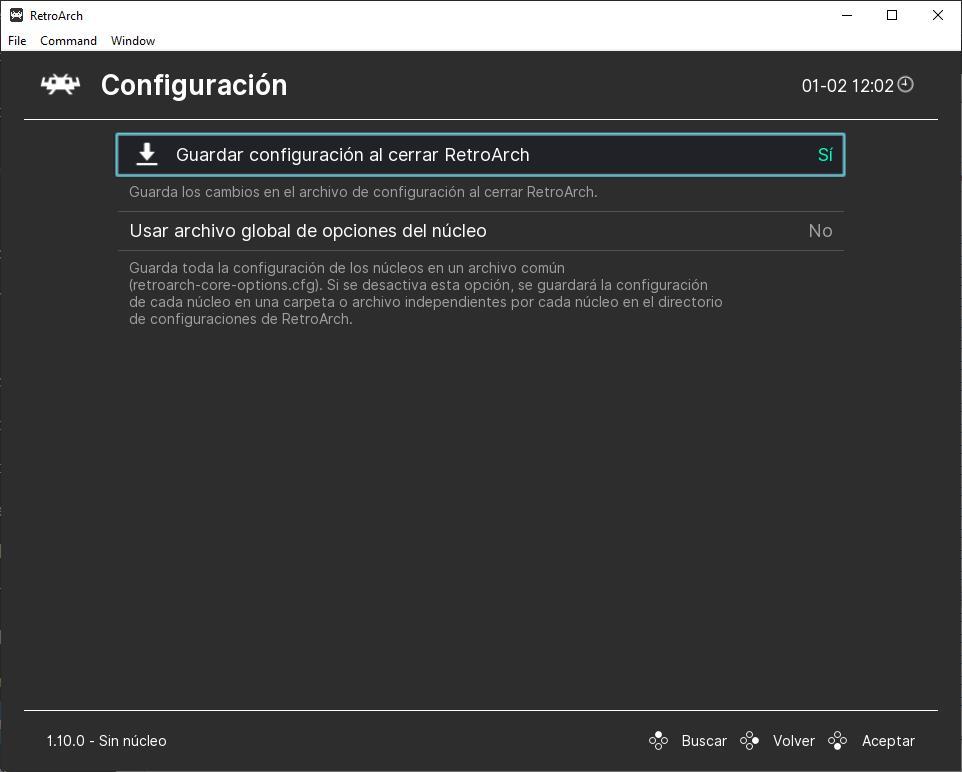 Saved . It allows us to configure the saving options of the emulator. For example, if we want to overwrite SaveRAM when loading a quick save, interval between saves, the size of the quick save index, if we want automatic quick saves, and load last when opening the game, compress save games and more.
Saved . It allows us to configure the saving options of the emulator. For example, if we want to overwrite SaveRAM when loading a quick save, interval between saves, the size of the quick save index, if we want automatic quick saves, and load last when opening the game, compress save games and more.
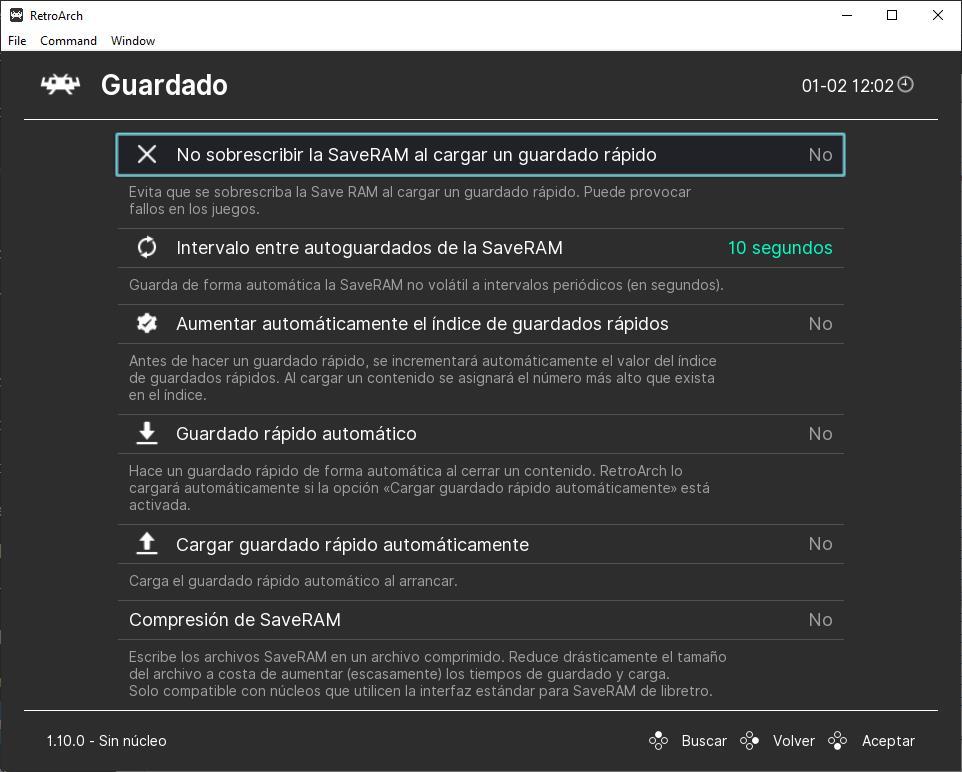 Records . Turn game logs on or off, useful for bug and issue detection.
Records . Turn game logs on or off, useful for bug and issue detection.
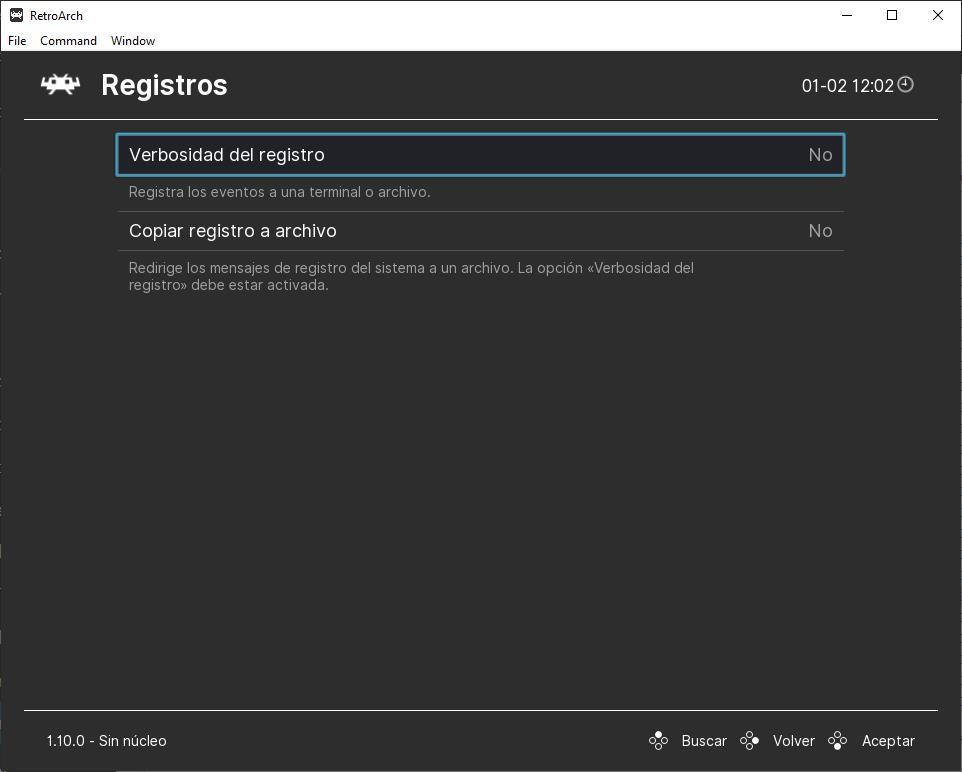 File Browser. It allows us to adjust the browser options. For example, if we want only files with known extensions to appear, show or hide hidden files, view metadata, filter by loaded kernel, and more.
File Browser. It allows us to adjust the browser options. For example, if we want only files with known extensions to appear, show or hide hidden files, view metadata, filter by loaded kernel, and more.
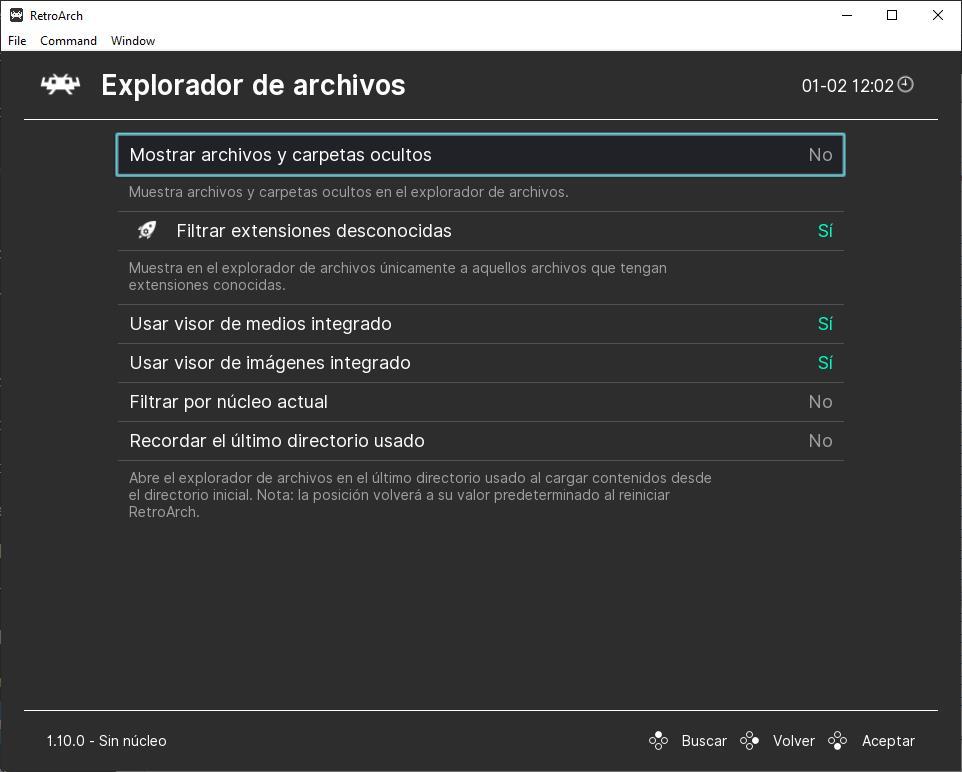 Frame regulation . It allows us to configure the rewind and fast forward options.
Frame regulation . It allows us to configure the rewind and fast forward options.
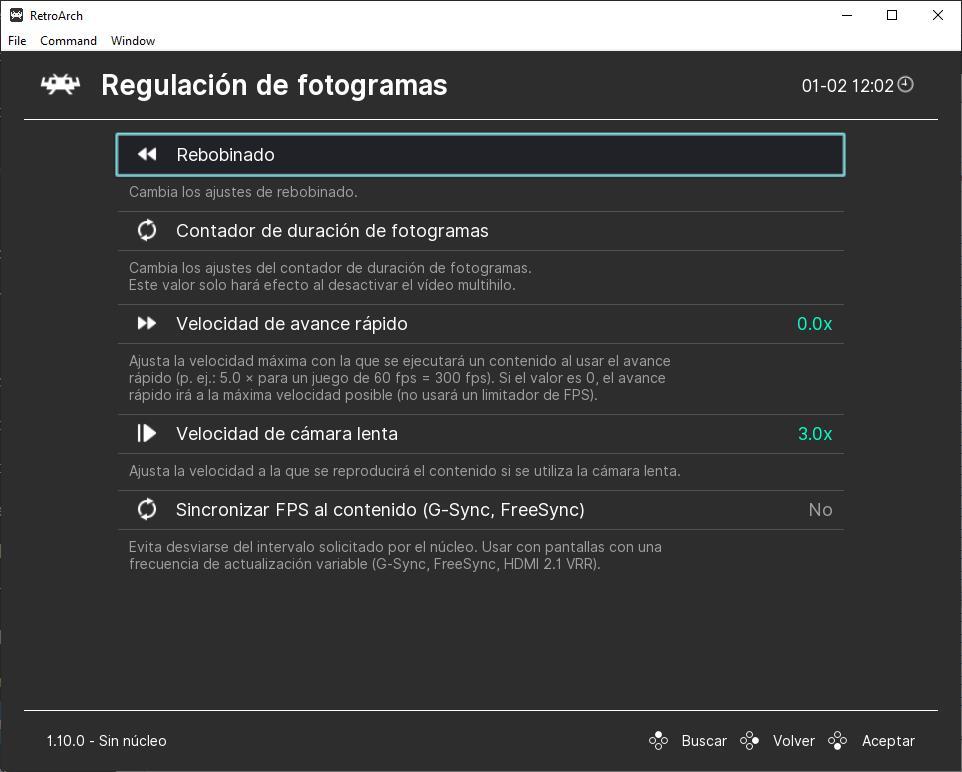 Recording . If we want to record our game, we can adjust the quality, the recording threads, recording with filters, streaming mode and much more from here.
Recording . If we want to record our game, we can adjust the quality, the recording threads, recording with filters, streaming mode and much more from here.
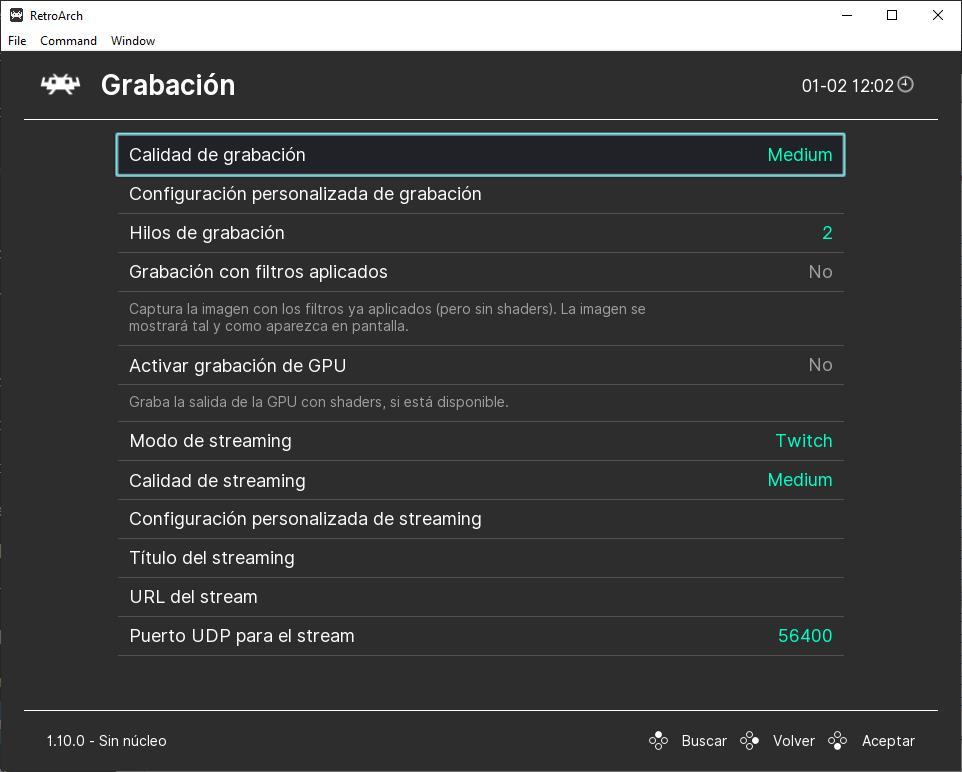 On-screen presentation . It allows us to adjust the frames, notifications and other controls and overlays that we want to see on the screen.
On-screen presentation . It allows us to adjust the frames, notifications and other controls and overlays that we want to see on the screen.
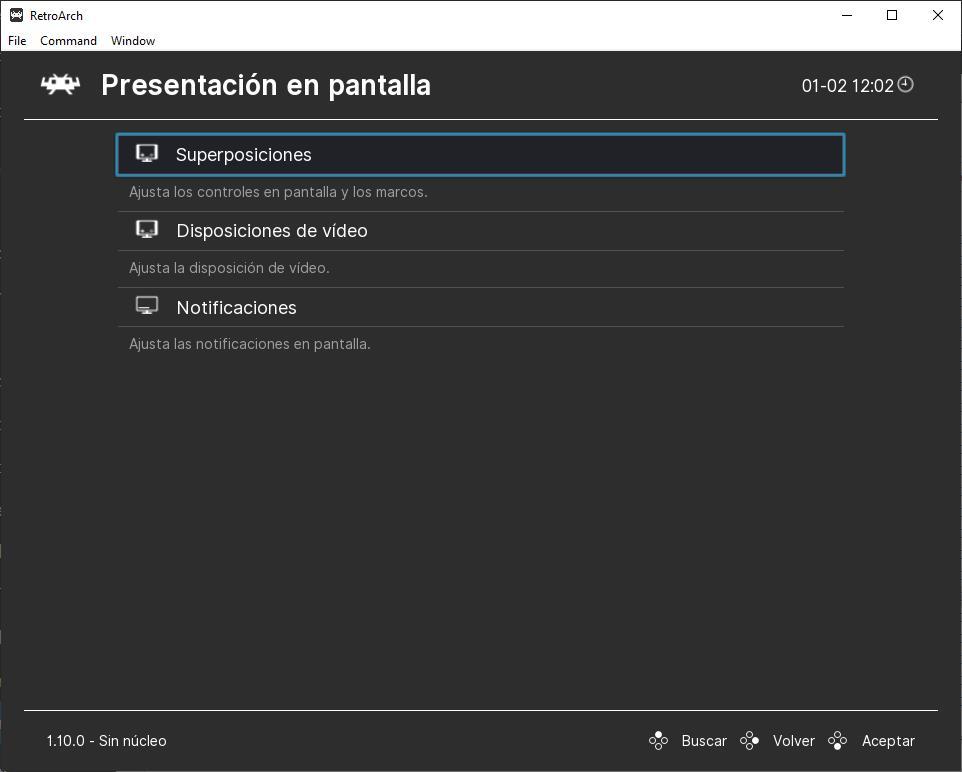 User interface . A very interesting section. From here we will be able to choose the elements that we want to see in the menu, the appearance, the type of menu (or theme) that we want to use, the advanced settings, the kiosk mode, the animations, the menu bar and more options.
User interface . A very interesting section. From here we will be able to choose the elements that we want to see in the menu, the appearance, the type of menu (or theme) that we want to use, the advanced settings, the kiosk mode, the animations, the menu bar and more options.
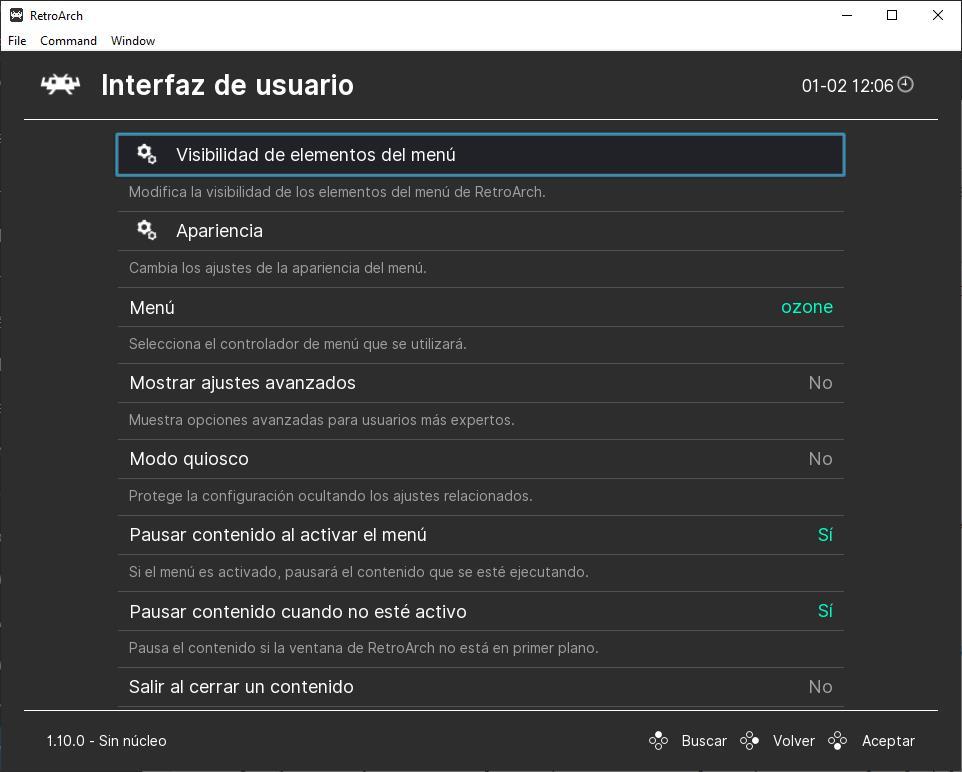 AI Service . It allows to activate the artificial intelligence services to activate them with a key, and to adjust the parameters of the automatic translation of the games.
AI Service . It allows to activate the artificial intelligence services to activate them with a key, and to adjust the parameters of the automatic translation of the games.
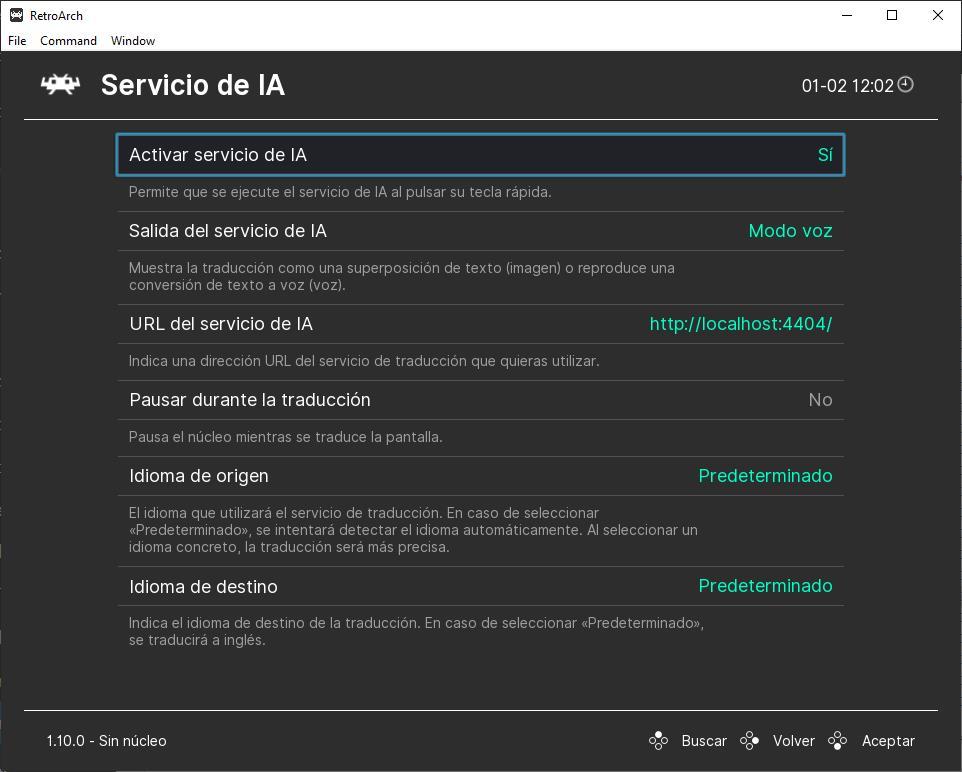 Accessibility . It allows us to activate or deactivate the conversion of text to speech.
Accessibility . It allows us to activate or deactivate the conversion of text to speech.
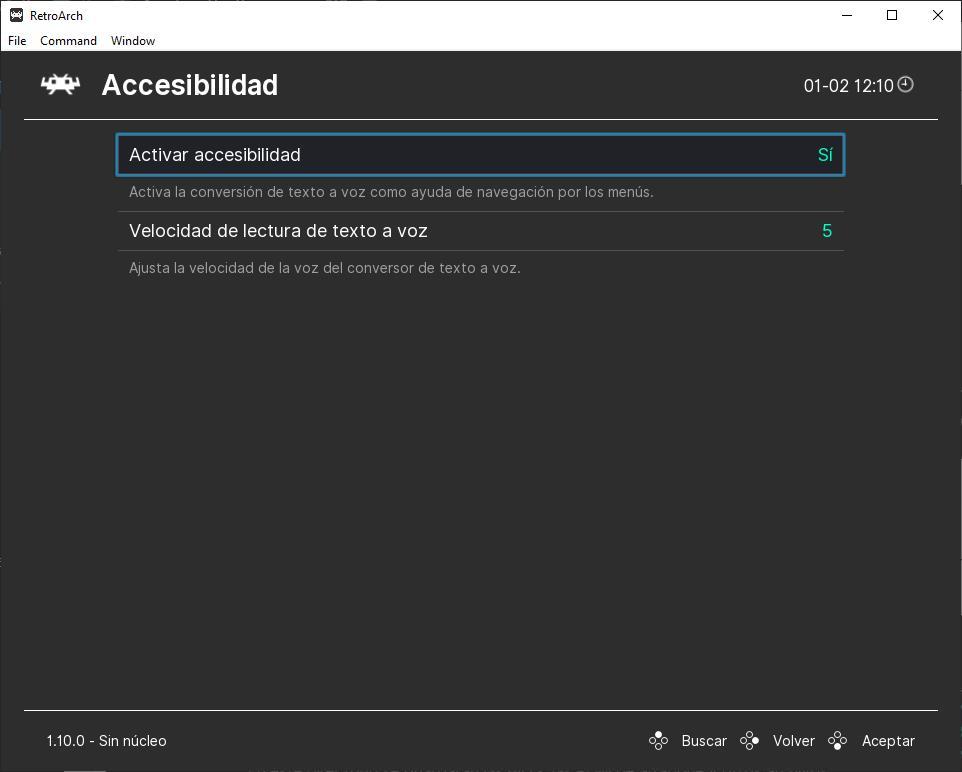 energy . From here we can adjust the power options, if we have them.
energy . From here we can adjust the power options, if we have them.
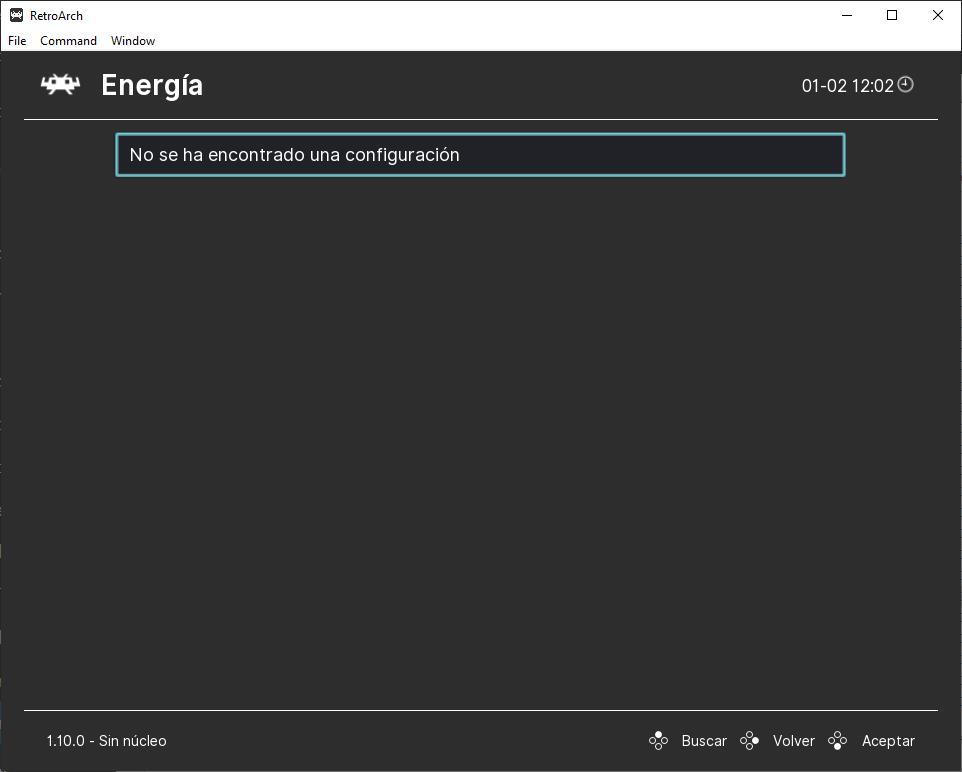 Achievements . It allows us to activate RetroAchievements achievements, log in and configure some parameters such as leaderboards or Hardcore mode.
Achievements . It allows us to activate RetroAchievements achievements, log in and configure some parameters such as leaderboards or Hardcore mode.
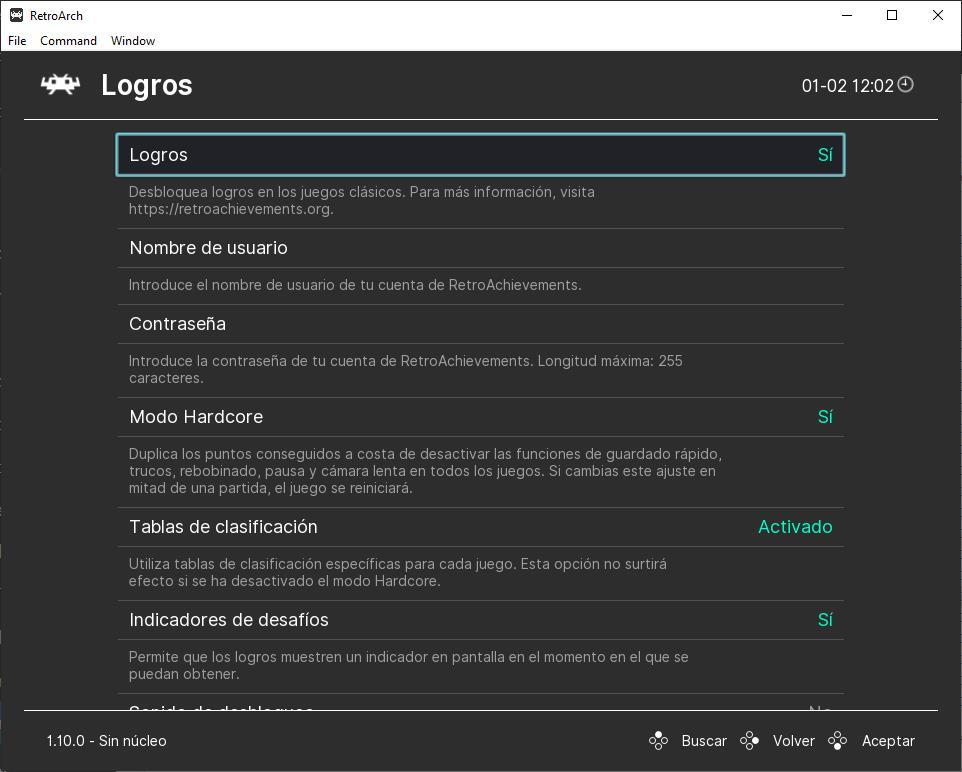 Network . Allows you to configure the options for network play. It allows us to create a local server to play, show ourselves on the Internet, establish simultaneous connections (users that can connect), limit latency, protect it with a password, etc.
Network . Allows you to configure the options for network play. It allows us to create a local server to play, show ourselves on the Internet, establish simultaneous connections (users that can connect), limit latency, protect it with a password, etc.
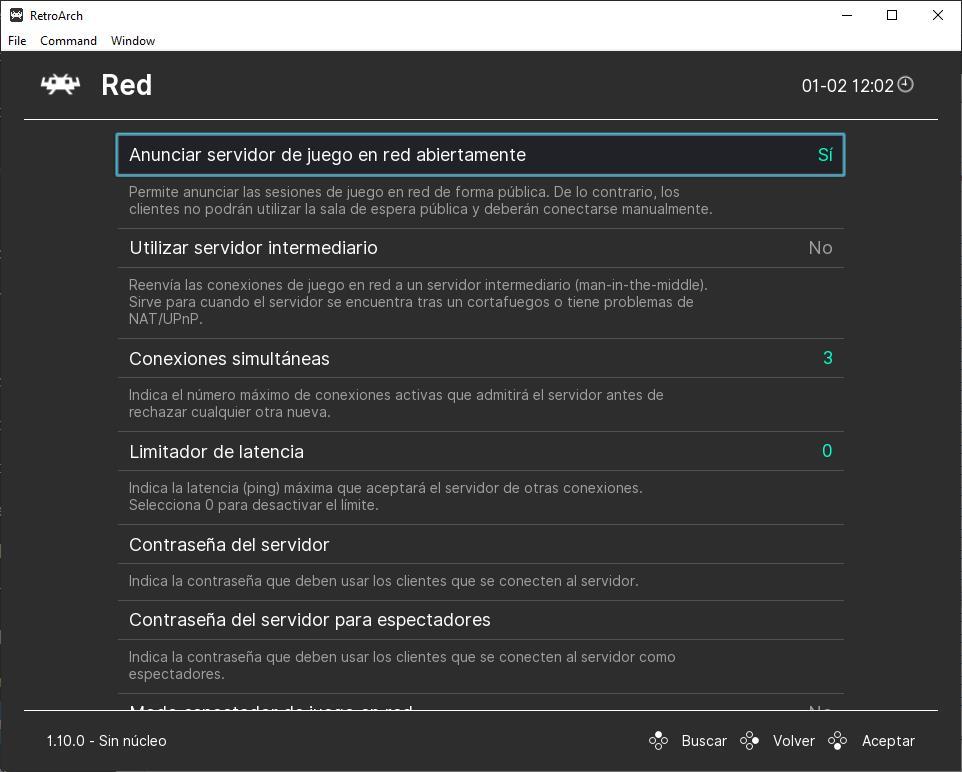 Playlists . Another of the sections with which we should become more familiar. From it we will be able to configure the playlists (the lists of games that we import), choose their appearance, delete them, control the history and the favorites and many more related options.
Playlists . Another of the sections with which we should become more familiar. From it we will be able to configure the playlists (the lists of games that we import), choose their appearance, delete them, control the history and the favorites and many more related options.
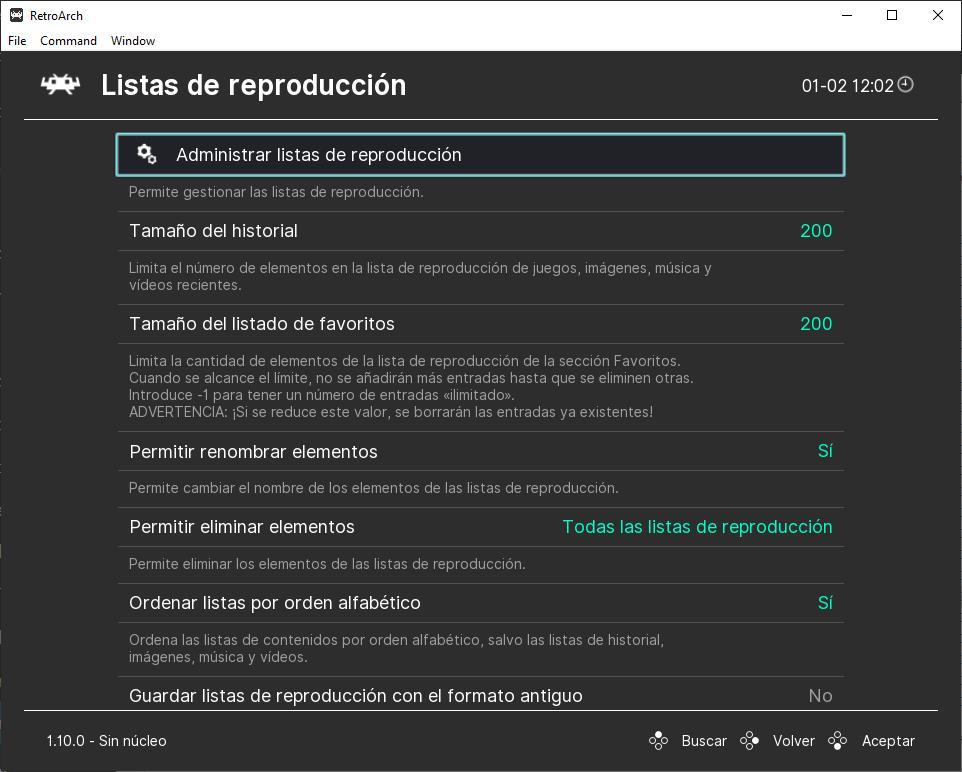 User . It allows us to change privacy settings, manage user accounts (useful when sharing RetroArch with other people), choose our name and language.
User . It allows us to change privacy settings, manage user accounts (useful when sharing RetroArch with other people), choose our name and language.
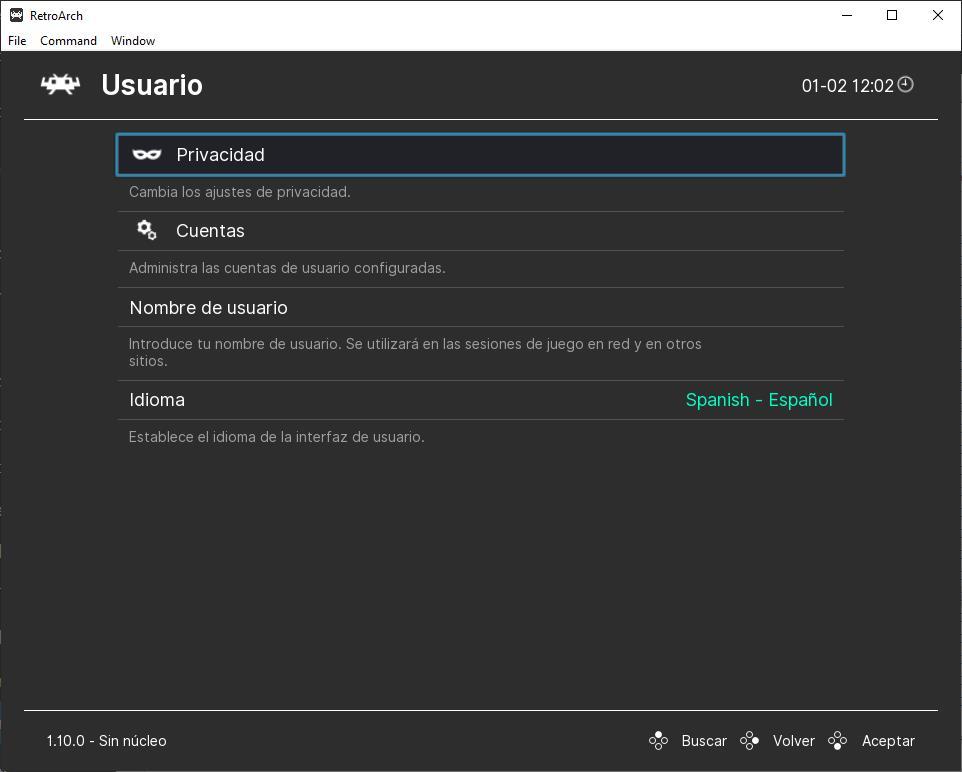 Directories . We can see a list with all the directories where RetroArch files and settings are saved. And, if we want, we can change them for other directories.
Directories . We can see a list with all the directories where RetroArch files and settings are saved. And, if we want, we can change them for other directories.
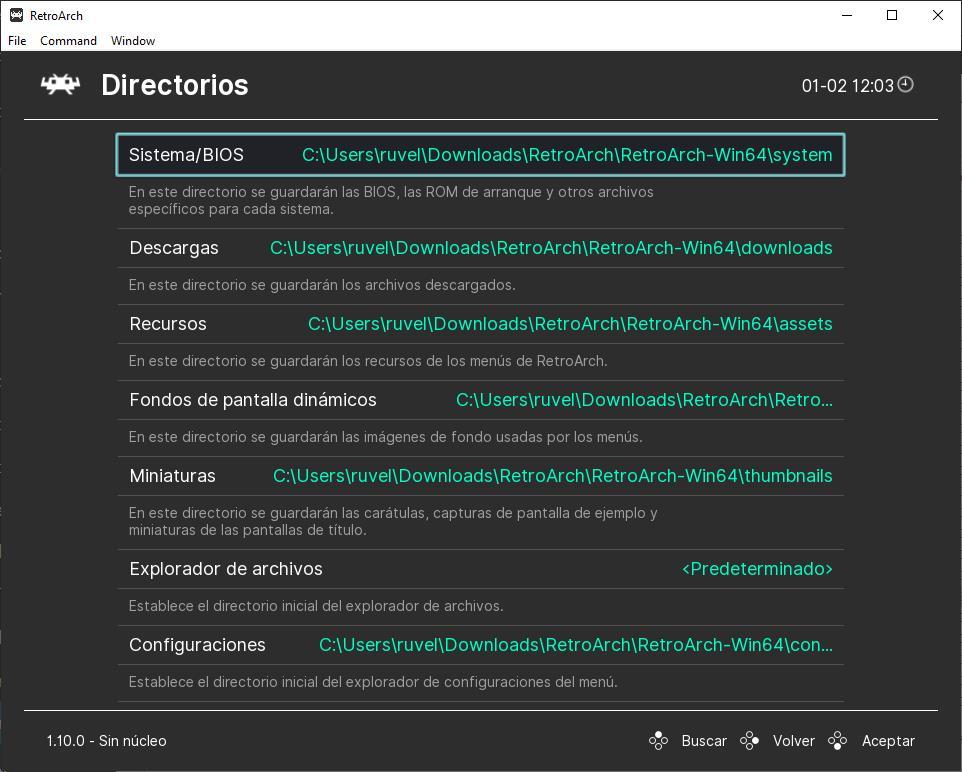
Download and activate cores or “cores”
RetroArch is just a front-end , that is, an application that allows us to easily interact with emulators, games and other multimedia content without having to do it with independent applications or through commands (although we can also run the games with commands, although this is no longer It makes a lot of sense). Therefore, to play we will need to have the different “cores” installed for the platforms we want to emulate.
By default, this retro-emulator comes with no core included by default. Although we can search the Internet and download a pack of cores to copy them to the folder where they are saved (see the configuration of the folders that we have indicated in the previous step), from the application itself we can access a download section, from which we will be able to lower the cores. To do this, we open the application and, in the Main Menu> Load core we can see the complete list of installed cores and the option to download them.
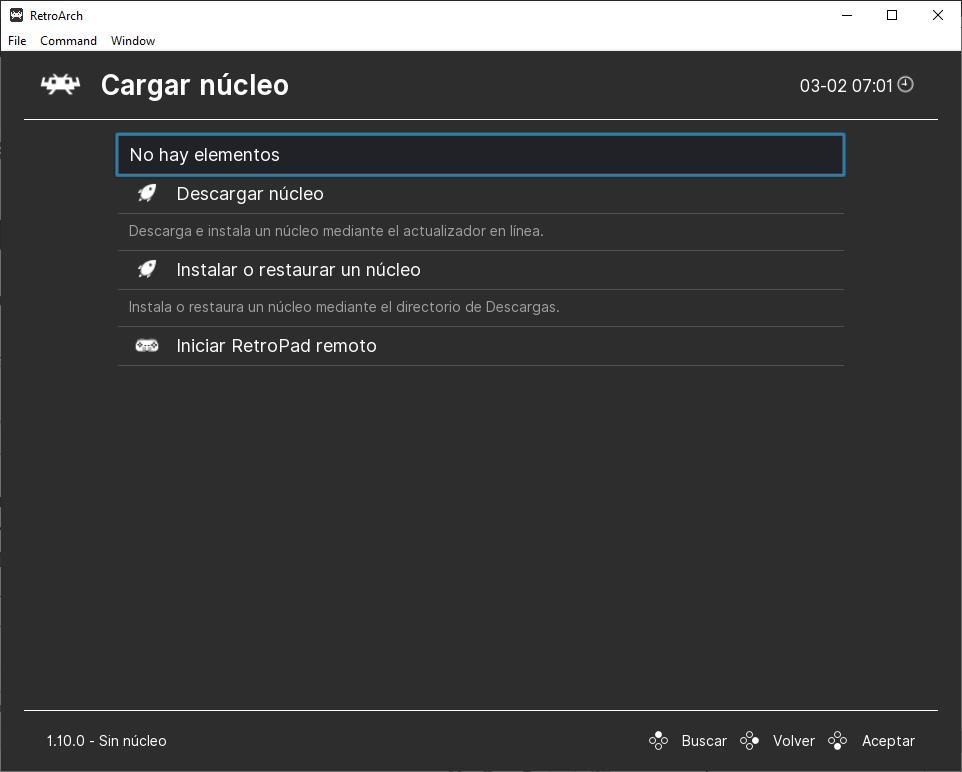
As we are going to be able to see, for each type of console there is a great variety of cores. Normally most of them work fine, but sometimes they can have performance problems or not work with certain games. Here we can do little more than investigate and search the Internet.
We, for example, would recommend:
- fceumm (NES)
- snes9x2010 (Super Nintendo)
- gambatte_libretro (Game Boy/Game Boy Color)
- mgba (Game Boy Advance)
- genesis_plus_gx (Sega Master System, Genesis/Mega Drive, Game Gear)
- Stella (Atari 2600)
- mednafen_pce_fast (PC Engine/Turbografx 16)
- fb_alpha and fb_alpha_cps2 (Cores for Arcade machines)
- picodrive (Sega Master System, Genesis/Mega Drive, Game Gear, Sega 32X)
- PCSX ReARMed (PlayStation 1 emulator)
- PCSX2 (PS2 emulator for PC)
- PPSSPP (PSP emulator)
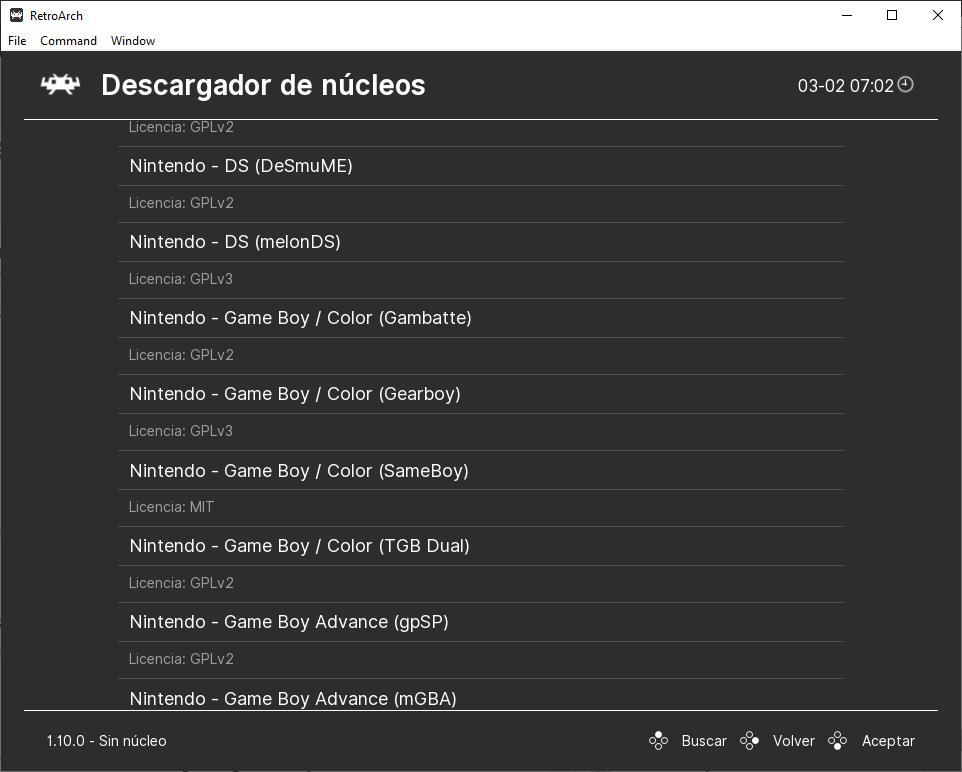
When we locate the cores that we want to use, the next thing is to select them so that they can be downloaded directly to our emulator. Cores are relatively small files, so downloads shouldn’t take too long.
Once the cores have been downloaded, they will appear in the ” Load Core ” section. If we click on one of them, it will automatically load.
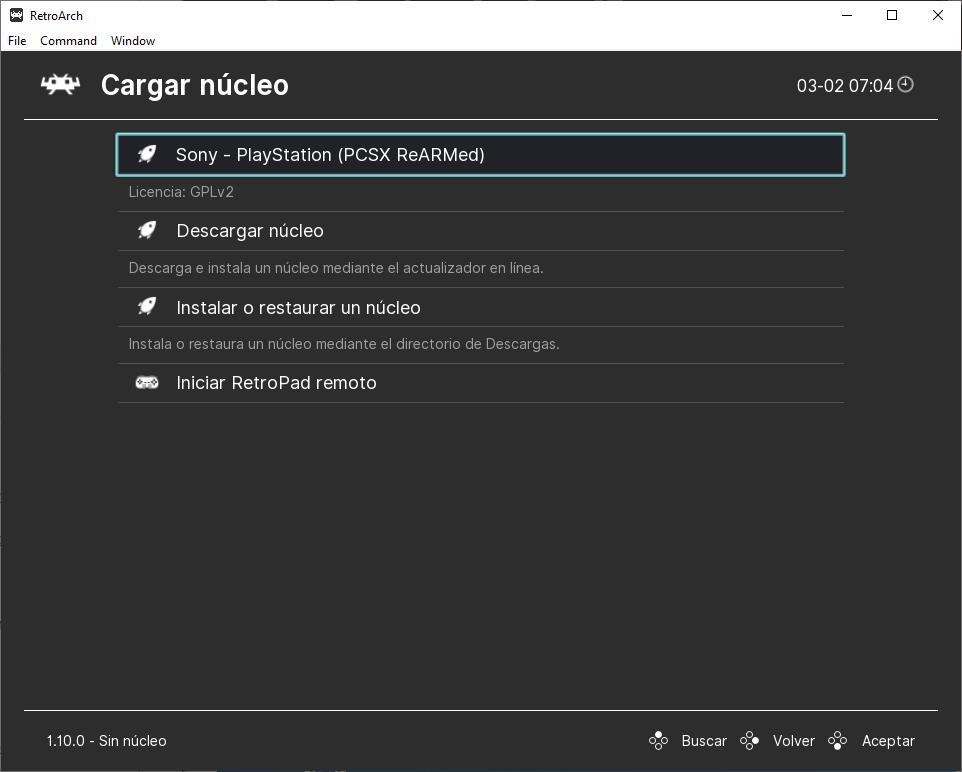
Load and configure a core
When we already have the cores downloaded in our emulator, the only thing left to do is load it to be able to play the games. To do this, in the ” Load kernel ” section, we will look for the kernel that we want to load in the emulator and press “Enter”. We will automatically see how the kernel we have chosen appears in the lower left.
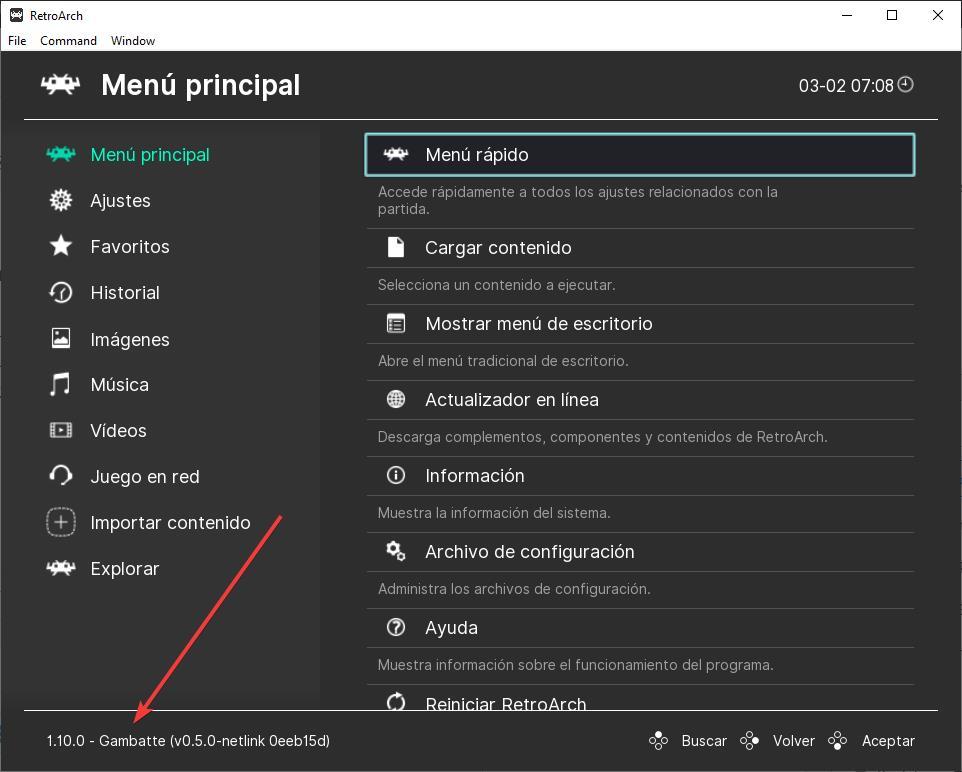
In addition, a new option called ” Quick menu ” will appear that will allow us to access the different options of the core in question. From this section we will be able, for example, to manage quick saves, rewind options, cheats and configure some core options that will override the general RetroArch options.
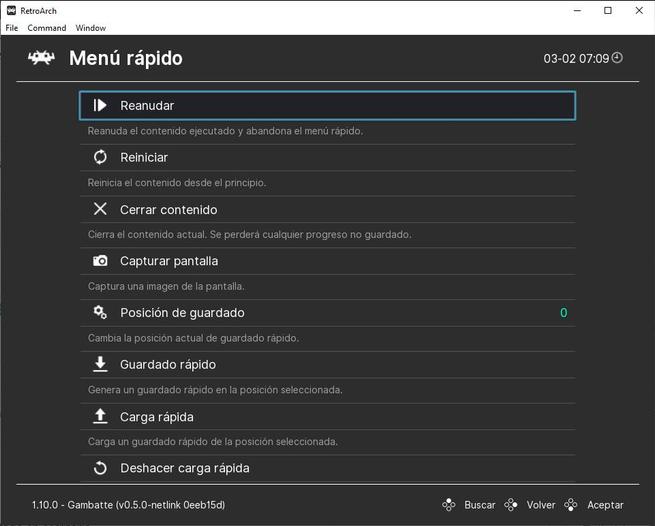
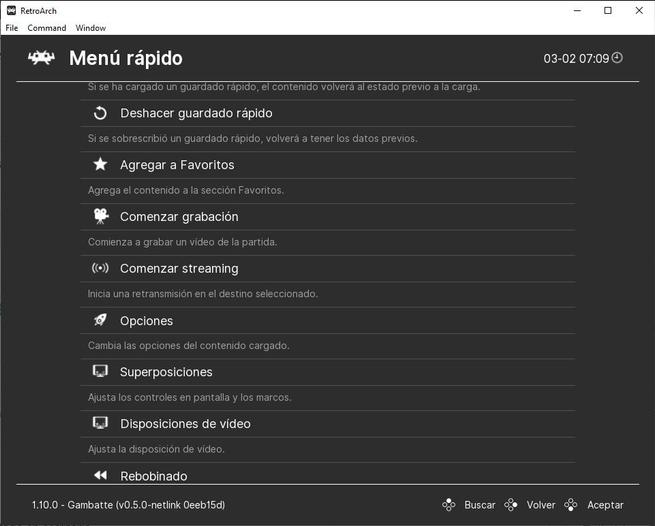
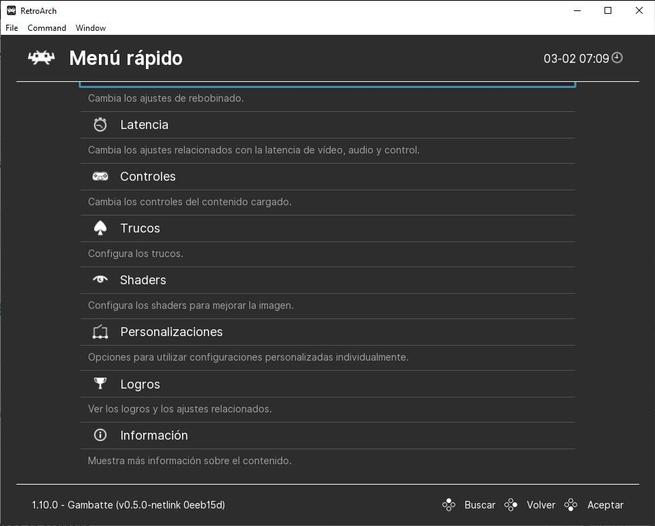
It is not necessary to load the core before playing, since RetroArch itself will recommend the recommended core when we go to open any game automatically.
How to open a game with RetroArch
Once the core is loaded, we will have the emulator ready to play the core games that we have loaded. For example, in our case we have loaded the “gambatte” core, so with this core we will be able to play GameBoy and GameBoy Color games, but not titles from other consoles, for which we should choose the core suitable.
Now, in the ” Main menu ” section we will select the option ” Load content ” that will appear. By clicking on this option we will directly enter a simple directory tree with all our hard drives, from which we will have to look for the folder where we have the roms saved.
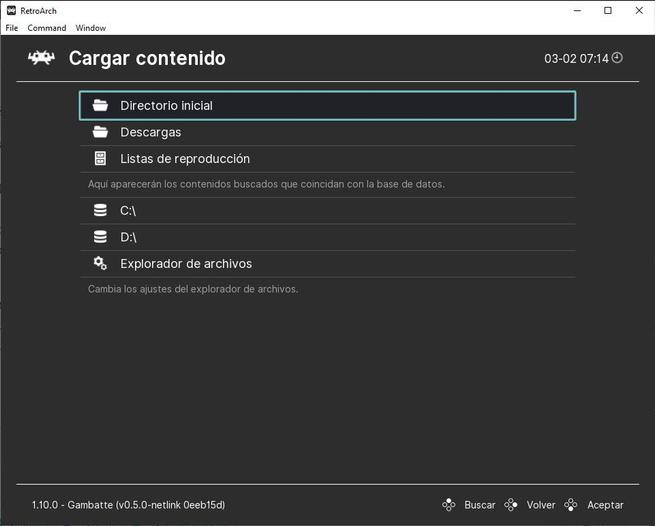
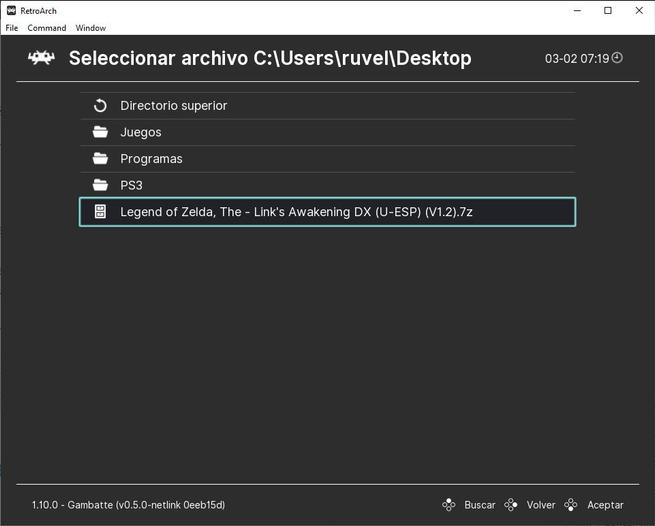
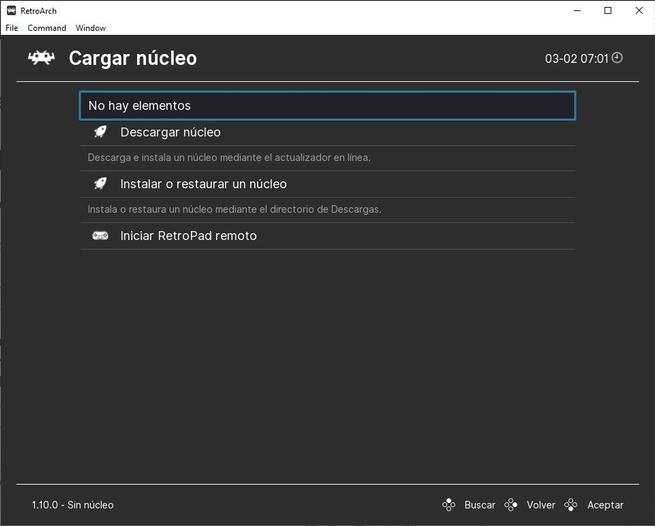
As we can see, by having the core loaded within the program, it will take care of automatically filtering the contents that are compatible with it from those that are not. For example, if in the same games folder we have documents, PDFs, or games in other extensions (that are from other platforms), they will not appear. If we try to open a rom without having a core loaded we will see all these files, and RetroArch will try to choose the correct core to open it (although it can be wrong).
We choose the rom in question, click on it, and select “Load File”. Automatically, the game will open with the selected emulator, and we can start playing.
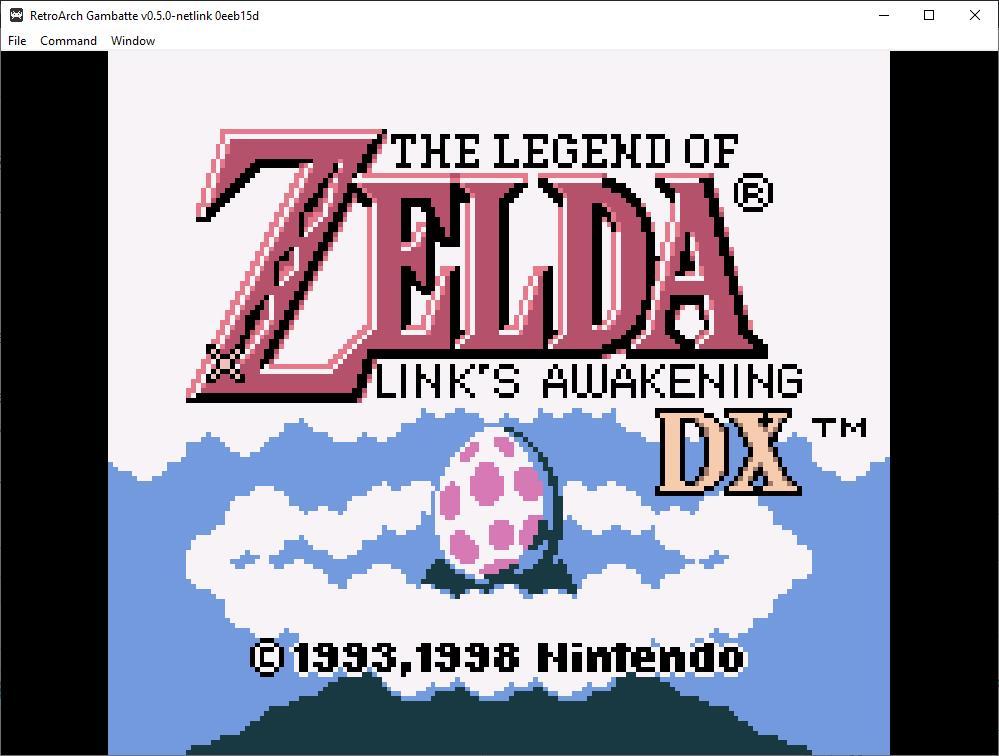
While we are playing, we can press the F1 key at any time to access the already seen “quick menu” of the emulator. From it we will be able to access a series of very useful functions and features, such as real-time adjustments to the core, taking screenshots, creating or loading save points or rewind options in the game, among others.
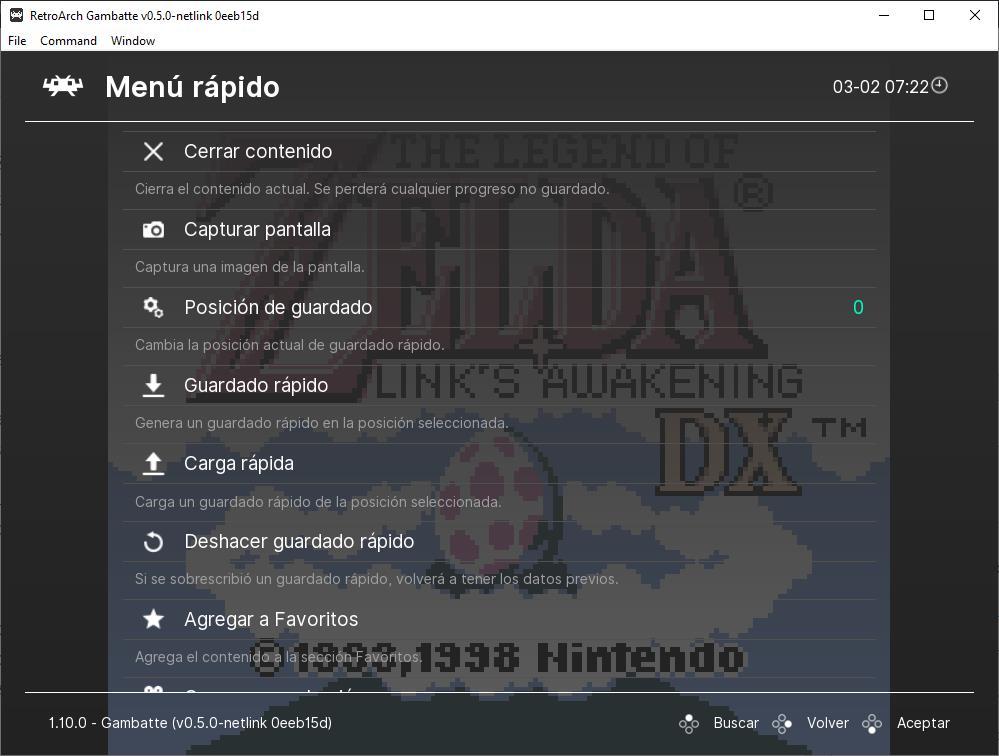
Create a playlist of games
Although it is easy to search for the games on our hard drive, RetroArch has an option that allows us to add all the games directly to the program in order to find them more quickly. To do this, from the menu, we will move to the penultimate section, called ” Import content “, and we will see three options: Search in directory, Search file and Manual search. To add all the saved games in a folder we will choose the first one.
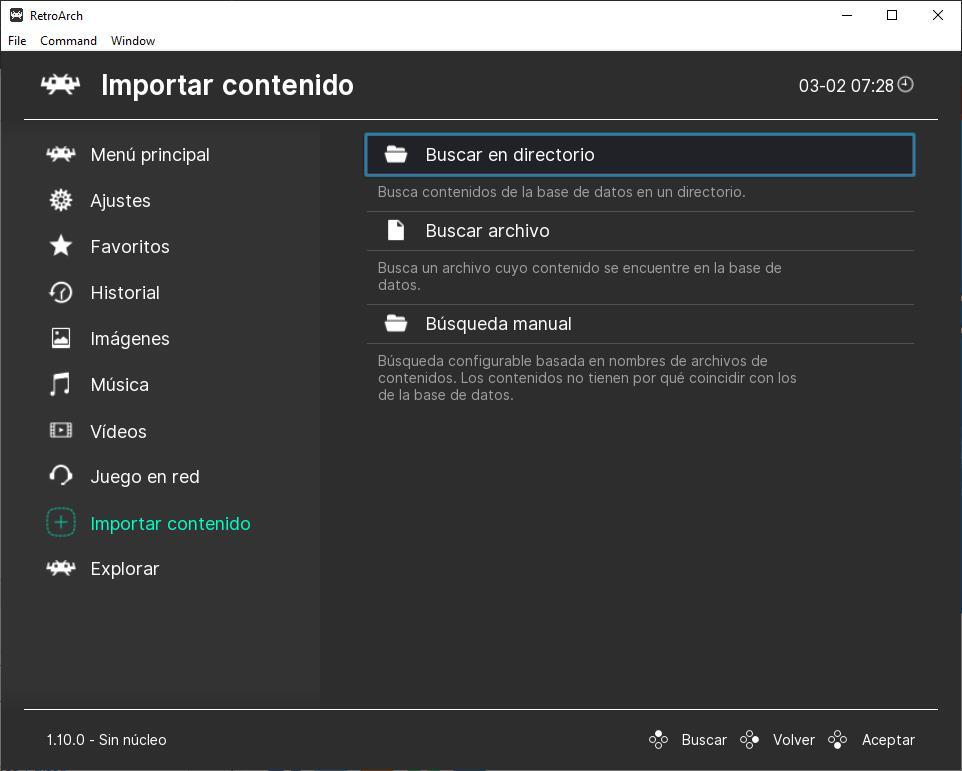
Using the explorer we will move to the folder that we want to scan, select the option “Search in this directory” and wait for the process to finish.
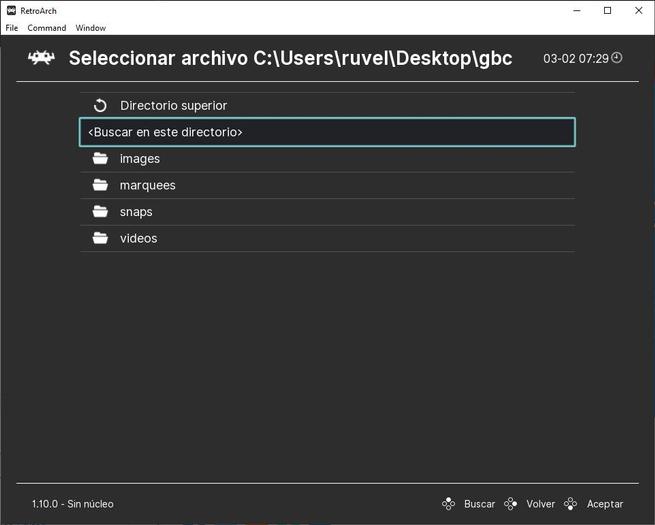
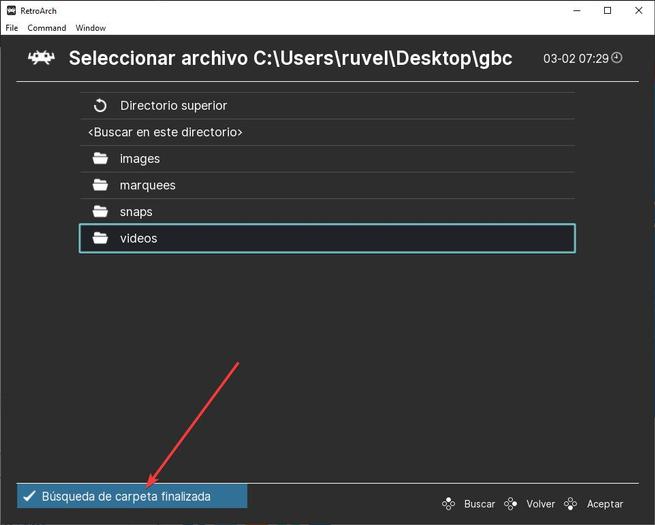
When the folder scanning process is finished, we return to the main menu and we can see new entries where all the games that were in the folder we selected will appear.
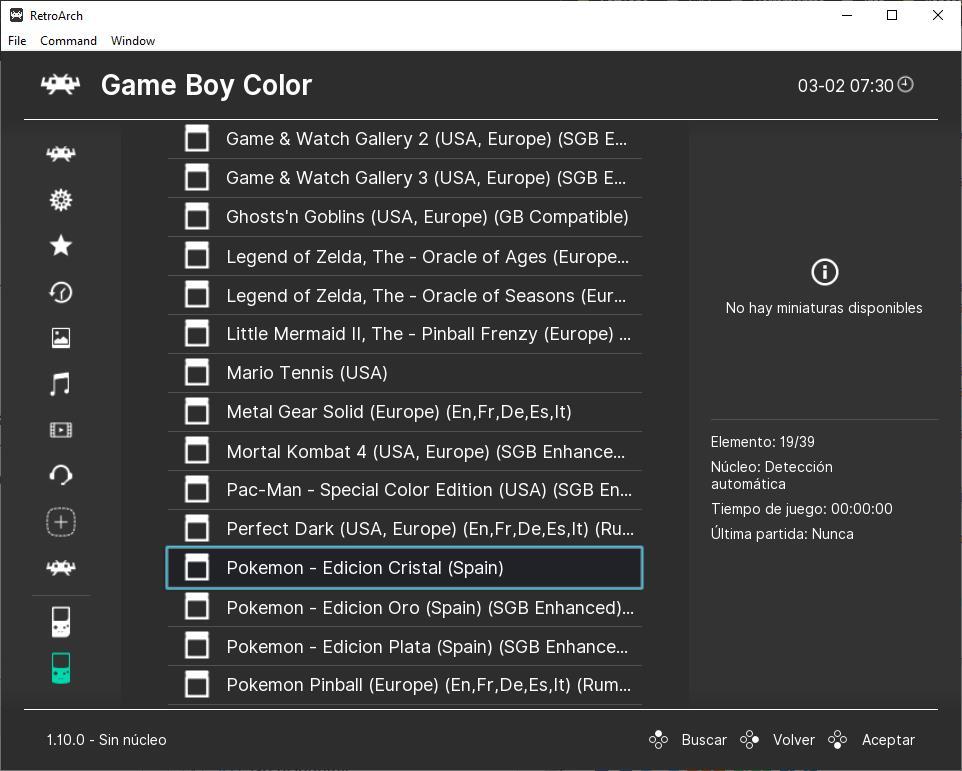
We can click directly on any of them to load it, even if we don’t have any Core open, since RetroArch itself will recommend the best one for it.
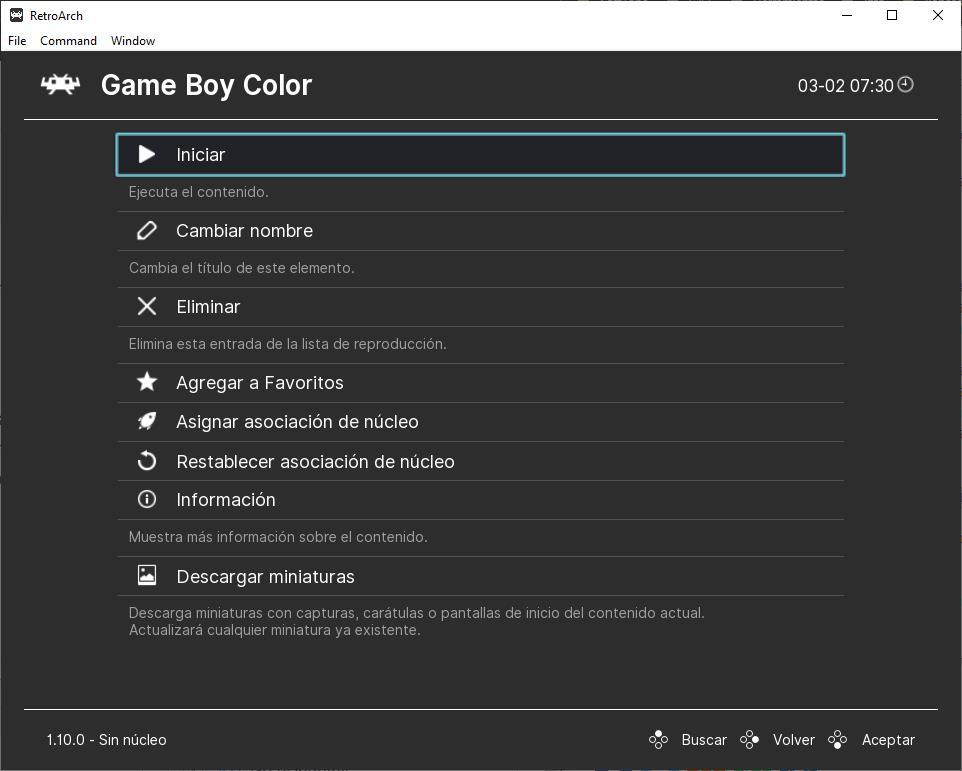
It is true that the playlist may seem somewhat poor. But we’ll fix this very soon by setting RetroArch to download game information, art, and screenshots for a completely new look.
Use the RetroArch desktop window
In addition to the interface that we have just seen, which is the one used by default in all systems, we can also load a desktop window from which we will be able to carry out certain tasks more quickly and easily, such as, for example, detecting possible errors due to missing BIOS or managing our game lists.
To launch this mode, we simply have to press the F5 key in the main interface of the program and we will be able to see a window like the following.
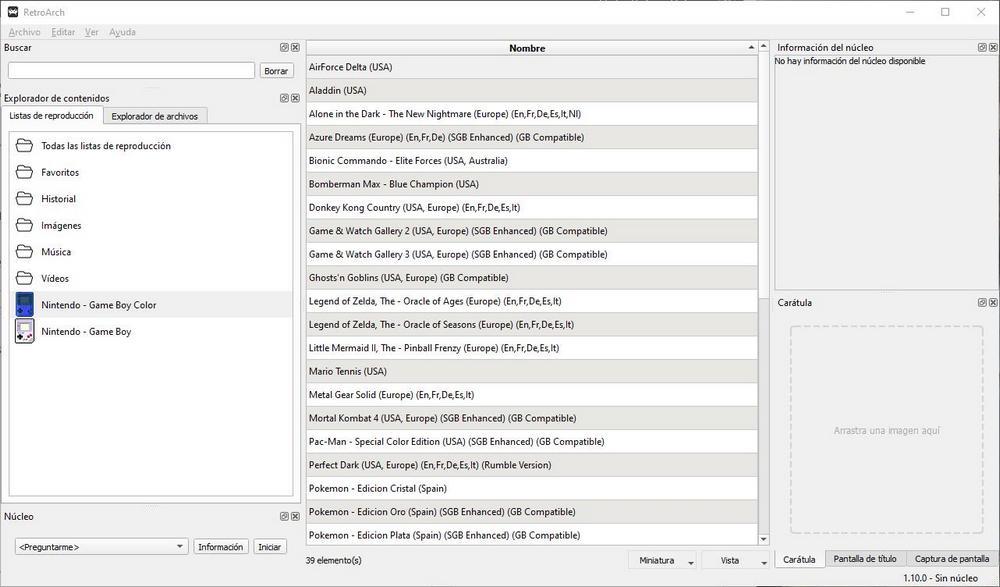
As we can see, on the left side we can see all the playlists that we have in the program, as well as all the entries that make up those lists. At the bottom we can choose the core that we want to start in this mode, and select the type of thumbnail and view that we want for our lists.
We can edit the data of any entry in the playlists from here, eliminate games that we have repeated or that we do not want to appear on the lists and, most interestingly, we can download the thumbnails of any game from the LibRETRO servers by clicking with right-click on any of the entries in this list. And if the thumbnail is not found, or we don’t like it, we can load one that we have saved on the PC.
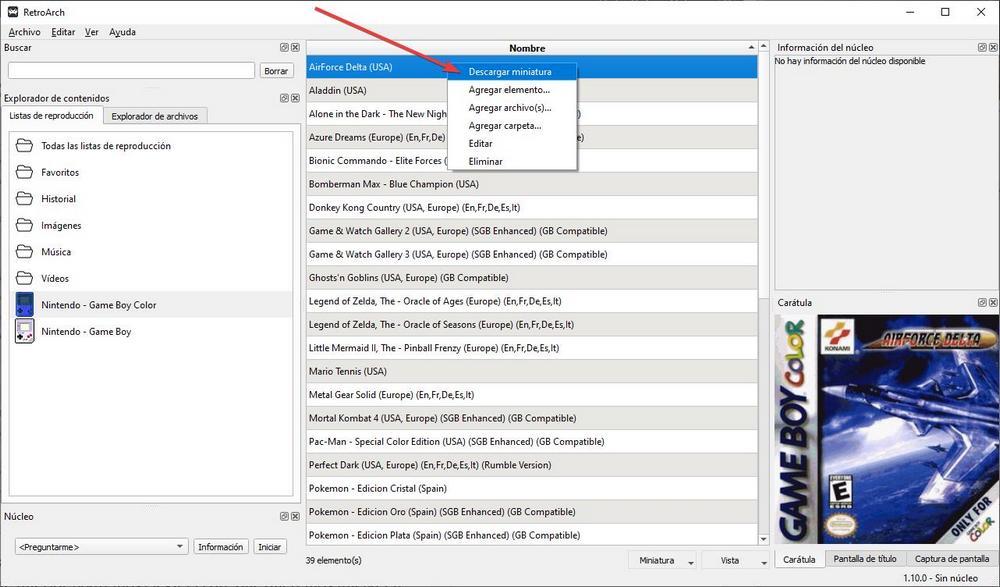
We can even open a “Settings” window with the same options that we have seen in detail in the previous points. Very useful if we want to configure the program in detail and not finished defending ourselves very well with the RetroArch interface.
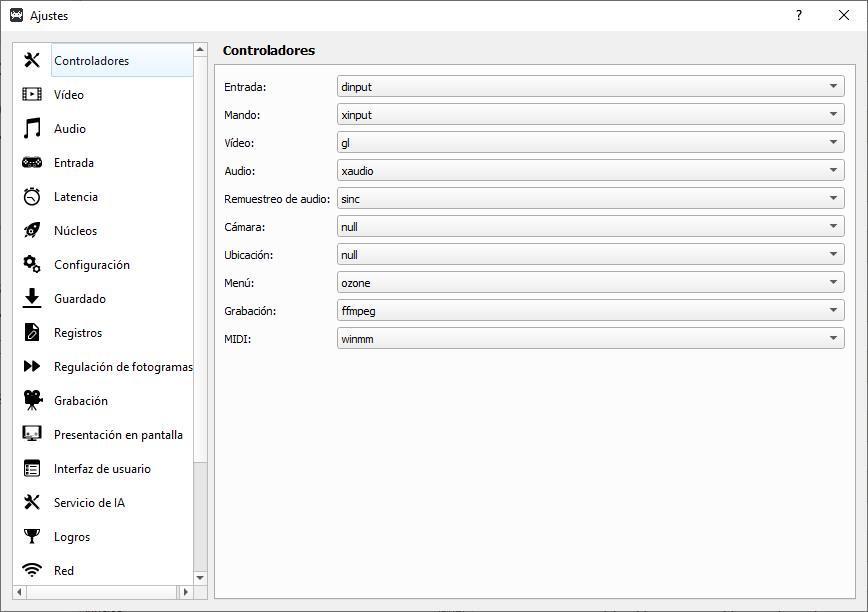
configuration tricks
After seeing how to download and install RetroArch, how to configure it, how to download cores, how to load games and how to create playlists, now we are going to see some configuration tricks for this program that can be very useful to us.
Download and display screenshots and game covers
Our collection of games would be very poor if we only saw a list with the names. Luckily, we can improve the appearance of game lists by adding screenshots, title screens, and even game boxes. To do this, the first thing we must do is configure the playlist to show us this content. We can have two different captures for each selected game at the same time.
To activate this function, what we must do is go to the Settings panel> User interface> Appearance . Here we will find an option called “Thumbnails”. And we can choose the main thumbnail that we want to show in the list of games.
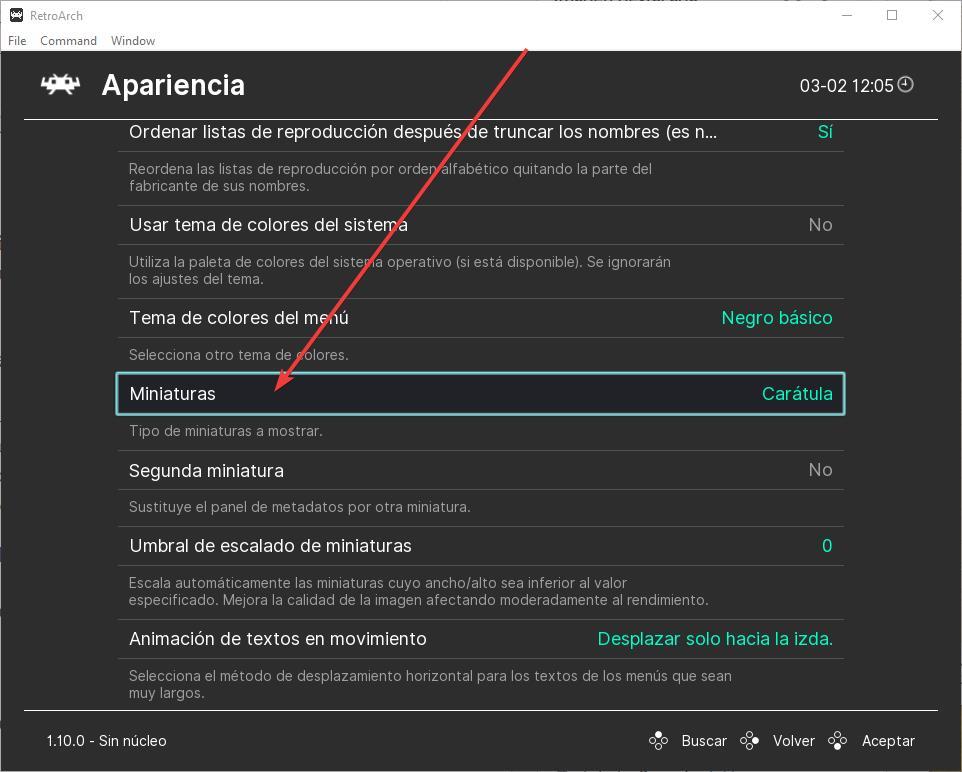
Below this option we can find a section called “Second thumbnail”, which will allow us to change the game’s metadata panel for a second thumbnail. This way we can have two miniatures at the same time for each game, for example, the box and a screenshot of the game.
Now let’s see how to download covers for games. There are two ways to do it. The first one (not recommended because it has a lot of impact on PC performance) is to automatically download thumbnails as we scroll through the list of games. This can be activated within “Main menu > Online updater” and it is called ” Download thumbnails on demand “.
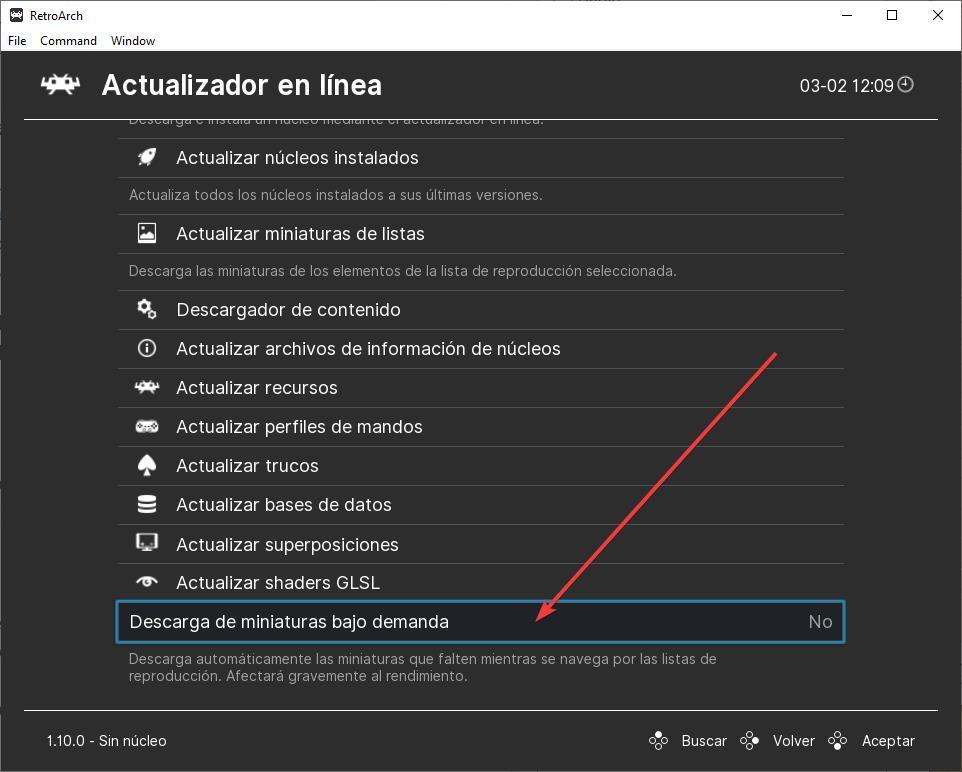
And the second one is, once we have the playlist already created, download all the thumbnails at once. To do this, we must again go to the “Main menu> Online updater” section, but this time we will choose the ” Update list thumbnails ” option.
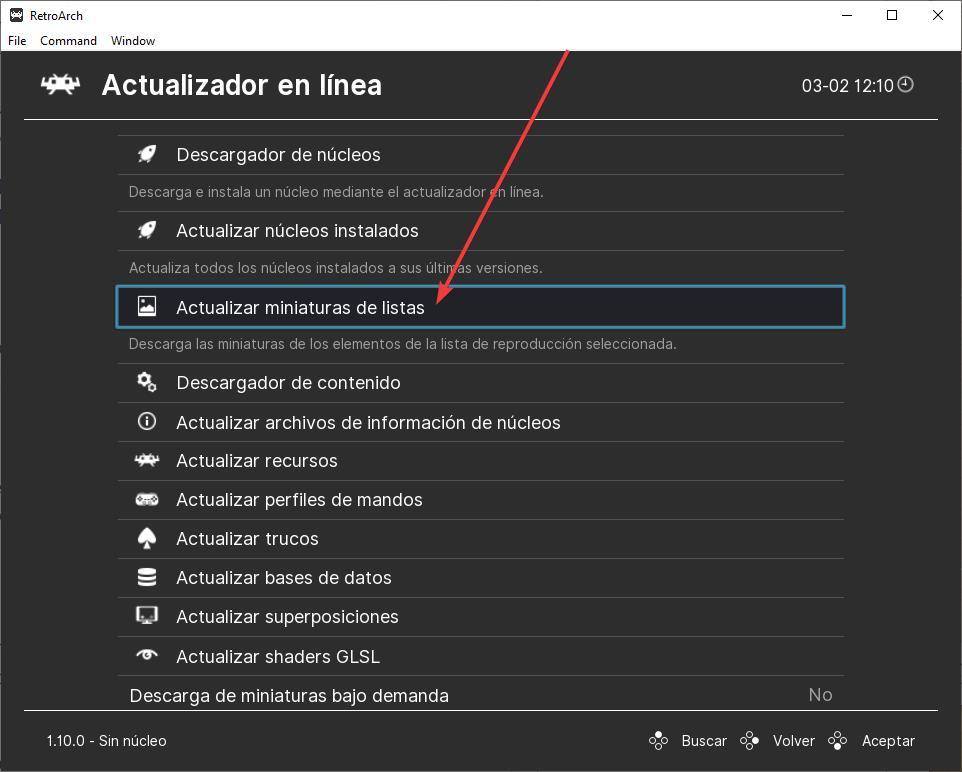
We select the list for which we want to download the thumbnails and let the program do its job. Depending on the size of the list, this process may take more or less time. And, when finished, we can go to the list of games and see how all the miniatures appear in it.
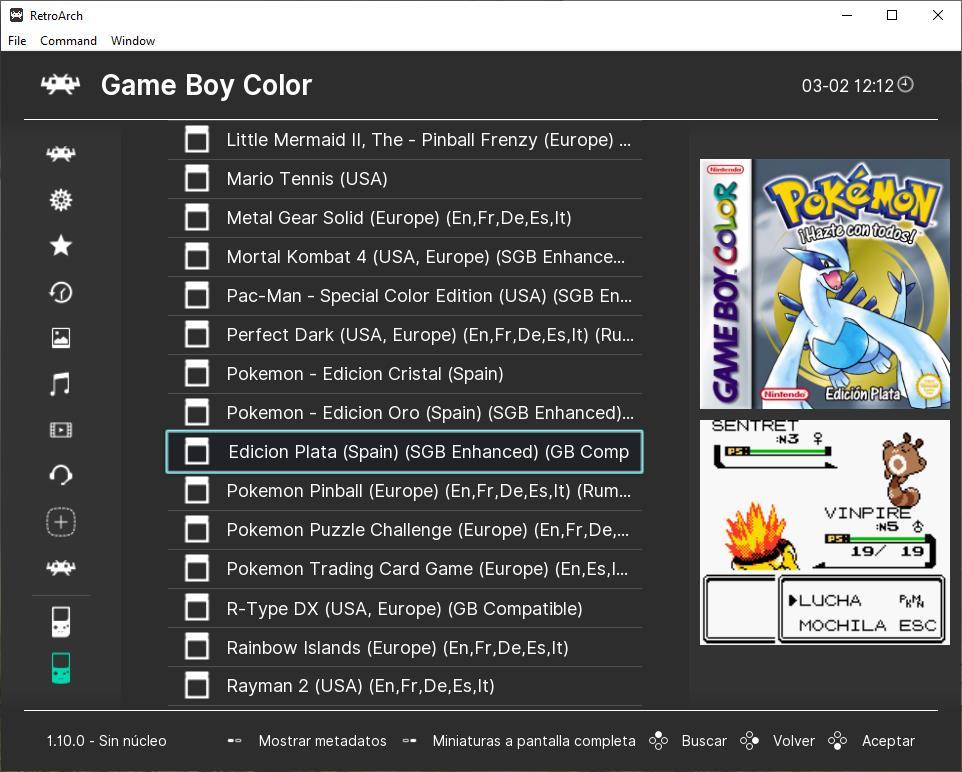
Hide parentheses and brackets in file names
Generally, when we download games from the Internet, or download a complete rom pack, we usually find that the file name has different information between parentheses and brackets, such as the region, the languages, or the name of the scene group that contains it. has overturned This information makes the list of games quite ugly. And, luckily, RetroArch can hide it automatically.
To do this, we must go to the “Settings> Playlists> Manage playlists” section, and select the list for which we want to clean the names of the games. The section ” Label presentation ” will allow us to choose what we want, or not, to show.
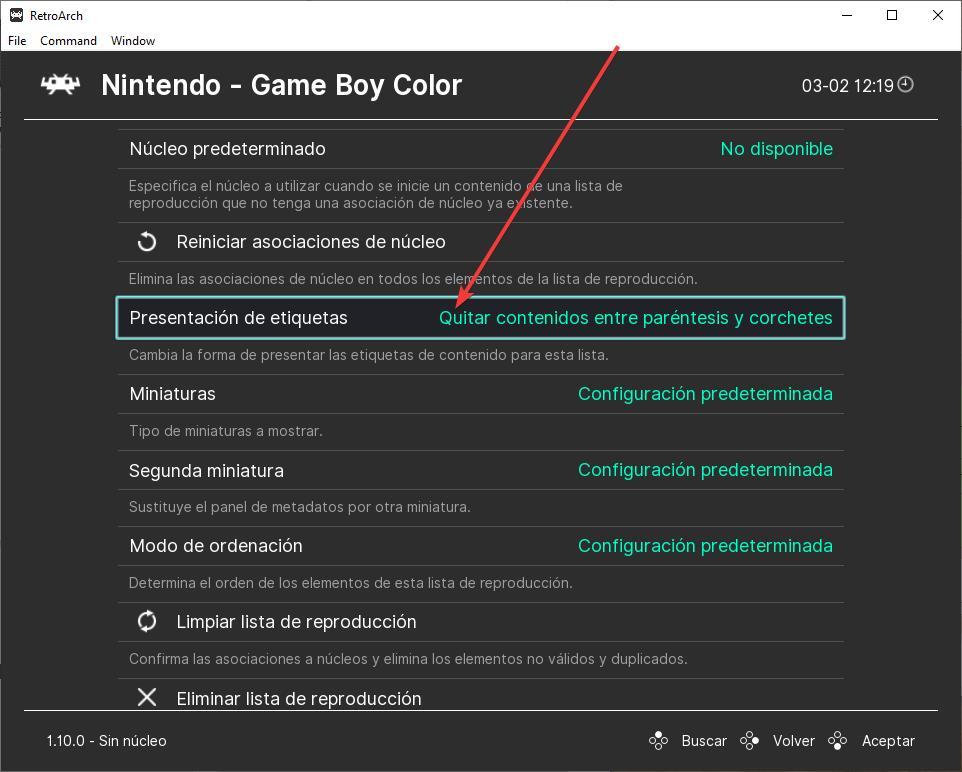
So we can remove all this content from the names of the games so that our list is as clean as possible.
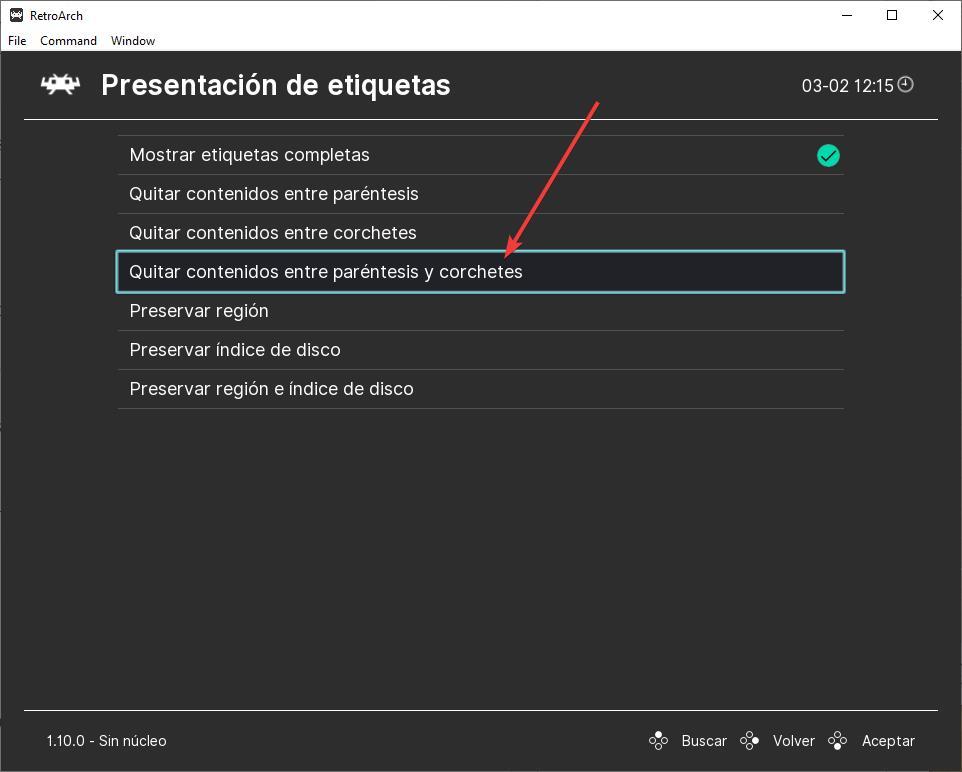
Of course, we must bear in mind that this process must be carried out for each of the game lists that we have created, since it is not a global configuration such as, for example, that of the miniatures.
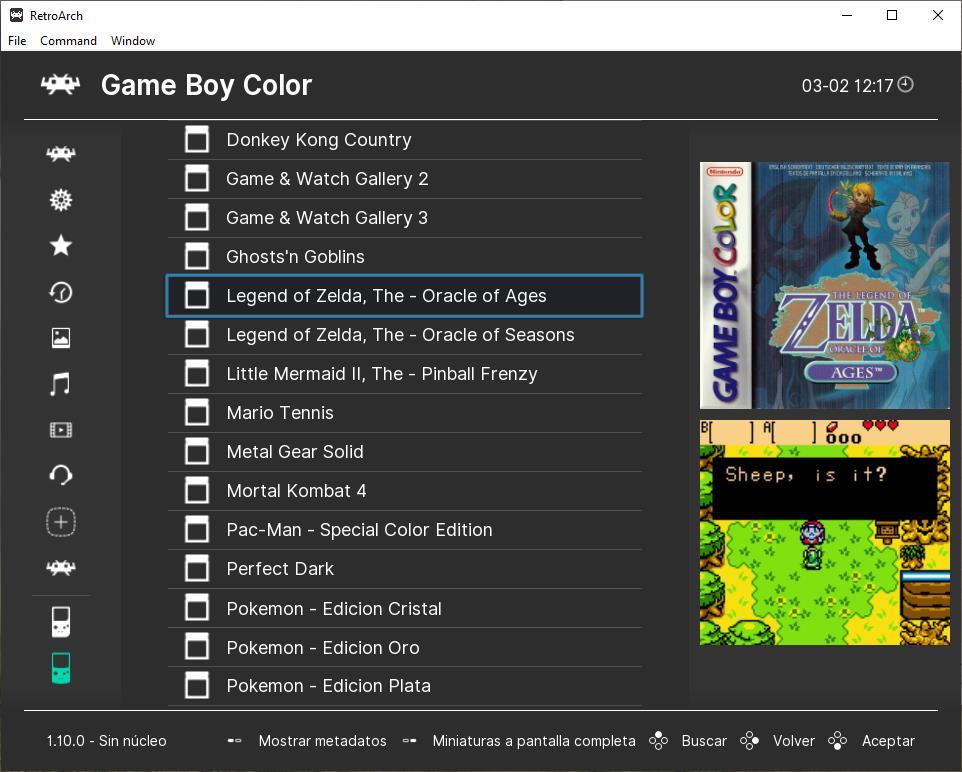
Hide “Pictures”, “Music”, “Videos” and more in the interface
Along with the game lists, we can find other sections where we can add other types of multimedia content. Specifically photos, videos and songs. But, if we don’t save this content inside RetroArch, then it doesn’t do much good.
Therefore, we can hide these entries so that our menu is as clean and clear as possible. To do this, what we must do is go to the “Settings> User interface> Visibility of menu items” section, and from here we can choose all the options that we want to appear, and those that we do not want.
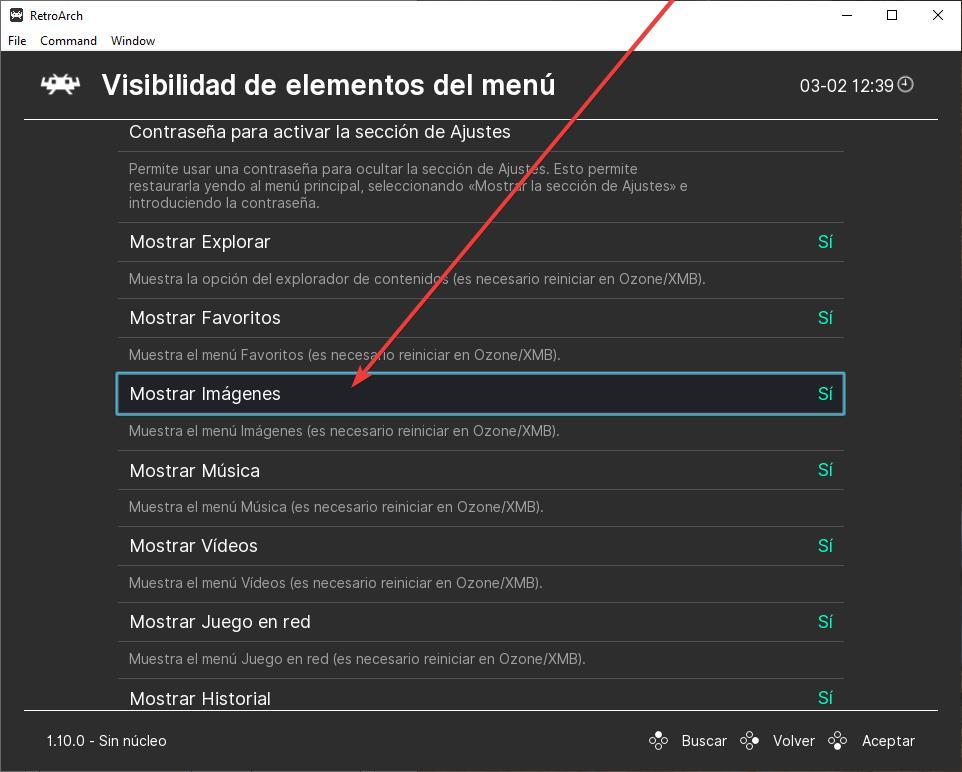
Favorites, images, music, videos… everything we want to be displayed (or not) in the main interface of this emulator can be changed from here.
Change the theme to XMB (or another)
Originally, RetroArch used an interface inspired by the PlayStation XMB. However, to simplify the program and reduce the use of resources, it was changed to the current “Ozone” that we have seen throughout this process. But, if we want, we can reactivate the XMB theme, or any other theme that we find (or create) to give the emulator pack a much more personal touch.
What we must do to change the theme is to go to the “Settings> User interface” section, and locate the “Menu” entry. Here we can choose the theme that we want to use for our retro games.
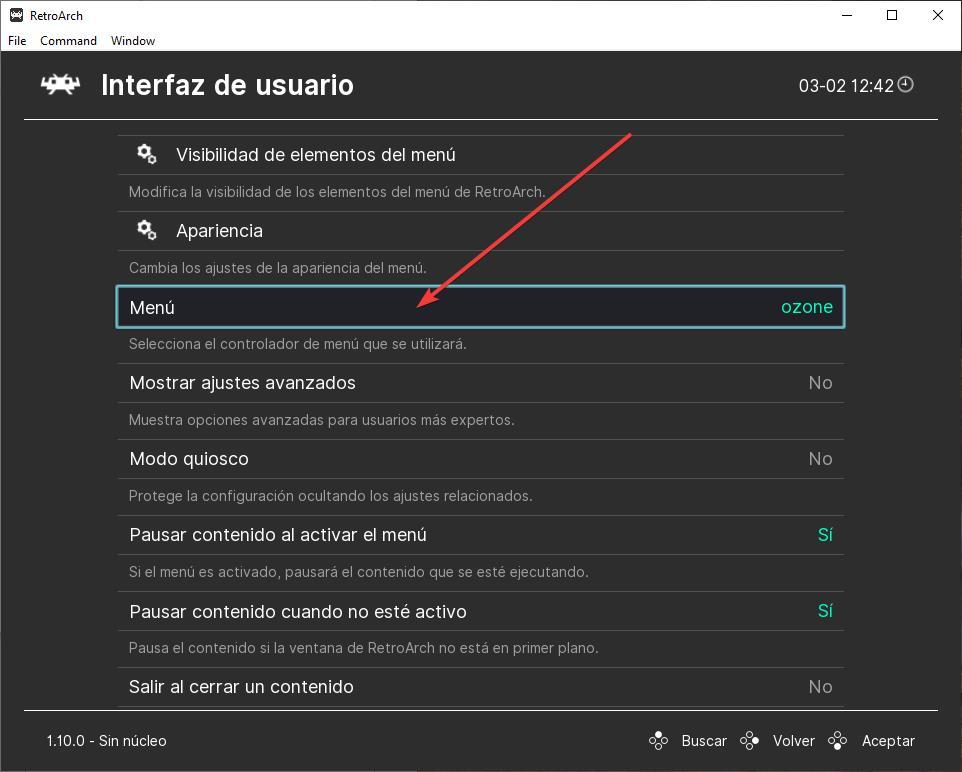
Once the theme has been changed, for the changes to take effect, we will have to restart RetroArch. When it starts again we will see the new theme applied.
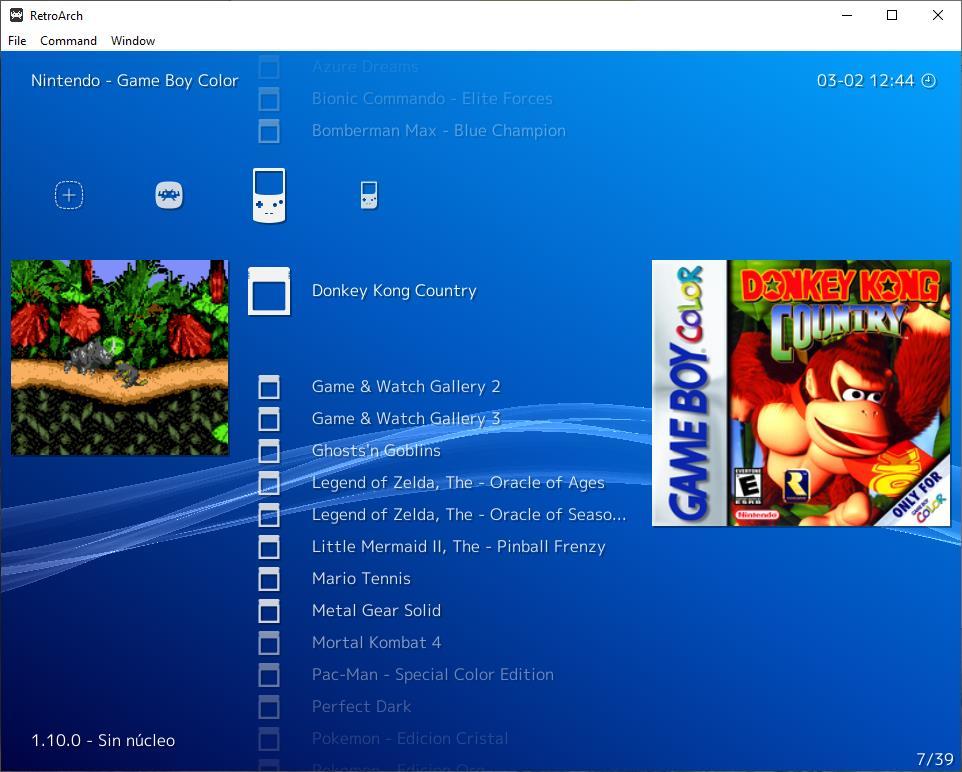
Enable achievements in retro games
Nowadays, most PlayStation, Xbox, and PC games have trophies or achievements. These are indicators that we are unlocking as we reach certain milestones while playing, a sign that we are playing well and a way to show others our ability to command. But these achievements or trophies are a relatively new thing, and old games don’t have that possibility. At least officially.
There is a platform called RetroAchievements thanks to which it is possible to add achievements to retro games even if they didn’t have them back in the day. And of course RetroArch supports this feature.
To enable achievements, what we have to do is go to the Settings> Achievements section and we will see a configuration screen like the following.
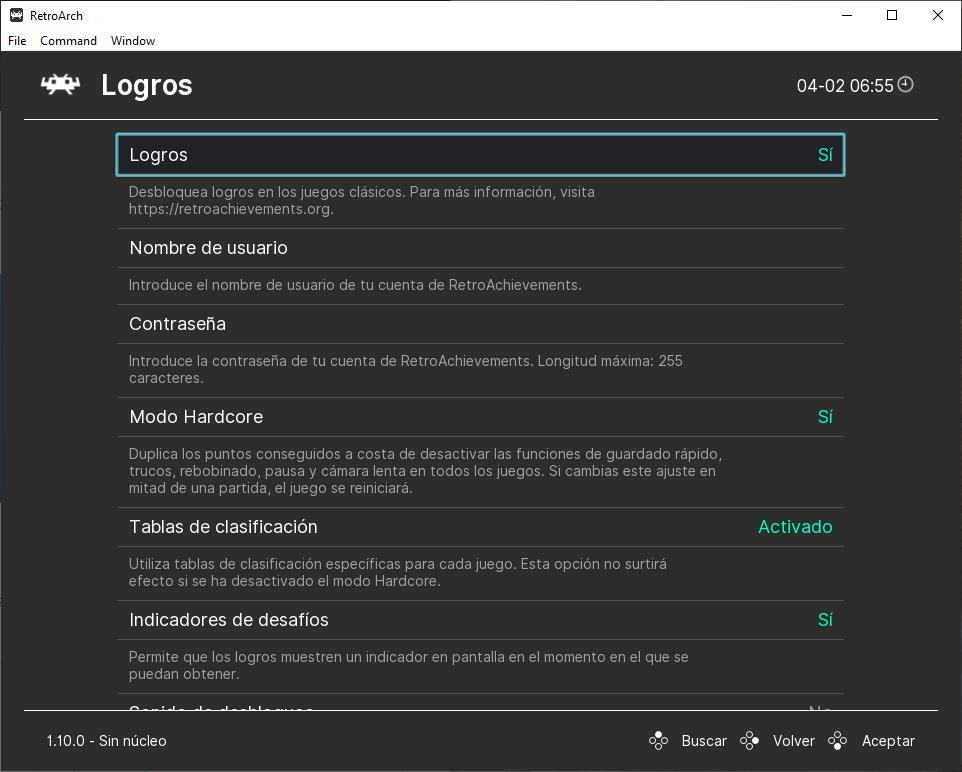
From here we will be able to activate or deactivate these achievements depending on whether we want to use them or not when playing. We can also activate the “hardware mode”, which allows us to get more points in exchange for deactivating certain “aids”, add leaderboards to the games in the purest arcade style, challenge indicators, and choose if we want to play a sound when unlocking an achievement or take a screenshot of the moment.
What interests us most is the username and password section, since we will have to register on the RetroAchievements platform to use this function. Once registered, and entered the data in this configuration section, we can start using these achievements.
Not all games have achievements. But we can see which ones have them (and which ones we have already unlocked) by loading the game and opening the “Achievements” section of the menu that appears when you press the F1 key while playing.
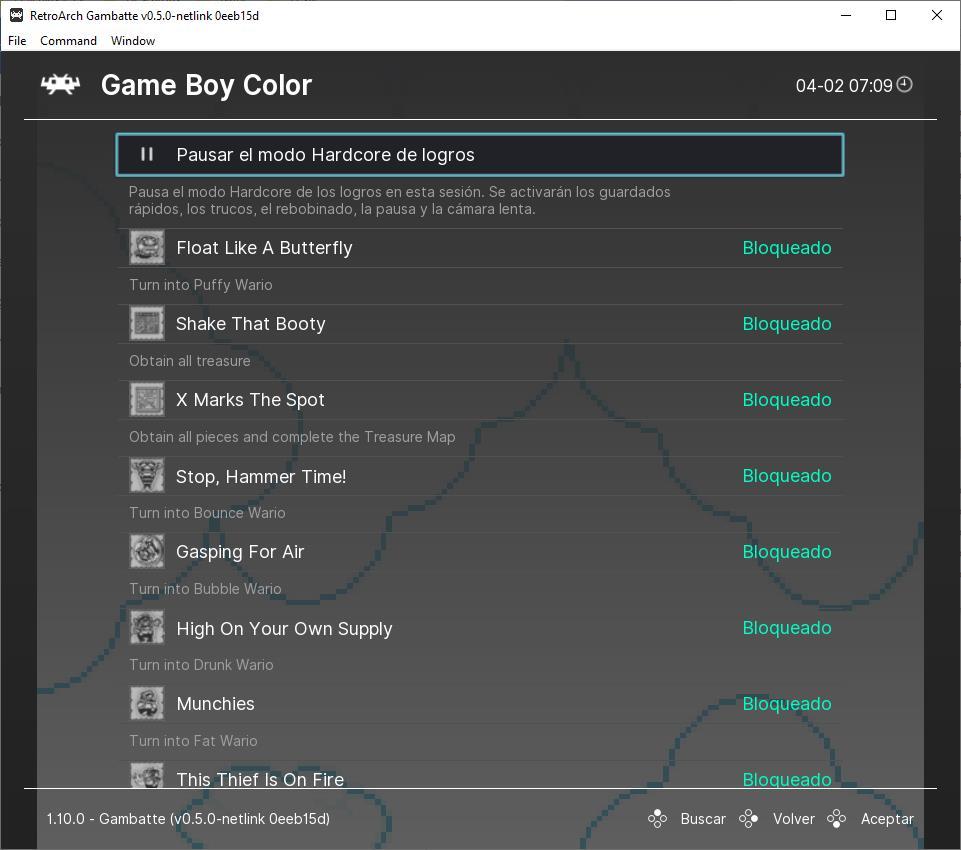
Now we can start playing our favorite games as normal. When we unlock an achievement, we can see a notification like the one below that will indicate that we have reached that milestone.