There are many tools that are integrated into both Windows 10 and Windows 11. While some remain completely unknown to a large number of users, others are used repeatedly throughout the day. One of them is the Alt+Tab keyboard shortcut. When clicking on them, a floating window appears with everything that we have open on the desktop to be able to move between them and select the one we need quickly.
When we use this combination of keys, Windows is in charge of showing us a floating menu or window with all the applications that are open. In this way we can move between them quickly without having to go down and up tabs. In this way, we can select the one that interests us in the most accessible and comfortable way. This will make it especially useful if we are used to working with many applications at the same time, since we can find the one we need with a simple glance.

Along with the open applications, we can verify that if we are using Microsoft Edge, all the tabs that we are using in the browser at that time will be shown to us. In this way, we will see that the application windows are combined with all the active Edge tabs. Although this is something that can be useful in some cases, it may, in others, where we have a large number of tabs, it bothers us and it is difficult to find what we are looking for, so we are surely interested in deactivating it.
If we want to disable the Microsoft Edge tabs so that they are not shown when we press the Alt+Tab keyboard shortcut, say that it is a simple process that can be carried out by all types of users regardless of their ease with the system operative. This process is carried out from the Configuration section in both Windows 10 and Windows 11 as we will see below.
Disable Edge tabs in Windows 10
Since its October 2020 update, Windows 10 shows all the tabs that we have open when pressing Alt + Tab, as separate thumbnails. In order to deactivate it, we will have to access the Configuration section, pressing the keyboard shortcut “Windows + I”.
Later we will select the system section. This will open a new window, where we will select the “Multitasking” option from its left panel. Here we will find the “Alt + Tab” section. If we press its drop-down menu, several available options will appear:
- Open windows and all tabs in Microsoft Edge.
- Open windows and the 5 most recent tabs in Microsoft Edge.
- Open windows and the 3 most recent tabs in Microsoft Edge.
- Open windows only.
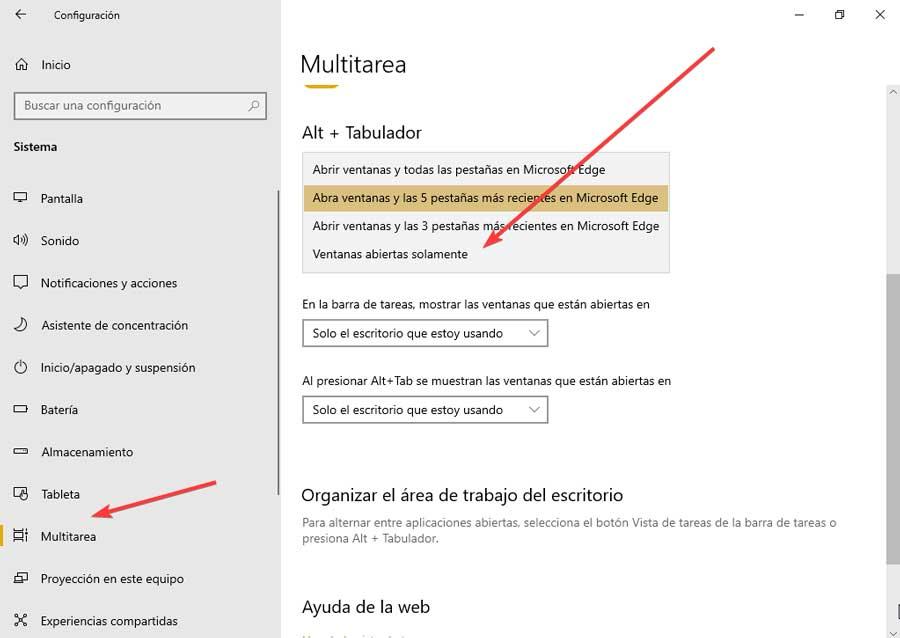
Among them, we select the last option if we want to completely eliminate the tabs, because when we press Alt+Tab we will see how Edge will only appear with the tab that we have active.
In case we regret it, we can always go back over the previous steps. Thus, we can establish other options that we have available, such as showing 3 or 5 open Edge tabs every time we press that combination of keys, or if we prefer, select to show all of them.
Prevent them from showing in Windows 11
If we use Windows 11 as the operating system and we want to eliminate the annoying Edge tabs when pressing Alt+Tab, we can do it in a few steps. The first thing will be to access the Configuration menu, for which we press the key combination “Windows + X”. This will open a drop-down menu from the taskbar where we select the “Settings” option.
Once this is done, its main menu appears with all the options that we have available. Next, we go to the “System” tab that we find in the menu on the left and then we click on the “Multitasking” section that we find among the available options in the panel on the right.
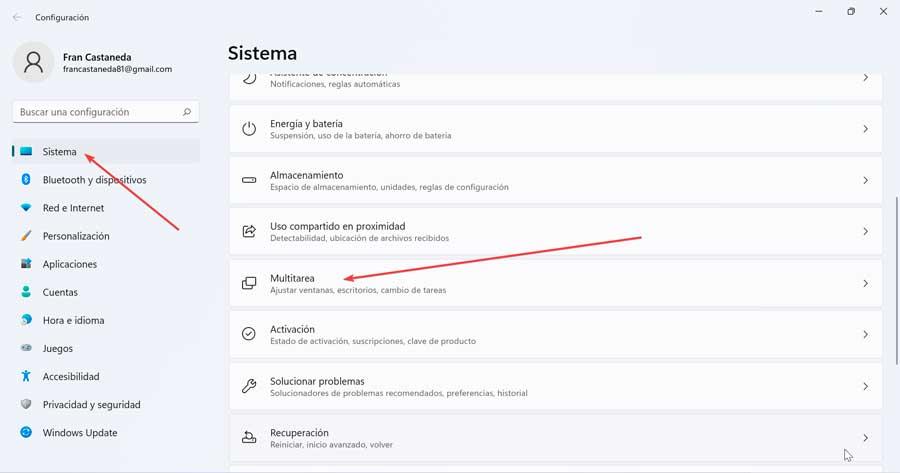
This will show a new screen where we must look for the “Alt + Tab” section and click on its drop-down menu. This will bring up several available options:
- Open windows and all tabs in Microsoft Edge.
- Open windows and the 5 most recent tabs in Microsoft Edge.
- Open windows and the 3 most recent tabs in Microsoft Edge.
- Open windows only.
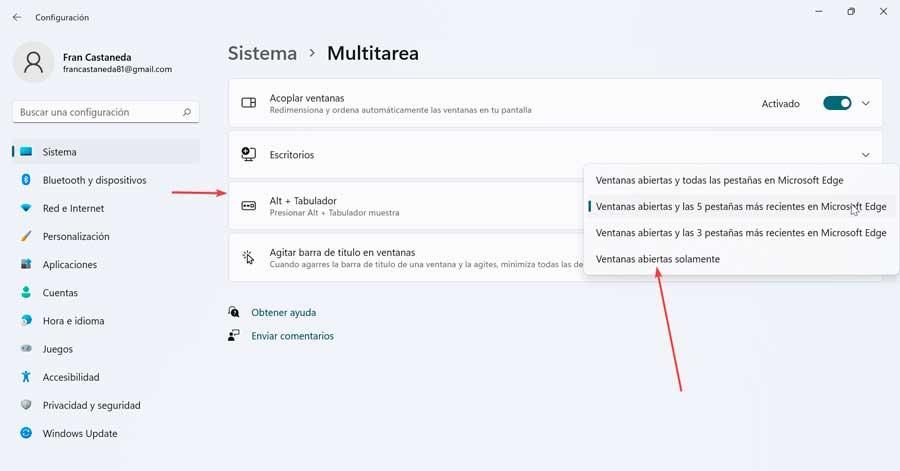
Within these options we must choose Open Windows only, if we want to prevent Edge tabs from appearing when pressing Alt+Tab.
We can also configure it, but so that only the 3 or 5 most recent tabs appear. And in the event that we regret it and want to see all the content open in Edge, we select the first option.
Once we have selected that only open windows be shown, we will check how when we press Alt+Tab, we will continue to see Edge, but it will only show us the tab that we have selected.
Set the preview with Alt-Tab Terminator
Another possibility that we have to improve the preview panel when we press Alt+Tab and prevent all open Edge tabs from appearing, is to use a third-party application such as Alt-Tab Terminator. With it we will obtain a replacement screen with which we will be able to preview and manage the different applications that we are running. In this way, it manages to improve the Preview function that we find by default in Windows.
This software allows us to have greater control over the preview windows that are activated by default. Pressing the key command shows us an interface in dark mode with the list of open applications in the left panel with the name of each of them. In the case of Microsoft Edge , only the current tab that we are using automatically appears and it tells us how many more we have open, so we will not have to make any configuration adjustments. While on the right side a preview of each of the programs appears.
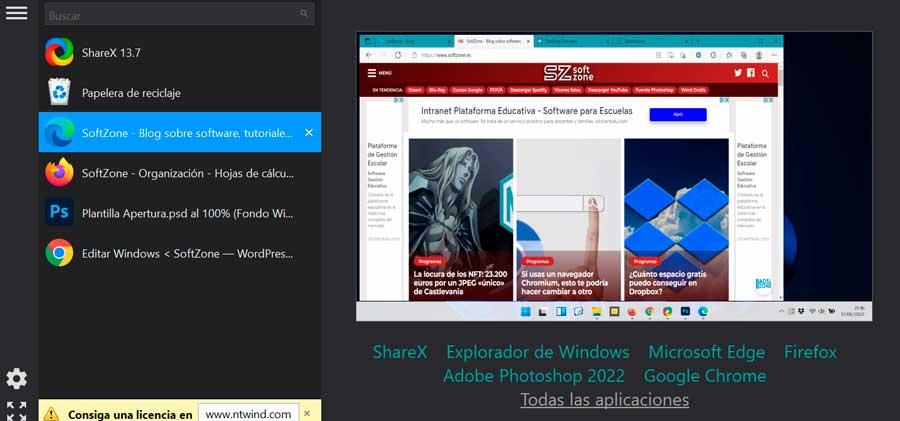
Alt-Tab Terminator costs $19.95 , although it allows us to install a free trial version , so we can use it before deciding to buy it. The license is for life and allows you to use the application on any computer you have. It is compatible with Windows 7/8/10/11 as well as 32-bit and 64-bit versions.