Something that surely has happened to many, is that we open our new computer with Windows 10 for the first time, and we find it full of pre-installed programs . This could also be called bloatware, items that most do not like.
For those who do not know what we are talking about, we refer to programs that the manufacturer of the equipment, or the developer of the operating system , adds. Thus, it promotes its personal applications or those of other partners, something that generally displeases users. With everything and with it, we have different ways to get rid of these programs, as we will see below.

Uninstall bloatware from your Windows 10 PC
With everything and with it, you have to know that we have the possibility to eliminate this bloatware from the Windows 10 computer and thus free up space. Of course, when we talk about the programs that come by default with Windows, when updating it, they will generally be installed again. When the time comes, we just have to eliminate them again. In principle we will tell you that many of these Windows 10 programs are impossible to uninstall using traditional uninstallation. But that does not happen with everyone, hence we have several different methods to eliminate them.
That is why the first thing we should try if necessary, is to perform a traditional uninstall. And it is that as we mentioned, we can remove some of these programs through the uninstall function of Windows 10. Therefore, we will only have to locate them in the Start menu itself, and click with the right mouse button. So if this possibility is available an uninstall button will appear.
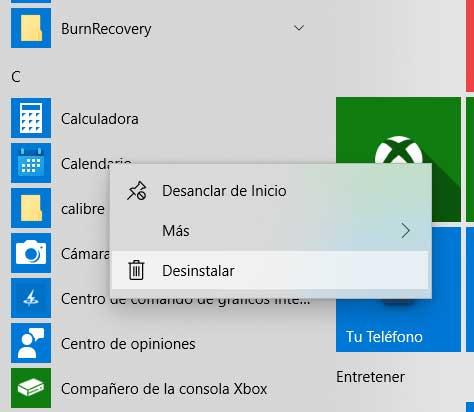
Temporarily hide these applications included in the system
In the event that this does not work, we can make use of the Powershell function for this that we discuss. This is an integrated application developed by Microsoft for task automation and configuration management. At the same time it will serve to hide the bloatware that we are talking about. For this we can do it using the Remove-AppxPackage command.
Say that this procedure hides the specified applications without deleting them from the system. This will be very useful in case we want to reinstall them at another time. So we first type Powershell in the Start menu search box and run it as administrator . It is then, in the window that appears, where we enter the following command: “Get-AppxPackage * APPLICATION_NAME * | Remove-AppxPackage ”.
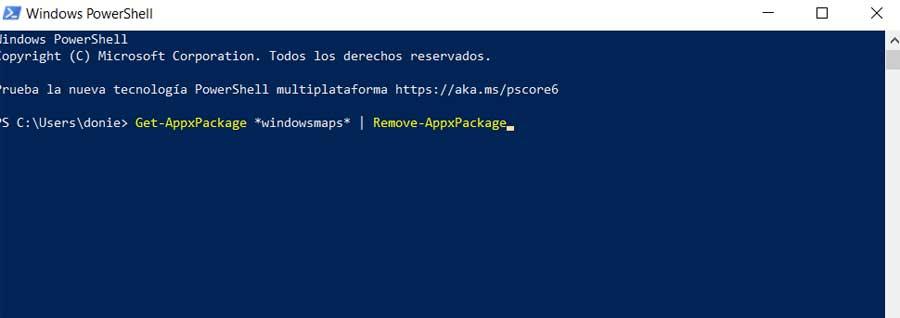
As you can imagine, we must replace the Application_Name with the real name of the program that we want to hide. Thus, the names of some of these applications, the most popular, are as follows:
- 3dbuilder
- Windowscalculator
- Windowsalarms
- Skypeapp
- Officehub
- Windowscamera
- Windowscommunicationsapps
- Zunemusic
- Windowsmaps
- Solitairecollection
- Zunevideo
- People
Permanently remove these programs from the command line
In the event that we want to erase all that bloatware entirely, we can use a different command called DISM . To do this we go back to the mentioned Powershell as we have seen previously and run it as administrator. So, first of all and to see the Windows programs that we can delete, we use the command “DISM / Online / Get-ProvisionedAppxPackages | select-string Packagename ”.
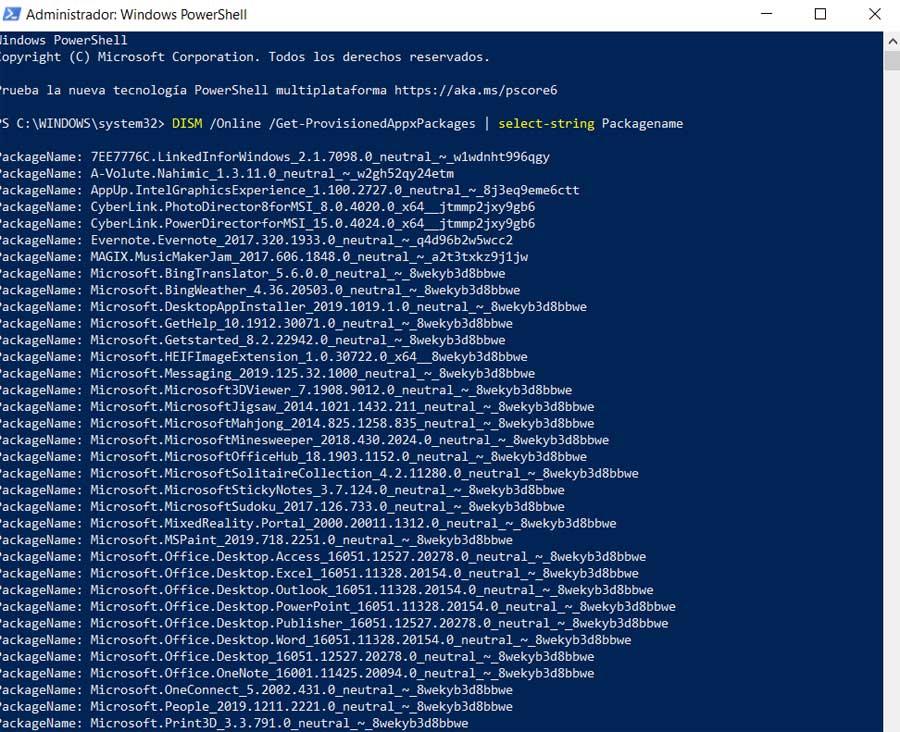
So, from the list we have to locate those applications that we want to completely remove from the system. Therefore we copy its real name and write the command “DISM / Online / Remove-ProvisionedAppxPackage / PackageName: APPLICATION_NAME”. It is evident that we can repeat this same process as many times as we want with all the applications on the list.
Another method to permanently remove the programs integrated in Windows, is by using a third-party application called Windows 10 Debloater . This will allow us to eliminate them all in a much faster way. Therefore, the first thing we must do here is download the program as such from this link .
Once we have unzipped all the files on the hard drive , we run the so-called Windows10DebloaterGUI from the Powershell itself. Then the window of the same program will open where we see a button called Remove All Bloatware, which is the one that interests us here. Then the application will begin to uninstall the apps from the PC from the Powershell itself, but in an automated way.