Screenshots with our mobile devices have already become one of the easiest actions to carry out, since it is one of those options that the terminals integrate and that is not difficult to understand. As with the panel recording functionality , although the truth is that this option goes a step further due to the simple fact that we can have a video record of what we are doing with our smartphone. And contrary to what happens with the capture, this function does have its own settings and exceptions that we must always take into account.
The truth is that the simple fact of being able to have a graphic record of what happens on our smartphone is something that has evolved to a great extent over time. Basically because a few years ago it was unthinkable and the panel of our mobile phone could only be recorded if we resorted to third-party software. Now instead, users can make screen recordings for all kinds of purposes, although the most common is to record games or serve as an aid to teach other people to establish some type of configuration on the mobile.

Record your mobile panel
As we said, practically most of the personalization layers and smartphones that have been launched in recent years already have their own option among their settings to be able to record what happens on our mobile device. In addition, the most common is to find this functionality within the quick settings that we find in the taskbar.
Otherwise, it may not be added by default, so we must include it by clicking on the options button on the taskbar. Then, we will only have to add the screen recording icon to these options. Once done, just by clicking on said functionality, said registration will automatically start. When stopping, we will find that the final video will be inside the gallery itself along with the rest of the multimedia file folders on our phone.

Furthermore, during the recording act itself, we will be able to see a floating icon that will give us both the option to pause or stop it whenever we want. The best thing about this icon is that it will not be present in the video that we have recorded, but by touching and dragging it we can put it in the place that least interferes with us on the mobile screen itself.
Among the different possibilities offered by this function, we will find some that will be activated by default when we activate this software tool on our terminal.
However, we can always change these settings whenever we want, since we find different options such as Record the sound, the Image quality or Show or hide the touch path . The latter is the one that interests us for this occasion, as it is the one that will help us to know if any part of the touch of our mobile does not respond well.
Show your movements while recording
In order to start with this step we will need to have Android 11 , more than anything because in previous versions of Android this option was not finished adding and it remained in a dream. Although, we could be lucky that the personalization layer of the manufacturer of our mobile already has this functionality.
In case we already have this tool, we will only have to lower the shortcut bar and search in its different tabs for the option that allows us to record the touch on the mobile . Although, as we said, in some cases it could be hidden. So to show it we will have to touch the pencil to leave it always visible.
In addition, if we want to modify the different parameters that appear, we will have to go to the next section that will allow us to change their configuration, but otherwise, we will only have to click on the start button. However, for the different touches that we make on the panel of our mobile to be shown, we must enable the option Show or hide touch path .
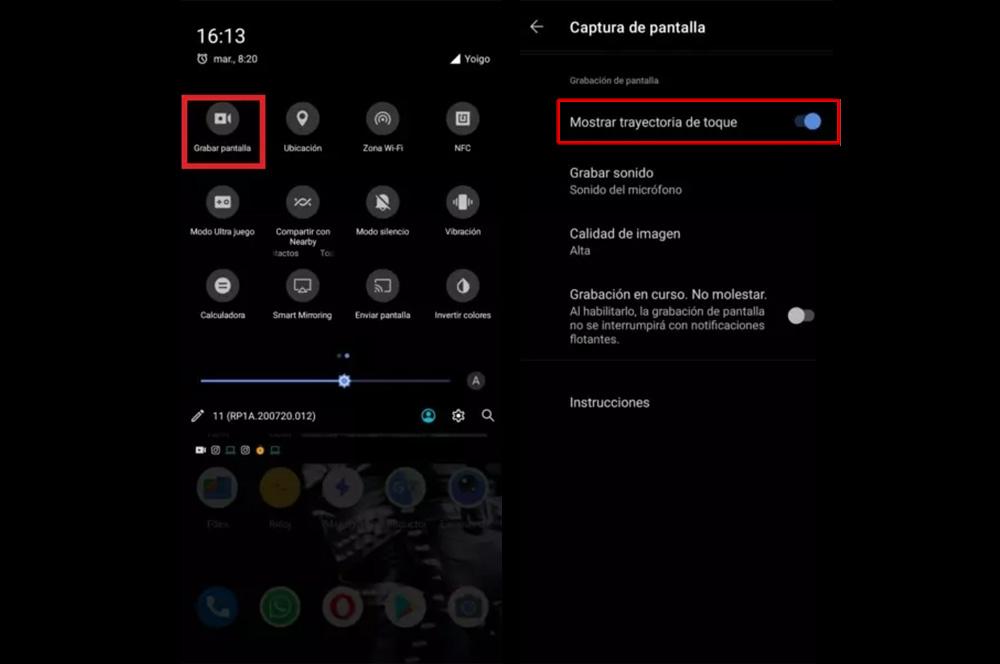
This functionality will be of great help when we record the screen to check if the touch works well or we simply want to do a simple tutorial for someone else. In this way, all the touches on the screen and their trajectory will be displayed in the final result. It is enough to deactivate the option so they do not appear. In the upper right, a countdown will be shown and then the indicator that we are recording, also including a notification in which we will touch to stop recording on Android 11 when we are done.
However, for security reasons, there are different sections where the screen recording will not be able to capture the images. We refer to different sections of the system or various apps such as banking, where passwords and other private information are entered. In that case, if we are recording the panel and we go through one of those, a black curtain will be seen in the final video.
Another way to activate screen touches
In case you do not have Android 11 or your customization layer does not give you the option to show the touches you make on the panel of your mobile, do not worry, because there is another way, although it is more hidden. As we said, when activating this option, a small white circle will appear that will indicate the position of your pulse. Also, this will also work when we do landslides.
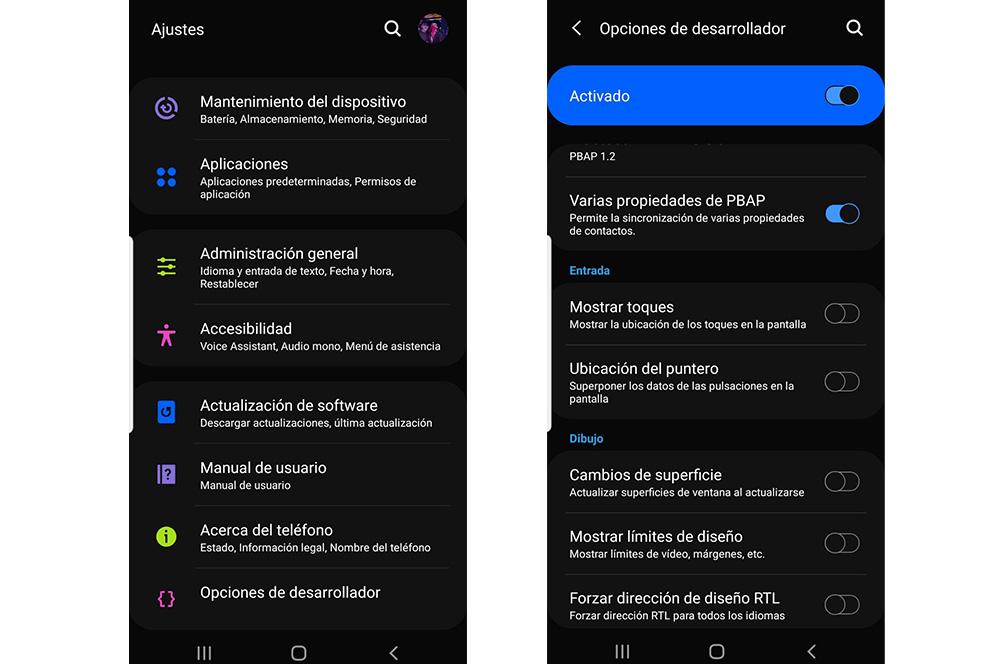
The first thing we should do is activate the Development Options. To do this, you will have to enter Settings and look for the Information section of the phone or About the phone. Once you are inside, you will only have to look for an option called Compilation number and press several times. The smartphone itself will let you know how many keystrokes will remain for this hidden menu to be activated.
When enabled, you must go to the main Settings menu and the Developer Options will appear. Inside you will find an option called Show touches , you will have to go down to the section called Entrance. Once activated, you will be able to see how this circle signals each press you make. However, if you have an interface with generally white colors, it may be difficult for you to distinguish it. For this reason, we recommend activating Dark Mode in your terminal. Then, you can start recording the panel of your mobile with the taps already enabled.