It is likely that on some occasions we would like to be able to record the sound of a specific website with our browser. If you use Chrome to visit web pages, today we are going to tell you how you can record the audio of any tab that we are using thanks to a free extension called Chrome Audio Capture . This extension will be very useful to us if we want to store all kinds of sounds from a web to our computer in a comfortable and very simple way to perform.
Chrome is currently one of the most popular and widely used web browsers, the use of which goes beyond simply browsing web pages. Part of its popularity is due to the possibility of installing extensions that allow us to perform additional tasks. For example, it has the Block Site extension that allows us to block any website so that it cannot be visited by our children. Today we are going to talk about the Chrome Audio Capture extension, thanks to which we will have the possibility to record all the sound we play from a Chrome tab.

Chrome Audio Capture is a Chrome extension that will allow any user, once installed, the possibility of capturing any audio that we are playing in the browser tab. Multiple tabs can be captured simultaneously and can be saved as .mp3 or .wav files. We will also have the option to mute the tabs in which the sound is being captured. All this process will be very simple for us. And is that using this application is something that is aimed at all kinds of users, both beginners and experts.
To start the capture in a tab, you just have to click on the Chrome audio capture icon, as well as use the interface or hotkey to start or stop the capture. Once the capture stops, or when the time limit is reached, we will open a tab so that we can save and name the audio file. It sounds easy right? Yes, it is, but so that nobody can get lost in this simple process we are going to tell you step by step all the details.
How to record audio with any Chrome tab
In order to record the audio that we are playing in any Chrome tab, the first thing we must do is install the Chrome Audio Capture extension from this link. The installation is carried out by pressing the “Add to Chrome” button .
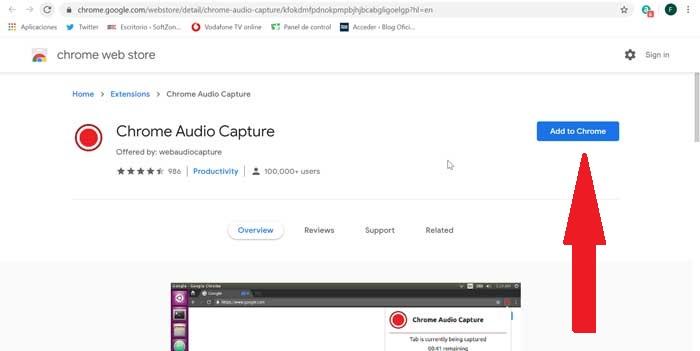
Once installed, a red REC icon will appear where we must access to make the recording of the audios. From here we will only have to click on “Start Capture” to start recording the audio that we are listening to in that tab up to a maximum of 20 minutes in length. This can be a YouTube video, a call made from any client or web service, to give a few examples.
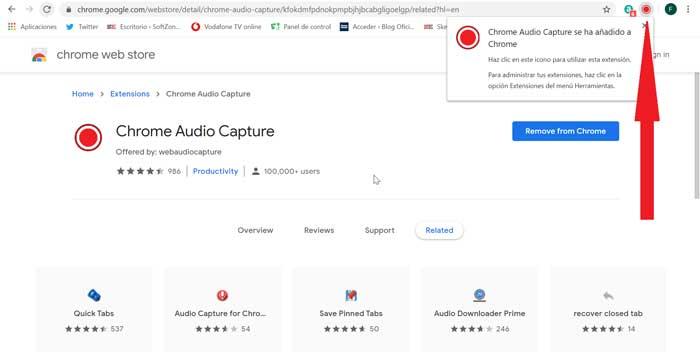
Once we have finished the recording we must click on “Save Capture” to save the audio on our computer. If we regret it, we can click on “Cancel Capture” if we want to cancel the recording we are making. It will not also warn that, in order not to lose the data, we must save the song before closing the tab.
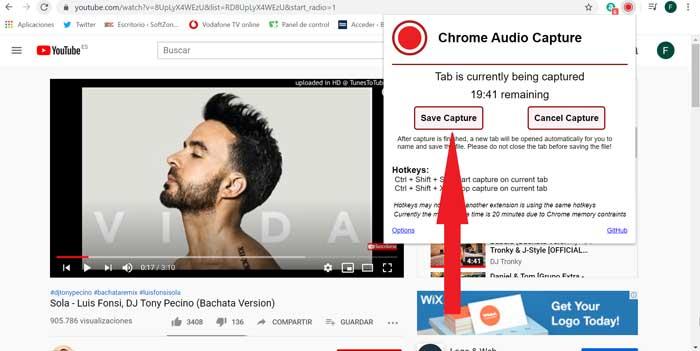
This Chrome extension supports the following hot keys except access and existing’re using with another extension:
- Ctrl + Shift + S to start capturing on the current tab.
- Ctrl + Shift + X to stop capturing on the current tab.
In the Chrome sound recording tab we can also enable a small menu of options . From this menu we can enable the option to silence the tabs that are being captured or enable a maximum capture time, which is 20 minutes.
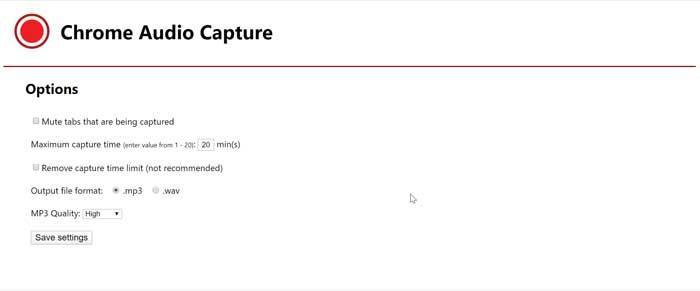
It is also possible, from this options menu, to eliminate the capture time limit. This option, the application itself recommends not to use. In addition, we can select the audio format to which we want to convert our capture when we record it. By default, it comes in MP3 , the most popular and used format, it is possible to change it with the WAV extension.
Finally, it also allows us to establish the quality of the sound in case we record in MP3 format. In this way we can select it as High (320 kbps), Medium (192 kbps) or Low (96 kbps), with High (High) being set by default. Keep in mind that the higher the sound quality, the greater the storage it will occupy when we go to store it. This is something that we have to take into account, especially in long recordings. If we record in WAV format, it will not be possible to choose the sound quality for the recording.
Once we have changed any of the established options, we must click on “Save settings” so that the changes are saved and can be applied from the next recording we make.