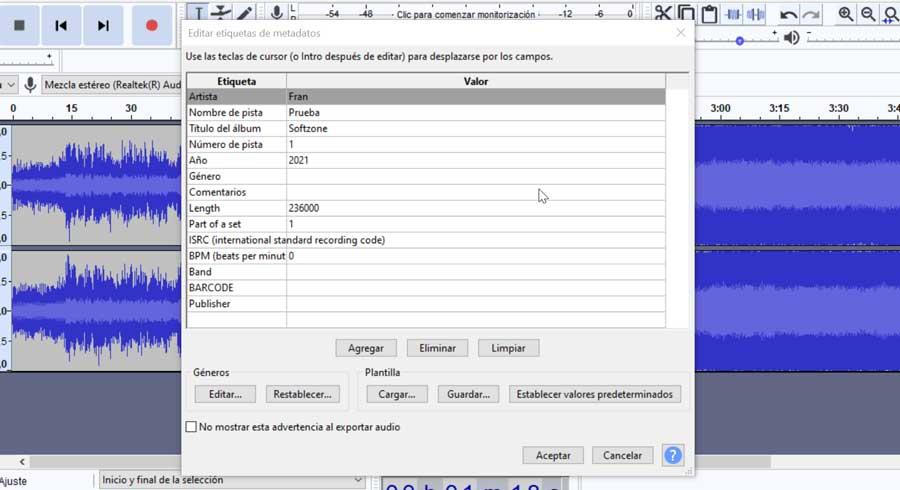If we are fans of listening to podcasts on a regular basis, it is possible that, on occasion, we consider the possibility of making our own recordings. For this we can use a free and open source program such as Audacity. This program will allow us to make high quality voice recordings that we can edit later to obtain professional results.
Audacity is an application that has a voice recorder, so it can be used both to record podcasts, as tutorials, or even to record our songs without having to go to a recording studio. It is not a particularly difficult program to handle, but obviously, the more knowledge we have, the easier it will be to obtain the best results.

Audacity, complete and free audio editor
It is an audio editor and recorder that can be considered as a kind of home recording studio , ideal for those users who want to take their first steps in recording and editing audio. It is open source, free, and compatible with Windows macOS, Linux, and other operating systems.
Its main objective is that we can make audio recordings. For this, it has the possibility of recording audio from different sources, being able to use a microphone or even a mixer. It also allows us to record any sound that we can reproduce through the computer speakers, as well as convert tapes or digital recordings to CD. In addition, it is capable of processing all types of files, including podcasts, as it offers us different effects of cuts, normalization and fading so that we can obtain the best possible results.
We can download it directly from their website .
Edit preferences for better quality
Once we run the program, we find an interface that can give us the impression of not being too visually attractive, since we are not, far from it, before the most beautiful program in the world. On the other hand, it is characterized by being quite clean with the main elements well ordered, which somewhat reduces its complexity.
Before we start recording with Audacity, we should take a look at its “Preferences” section, from where we can manage and administer the quality of the recording according to our needs. To do this, click on the “Edit” tab that we find the second one in the task bar at the top. A drop-down menu will appear where we will choose the “Preferences” option, located at the bottom.
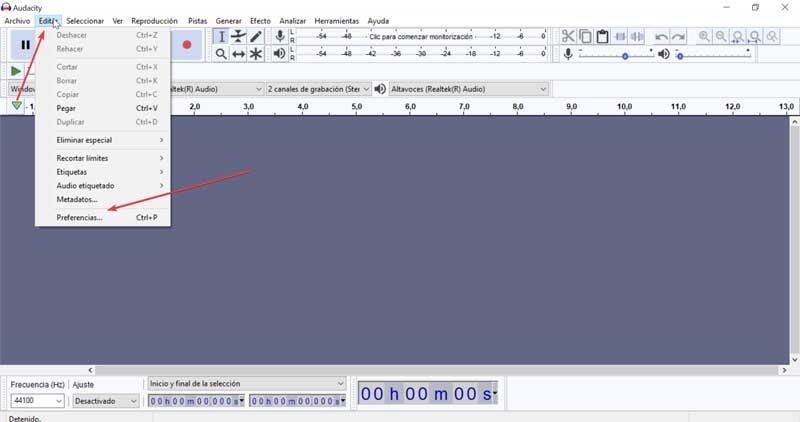
Once we are in the “Preferences” section, we will go to the “Quality” section that we find in the menu on the left. As its name indicates, here we are going to modify the quality of the audio that we are going to create. For this we can change the “Default sample rate” and the “Default sample format”. By default, it has 44100 Hz and 32 bits , which ensures good quality, but we can modify it according to our needs.
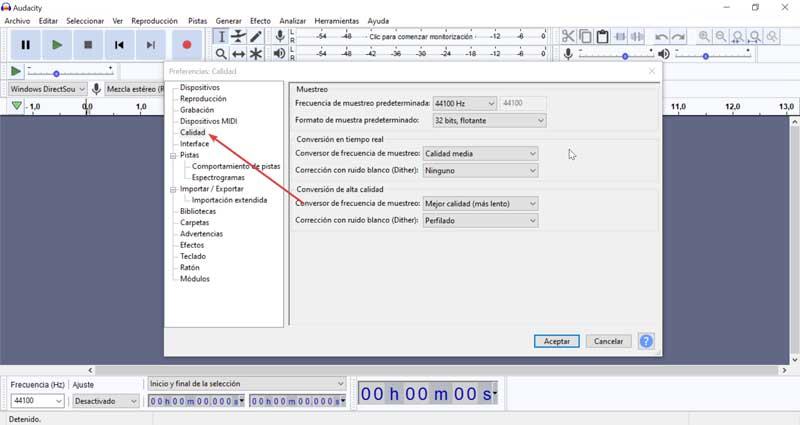
We also find the section “Real-time conversion” and “High-quality conversion”, where we can configure the “Sample rate converter” and “Correction with white noise (Dither)”, in both cases.
Steps to record our voice
We return to the main menu, and before starting to record we must make sure that we have the microphone connected to the PC. Next, we are going to change three variables that we find in its interface. In the first drop-down menu we will choose the option “Windows DirectSound”, in the second “Stereo mix” and finally “2 recording channels”.
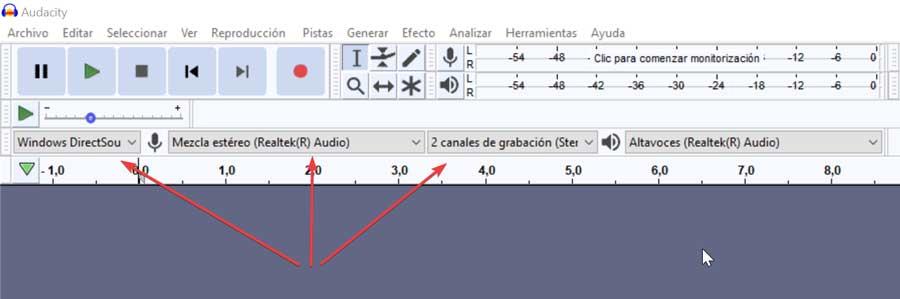
We start recording and for this we click on the “Record” button, represented by the classic red circle within a square. We will check that Audacity is correctly recording the sound because we will see the representation of the sound wave in the interface. Once the recording is finished, click on “Stop” (icon in the shape of a gray square) and we can listen to the result by clicking on the “Play” icon.

Eliminate background noise
Once we have recorded and listened, it is possible that we can find one of the most common problems such as white noise or background noise , which is quite annoying and that we can eliminate with Audacity. To do this, we must select the part of the recording where we observe the noise and we will click on the “Effect” tab at the top. Later we select the option “Noise reduction”.
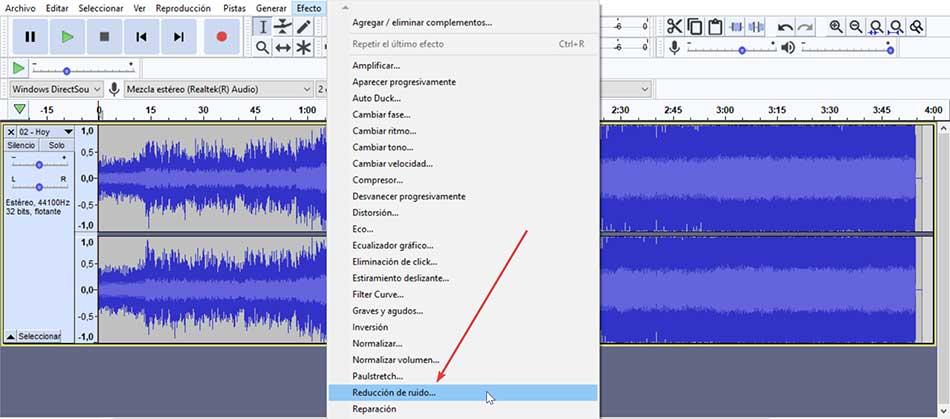
Here we go to step 1 , to click on the “Obtain noise profile” option, so that the application is in charge of storing a pattern of the frequencies that it must reduce or eliminate.
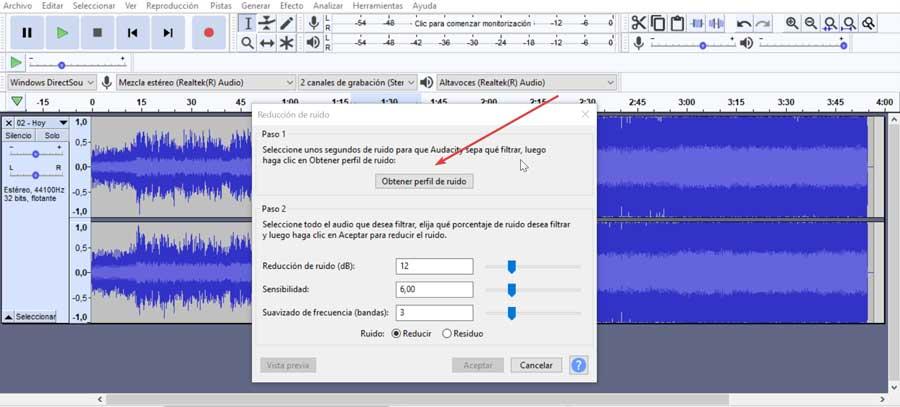
Now we must select the fragment from which we want to eliminate the noise and go back to the “Noise reduction” section. This time, we go to step 2 and experiment with the sliders until we find the right profile. Generally, a Noise Reduction of 12 dB, coupled with a Medium Sensitivity setting of 6.00 and a Frequency Smoothing of 3 can give us an adequate result. If not, it will be a matter of testing, with care since if we exceed the parameters we can lose quality in the audio.
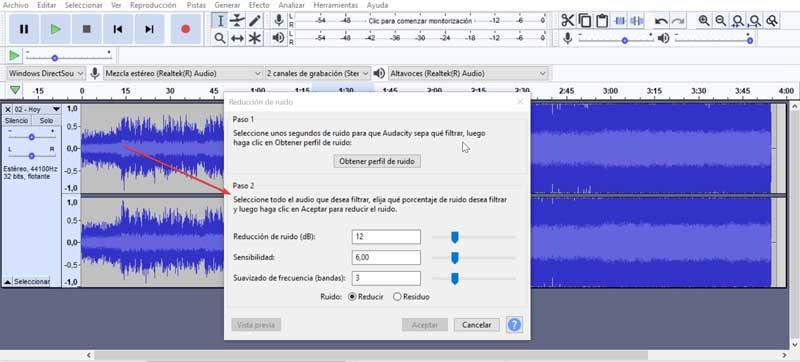
Eliminate silences
We can also find interesting the possibility of eliminating the silences of the track when there is no voice. To do this, we select the part of the audio that we need to clean. Later we click on the “Effect” tab and select “Truncate silence”. Here, we must modify the threshold depending on the dB of our recording. To check the results you have a preview.

Save and export the results
Once we have finished the recording we can save it. Here we have to be careful. If we want to create the file so that it can be opened later only by Audacity, we must access the “File” path and click on the “Save project” option. This can be useful if we want to spend more time editing before obtaining the final file.
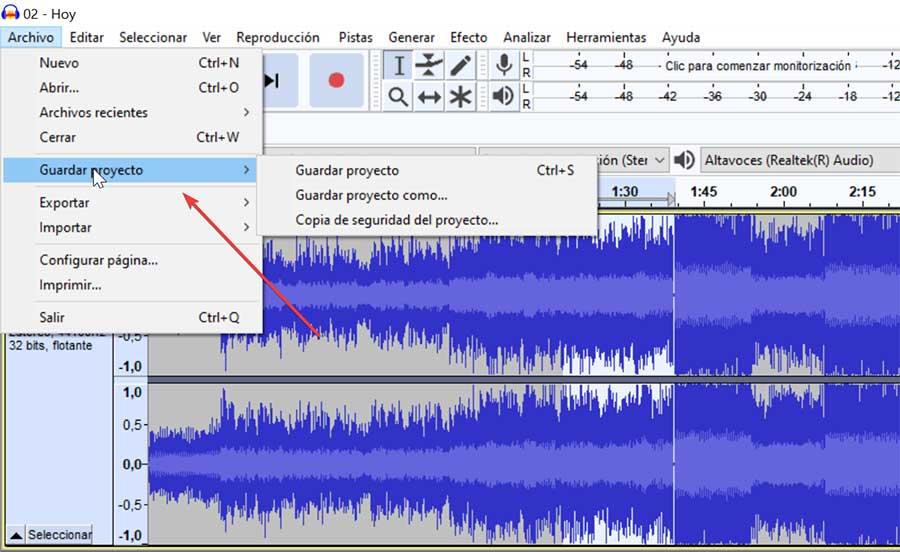
If we already have the final file, in this case we will have to click on “File” and then on “Export”. Now we must select the desired file format and that it is compatible with the programs that we are going to use. We will be able to export the file in MP3, WAV AND OGG formats and we will select the location where we want the file to be saved.
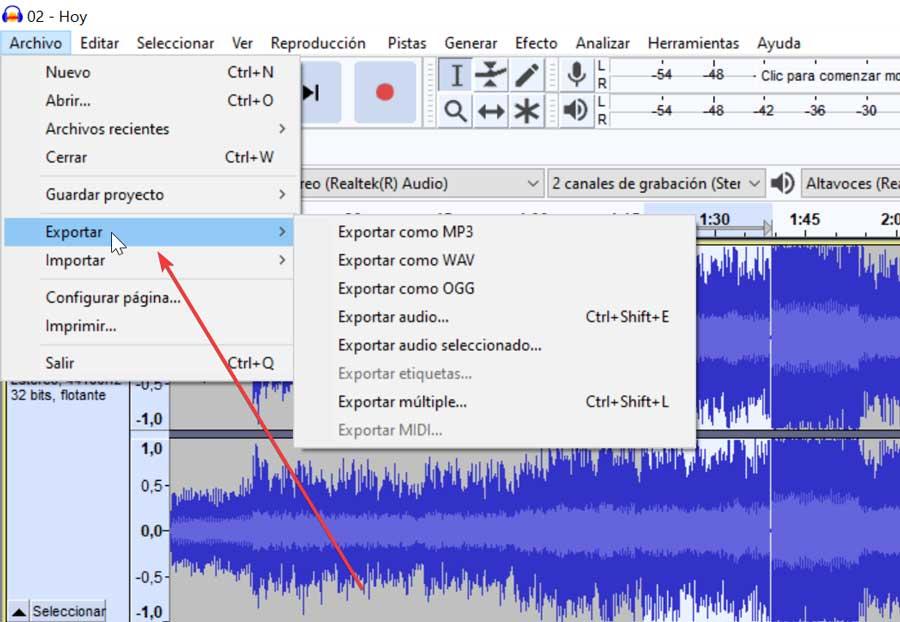
Finally, a window will appear from where we can edit the metadata file . Here we can fill in the fields that interest us the most such as “Artist”, “Album”, “Track number”, “Year”, “Genre”, etc. Once finished, click on “OK” to save the changes and we will have available our audio file recorded with our own voice.