Windows 10 é atualmente o sistema operacional mais usado em todo o mundo. Este se destaca por sua interface intuitiva, alta compatibilidade e também por ter um melhor desempenho em relação às versões anteriores. No entanto, é comum encontrar usuários insatisfeitos com a velocidade com que têm acesso à Internet. Principalmente porque, dependendo de como configuramos nosso equipamento, ele consumirá grande parte dos recursos destinados a nos oferecer uma maior largura de banda.
Se você é um usuário do Windows 10 e, ultimamente, percebe que sua conexão com a Internet está lenta ou simplesmente falha, chegou ao lugar certo. No artigo de hoje, explicaremos por que isso acontece e mostraremos vários truques para acelerar a Internet no seu computador Windows 10. Desta forma, você pode recuperar uma navegação suave e sem sofrer esperas irritantes.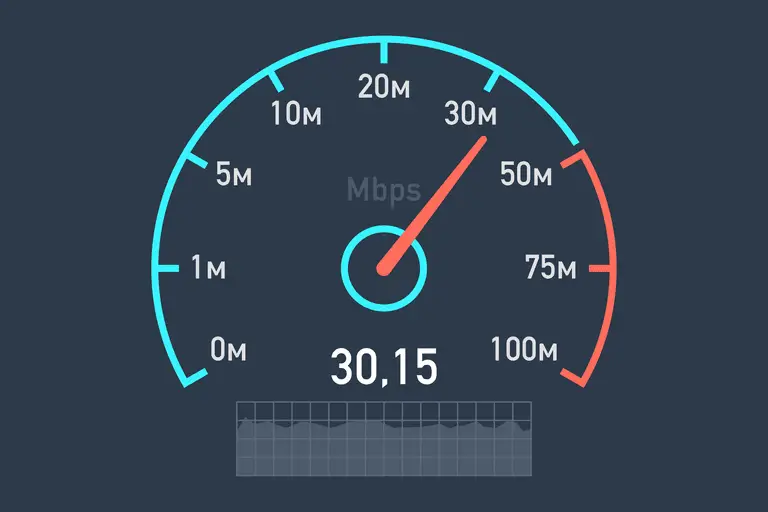
Por que minha conexão com a Internet está lenta desde que eu uso o Windows 10?
Se você é um usuário anterior do Windows 7 ou Windows 8.1, é provável que tenha sofrido uma diminuição notável na velocidade, tanto na navegação na Internet quanto no download pela rede. Você não deve se preocupar com isso, porque é normal.
Essa desaceleração ocorre principalmente porque Microsoft adicionou uma ampla gama de ferramentas e funções que, enquanto aumentam a usabilidade e melhoram as funções do Windows, também consomem muitos recursos do sistema operacional. Isso leva a uma diminuição da largura de banda que, como usuário, você tem disponível para navegar na Internet.
Truques para aumentar a velocidade da conexão no Windows 10
Truque 1: Desative as atualizações automáticas do Windows 10
O primeiro truque que vamos mostrar para acelerar a Internet no seu computador é desativar as atualizações automáticas do Windows 10. Como você deve saber, o Windows é atualizado com frequência com novos recursos, correções de bugs e patches para solucionar falhas de segurança no sistema operacional. Por padrão, o Windows irá verifique periodicamente essas atualizações e Baixar e instalar no computador sem a necessidade de fazer nada.
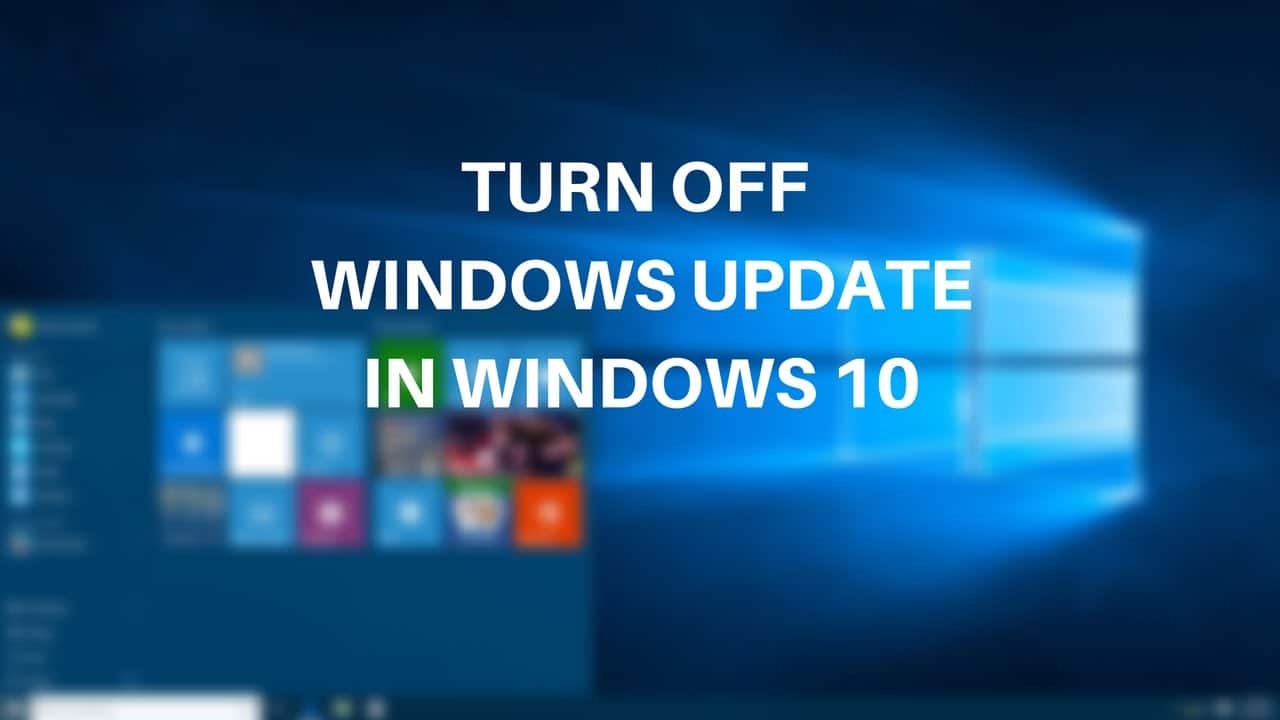
Embora essa opção seja realmente confortável, lembre-se de que ela consome grande parte da largura de banda do seu equipamento ou ao pesquisar e baixar arquivos grandes em segundo plano. Além disso, lembre-se de que, com a chegada do Windows 10, muitas das atualizações não são feitas apenas entre o computador e o servidor Microsoft, mas também entre os demais computadores dos usuários. através do sistema P2P (Pessoa para pessoa). É por isso que, sem aviso prévio, sua equipe pode começar a compartilhar uma atualização baixada no seu dispositivo com outros usuários, diminuindo a velocidade da Internet sem que você saiba.
Para desativar as atualizações automáticas do Windows 10, acesse primeiro o menu de configuração do seu computador. Para fazer isso, pressione o botão Tecla Iniciar (este é o ícone com o logotipo do Windows no canto inferior esquerdo da tela) e clique no ícone de roda dentada. Como alternativa, você pode acessar este menu pressionando a tecla Windows + I.
Uma vez neste menu, clique no botão "Atualizar e Segurança"E clique em"Windows Update”, Você encontrará essa opção no menu à esquerda da tela. Depois disso, clique em "Opções avançadas”Para poder alterar a configuração com a qual as atualizações chegam ao seu dispositivo.
Primeiro de tudo, você deve desativar todos os comutadores em "Opções de atualização". Isso fará com que o Windows não seja baixado em segundo plano sem o seu consentimento. Em seguida, clique na opção "Otimização da entrega".
Nesta nova janela, desative a opção "Permitir downloads de outros computadores". Isso permitirá que o seu computador baixe apenas atualizações do Windows do servidor Microsoft. Para finalizar, clique em "Opções avançadas" novamente.
Nesse novo menu, você terá acesso a todas as configurações que regulam os downloads e uploads de atualizações de produtos da Microsoft. Para aumentar a velocidade da Internet, reduza todos esses dados ao mínimo (5%).
Truque 2: Desativar programas em segundo plano
Além das atualizações do Windows 10, existem muitos programas que consomem largura de banda da Internet sem que você perceba. Se você desativá-los, poderá não apenas acelerar a Internet no seu computador, mas também melhorar o desempenho geral do seu PC.
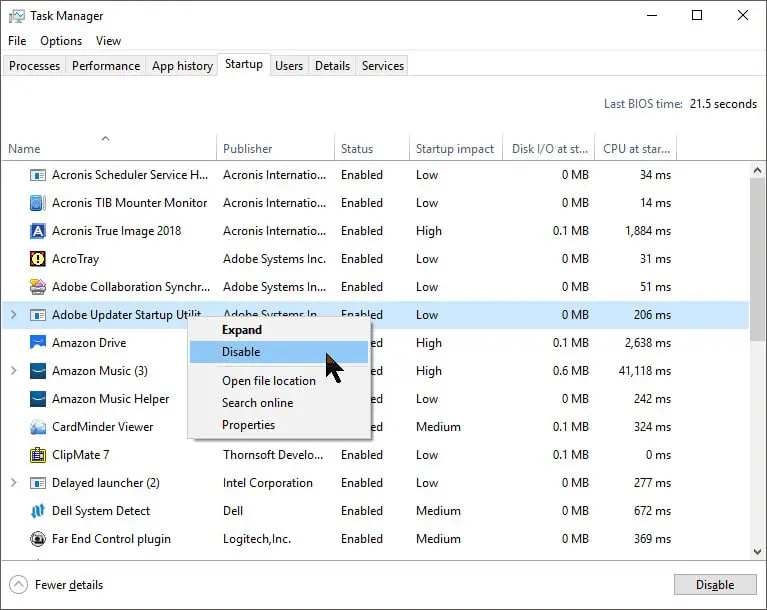
Os programas que normalmente consomem largura de banda da Internet em segundo plano são:
- Programas P2P como aplicativos Torrent de todos os tipos.
- Sistemas de armazenamento em nuvem, como Dropbox, OneDrive ou Google Drive.
- Aplicativos de placa gráfica como o NVidia GeForce Experience.
- Plataformas para jogar videogames, como Steam, Origin, GoG Galaxy, Epic Games Store, etc.
Obviamente, seu antivírus também consome parte da sua largura de banda, mas é totalmente desaconselhável desabilitá-lo. É por isso que não achamos conveniente adicioná-lo à lista, o resto deixamos à sua total discrição.
Para ver quais programas, consomem a maior largura de banda do seu computador, clique com o botão direito do mouse na barra de ferramentas do Windows e selecione “Gerenciador de Tarefas. "
Uma vez com o administrador na tela, clique na guia "Desempenho" seguida de "Abrir monitor de recursos". Você encontrará esta última opção na parte inferior da janela, ao lado de "Mostrar menos detalhes".
Com o Monitor de recursos aberto, clique no botão “Network”Para ver os processos que atualmente usam largura de banda da Internet. Desative todos aqueles que criam acessórios, sempre lembrando que alguns são totalmente necessários para o bom funcionamento de seu equipamento.
Truque 3: instale os drivers oficiais do seu controlador Wi-Fi
O Windows 10 geralmente instala drivers genéricos para os drivers Wi-Fi do dispositivo. Embora funcionem, eles podem causar problemas na estabilidade da sua conexão com a Internet e até incompatibilidades que impedem que ela funcione normalmente. É por isso que recomendamos que, se você ainda não o fez, baixe a versão mais recente dos drivers oficiais do seu controlador Wi-Fi no site do fabricante.
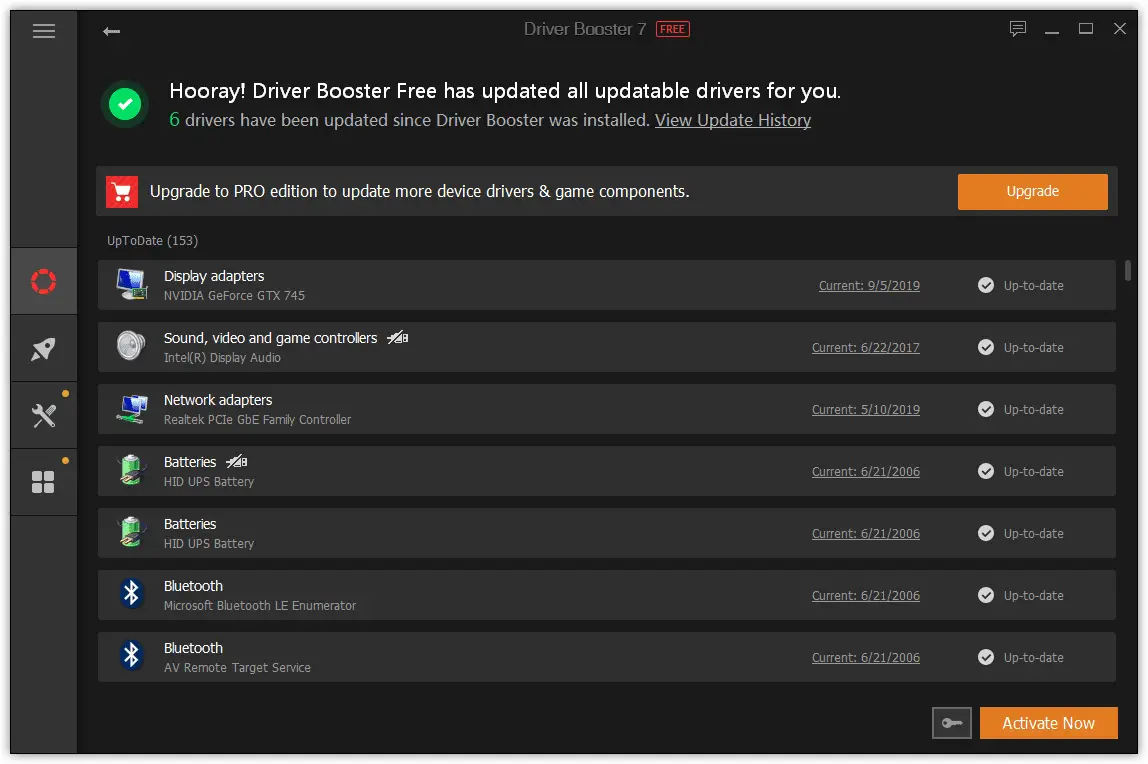
Truque 4: Desativar descarga de grande navio (LSO)
O Windows 10 inclui um novo recurso chamado downloads da Internet ”sobrecarga de envio grande. Isso foi desenvolvido para melhorar o desempenho do sistema ao baixar e navegar na Internet, mas também permite que aplicativos em segundo plano façam uso dele. Isso se traduz em uma despesa muito alta da largura de banda da sua equipe em processos que você provavelmente não conhece ou está acontecendo. É por isso que é aconselhável desativar esta opção.
Para fazer isso, primeiro acesse o Gerenciador de dispositivos do Windows 10. Uma vez nele, clique duas vezes no seu adaptador de rede para entrar na janela de configuração.
Clique na guia "Opções avançadas" e pesquise na lista a propriedade "Baixar remessa grande v2". Agora basta clicar no menu suspenso Valor e selecionar a opção "Desativado".
Truque 5: configure o editor de política de grupo local
Mesmo se você não souber, o Windows 10 reserva 20% da largura de banda da Internet para uso próprio, deixando apenas 80% nas mãos do usuário. Outro método para acelerar a Internet é, portanto, alterar essa opção e aumentar a porcentagem de Internet que você pode usar. Para fazer isso, basta seguir estas etapas.
Primeiro, pressione a tecla Windows + R para abrir a janela “Executar” e, uma vez concluído, digite “gpedit.msc” e pressione enter. Isso abrirá a janela do editor de diretivas de grupo local do Windows 10.
Em seguida, clique na opção "Configuração do computador" que aparece no menu à esquerda da tela e clique duas vezes na opção "Modelos administrativos".
Depois disso, clique duas vezes na opção "Rede" seguida de "Agendador de pacotes de QoS".
Para finalizar, clique duas vezes em “Limitar a largura de banda de reserva”.
Se você seguiu todas as etapas, chegará a uma nova janela onde deverá selecionar a opção “Ativado” no menu esquerdo e inserir “0%” no limite de largura de banda das opções. Depois disso, pressione o botão "Aceitar" para ter acesso à largura de banda total da Internet.
Truque 6: Mantenha seu equipamento limpo e com espaço livre suficiente
Se os problemas com a velocidade da Internet surgirem gradualmente, provavelmente é hora de fazer uma limpeza geral no computador. Lembre-se de que todas as pesquisas que você faz na Internet são armazenadas em uma pasta de arquivo temporária, gerando grandes quantidades de arquivos indesejados. Recomenda-se que, para esse tipo de situação, você use um programa para eliminar esse tipo de arquivo e, assim, melhorar o desempenho com o qual seu computador pode acessar a Internet.
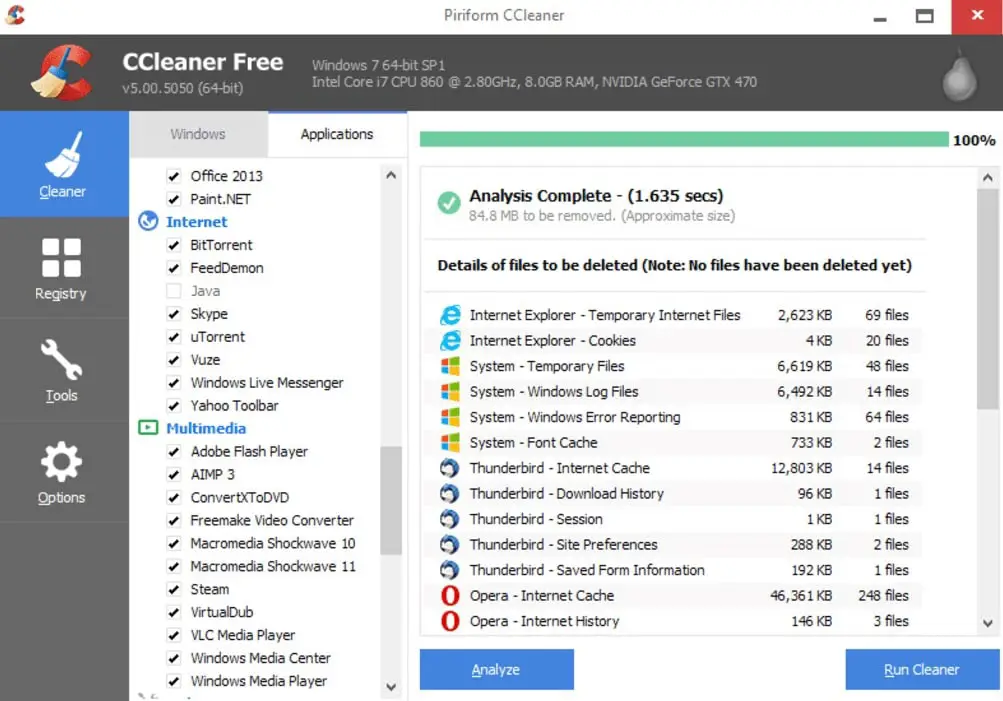
Entre todos os programas para limpar seu equipamento, recomendamos o CCleaner. Isso é gratuito e já é uma lenda entre todos os usuários de PC, graças à sua confiabilidade e bons resultados. Você pode baixar o programa com rapidez e segurança nessas linhas.
Truque 7: alterar o navegador
Outra razão comum pela qual seu computador com Windows 10 pode estar sofrendo de algum tipo de lentidão é o uso de um navegador mal otimizado. Embora muitos de nós usemos navegadores como borda inércia, recomendamos fazer a mudança para uma opção melhor que permita acesso mais rápido e navegação pela Internet. Recomendamos especialmente o Google Chrome, Mozila Firefox e bravos navegadores.
Truque 8: Feche as guias do navegador
Embora possa parecer óbvio, ter um navegador da Internet com muitas guias abertas reduzirá exponencialmente a velocidade de acesso à rede do seu computador. É por isso que, a menos que seja necessário, limite o número de guias que você mantém abertas no seu navegador.
Truque 9: limite as extensões do navegador
A grande maioria dos navegadores atuais permite adicionar funções e ferramentas extras na forma de extensões. Isso pode ser realmente útil, embora um excesso diminua a largura de banda que podemos usar para navegar na Internet. Mantenha seu navegador limpo e tenha apenas as extensões necessárias para o seu navegador ativadas. Se você não sabe como desativar nenhum deles, não se preocupe, basta seguir as etapas nos tutoriais a seguir.
Truque 10: esvazie o cache DNS
Cada vez que visitamos um site, DNS são feitas resoluções que são armazenadas em nosso computador para melhorar o tempo de carregamento na próxima vez que visitarmos esse site. No entanto, às vezes essas informações podem ser corrompidas e tornar a execução da Internet mais lenta em seu computador. É por isso que é recomendado que, se sua largura de banda for lenta, atualize o DNS do seu computador para eliminar todas essas entradas incorretas.
Para fazer isso, você deve primeiro acessar o prompt de comando do Windows, abrindo a janela “Executar” (tecla Windows + R) e digitando “cmd.exe”. No prompt de comando, digite "ipconfig / flushdns" e pressione enter. Se você executou essas etapas corretamente, seu cache estará limpo.
Truque 11: verifique se nenhum vizinho está roubando sua conexão
Embora se saiba que os recursos em segundo plano do Windows 10 diminuam a largura de banda do seu computador, é possível que os problemas de conexão sejam causados por fatores externos. É comum que, nas comunidades vizinhas, alguns explorados conheçam ou adivinhem a senha do seu roteador e, assim, roubem grande parte da sua largura de banda. Se você suspeitar que é esse o caso, mas não tiver meios de provar isso, siga as etapas no artigo a seguir para localizar facilmente o ladrão e recuperar o total de sua conexão.
Esperamos que todos esses truques o ajudem a acelerar a Internet no seu computador Windows 10. Qualquer dúvida que possa surgir sobre o assunto, não hesite em nos enviar através da seção de comentários.