Uma das principais características que o Windows O sistema operacional oferecido na época era sua interface gráfica de usuário completa e intuitiva. Viemos de o sistema MS-DOS para PC que funcionava para mim com base em comandos, então o Windows foi uma revolução nesse aspecto.
Eles se mantiveram ao longo dos anos e das versões do sistema operacional, e como poderia ser de outra forma, ele evoluiu muito. Isso é algo que já podemos ver no atual Windows 10 e que em poucos dias chegará Windows 11 , do qual milhões de usuários aproveitam todos os dias. Mas ao falar sobre este software da Microsoft empresa, não podemos nos concentrar apenas nesta interface gráfica de que estamos falando.
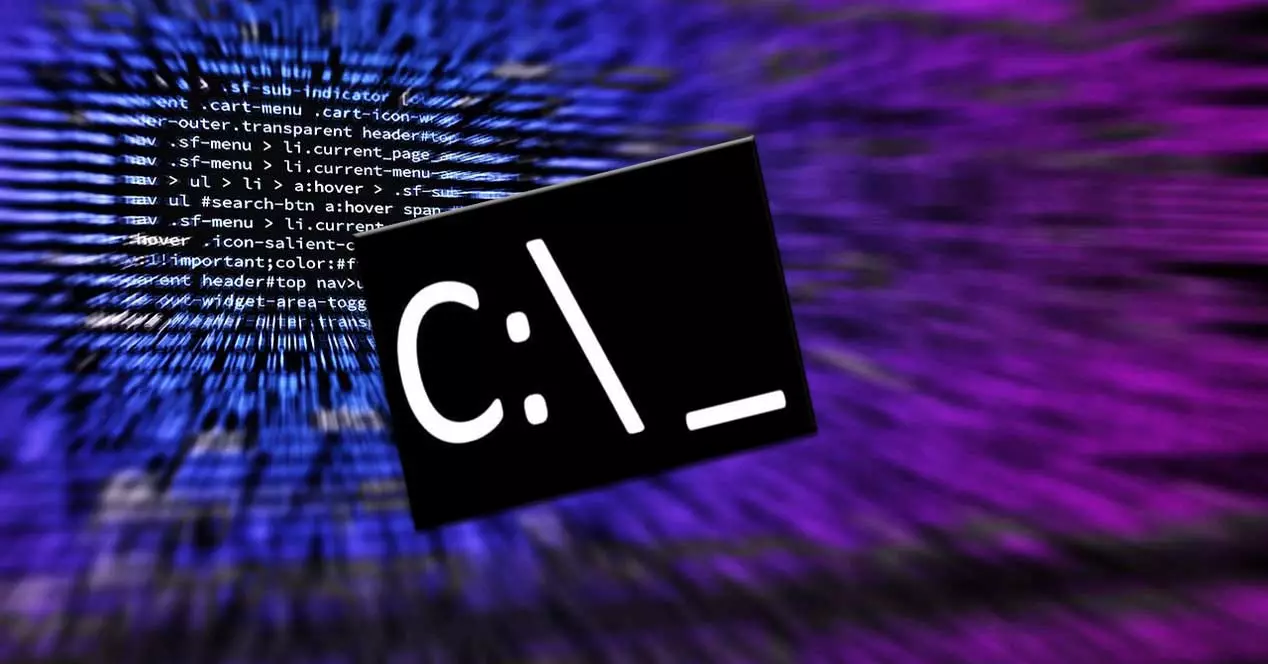
É que ao mesmo tempo existem alguns usuários mais avançados que preferem fazer uso da antiga interface monocromática que funcionava com base em comandos. Sim, para quem não sabe, as versões mais recentes do Windows ainda têm esse modo de operação. É comumente conhecido como o CMD ou janela de prompt de comando.
O que o CMD oferece na interface gráfica do Windows
E aqui temos a possibilidade de tirar o máximo partido do próprio sistema operativo graças a esta operação de que estamos a falar. É verdade que ter que escrever comandos continuamente com seus parâmetros correspondentes pode ser complicado para muitos. No entanto, também deve ser admitido que os usuários mais avançados do Sistema Redmond aqui temos a possibilidade de realizar tarefas um pouco mais específicas impossíveis no interface gráfica .
É exatamente por isso que esses usuários avançados usam rotineiramente uma janela de prompt de comando. Mas isso não é tudo, mas usuários menos experientes também usam o CMD para certas tarefas específicas, desde que conheçam os comandos e parâmetros a serem usados. Por tudo isso, certos manuais ou mesmo o Google podem ser muito úteis.
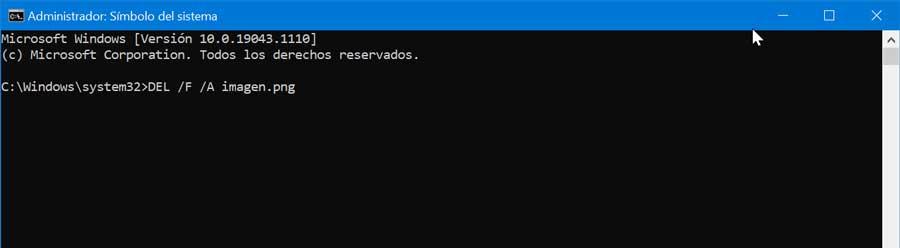
Portanto, uma vez que sabemos tudo isso, podemos dizer que o janela de prompt de comando oferecido pelo Windows é um elemento bastante importante. Embora desconfortável de usar, especialmente agora que estamos acostumados com a interface gráfica, esta janela de prompt de comando pode ser muito útil. Sirva como exemplo de que este elemento específico pode ser usado para recuperar um Windows que não inicia ou que foi danificado de alguma forma. Então, a seguir, vamos falar sobre as maneiras que você tem de abrir este elemento para que possa escolher aquele que é mais confortável para você.
Como abrir uma janela de prompt de comando
Dependendo do que estamos fazendo no momento no Windows, ou do modo de operação a que estamos acostumados, acessar o CMD de uma forma ou de outra pode ser mais ou menos confortável. Precisamente por esse motivo, a seguir forneceremos vários métodos para acessar ou abrir uma janela de prompt de comando rapidamente.
Da janela de execução
O sistema operacional Redmond tem uma função chamada janela de execução que de uma forma ou de outra nos permite acessar uma infinidade de funções e aplicativos. Seu nome vem precisamente daí, portanto, também não será útil ao executar uma janela CMD. Para abrir essa função de que estamos falando, em primeiro lugar, teremos que usar o Win + R combinação de teclas. Então, na pequena janela que aparece, basta digitar o comando cmd.
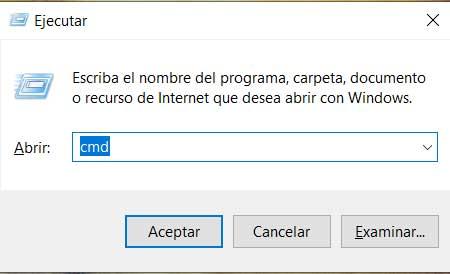
Use a caixa de pesquisa do Windows
Como a maioria de vocês provavelmente já sabe, a barra de tarefas do sistema operacional está à vista o tempo todo. No lado esquerdo dele, encontramos o que é chamado de caixa de pesquisa do sistema. Você pode imaginar que isso será muito útil agora para realizar todos os tipos de pesquisas tanto localmente quanto online . É justamente por isso que também nos ajudará a abrir uma janela de prompt de comando, que é o que nos interessa neste caso.
Portanto, só temos que escrever o comando que mencionamos antes, cmd, na referida caixa de pesquisa. Uma das vantagens que este método nos oferece, por exemplo, em relação ao anterior, é que aqui também temos a possibilidade de abrir esta funcionalidade com permissões de administrador .
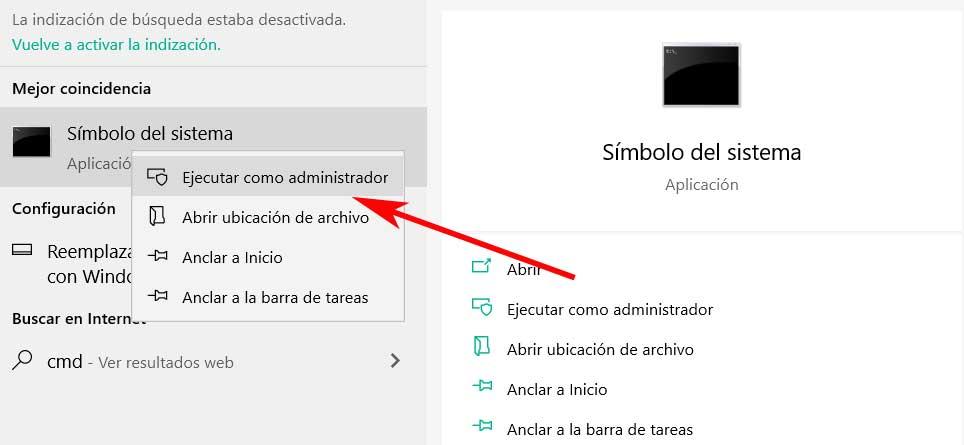
Para isso, basta clicar com o botão direito do mouse sobre a entrada correspondente que aparece. A seguir, podemos clicar na opção Executar como administrador, algo que no caso anterior não podíamos fazer. Neste ponto, diremos que executar este aplicativo com permissões de administrador nos oferece muitas vantagens. Isso ocorre porque podemos usar comandos mais avançados e fazer alterações no próprio sistema operacional sem problemas.
Do Explorador de Arquivos
Agora vamos nos concentrar em outro desses elementos integrados ao sistema operacional da Microsoft que podem ser considerados básicos. Também nos acompanha desde as enxadas e é imprescindível no trato de arquivos e pastas. Como poderia ser de outra forma, nos referimos ao Windows File Explorer . Este é um aplicativo integrado que podemos executar usando, por exemplo, a combinação de teclas Win + E.
A seguir, uma janela de painel duplo se abrirá para que possamos nos mover pelas diferentes unidades e trabalhar com nossos arquivos e pastas. Mas, ao mesmo tempo, no topo encontramos uma barra de comando que nos mostra a localização onde estamos localizados. Mas também podemos usá-lo para acessar certas seções do sistema. Portanto, neste caso, se estivermos trabalhando com o explorador para alguma tarefa, basta digitar o Comando CMD nessa caixa novamente para abrir diretamente uma janela do prompt de comando.
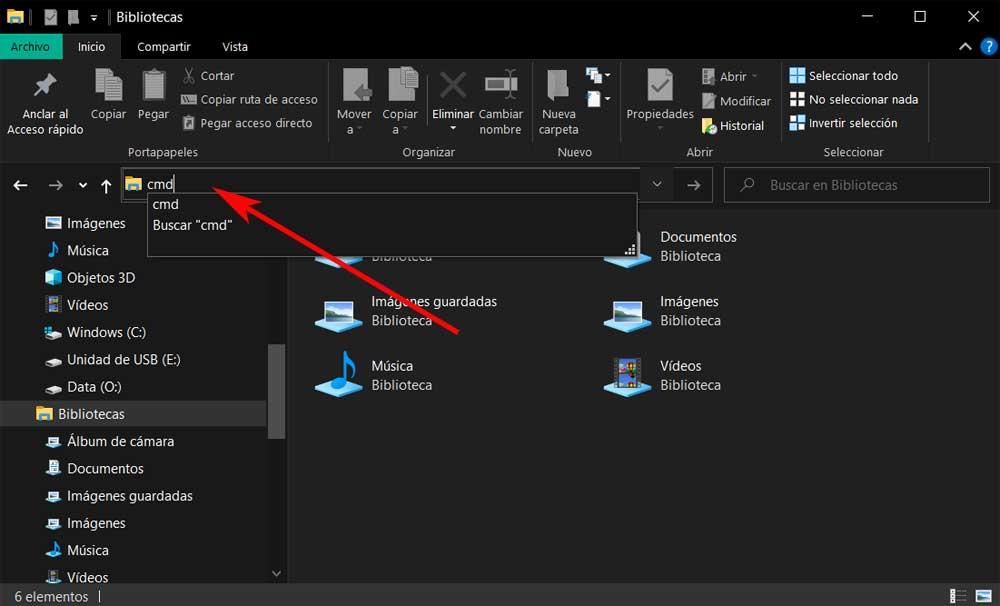
Crie um atalho
Da mesma forma, no caso de sermos usuários regulares desta funcionalidade específica do prompt de comando, sempre podemos criar nosso próprio atalho. O mais conveniente seria colocar o ícone do atalho correspondente no Windows Desktop. Assim, teríamos acesso a este elemento com um clique duplo do mouse sempre que precisarmos.
Para criá-lo basta clicar com o botão direito do mouse na área de trabalho mencionada e selecionar Novo / Atalho. Em seguida, na caixa que nos pede um local, escrevemos o comando CMD novamente, clique em Avançar e escolha um nome para este novo atalho .
