One of the main features that the Windows operating system offered us at the time was its complete and intuitive graphical user interface. We came from the MS-DOS system for PC that worked for me based on commands, so Windows was a revolution in this regard.
These have maintained over the years and the versions of the operating system, and how could it be otherwise it has evolved to a great extent. This is something that we can already see in the current Windows 10 and that in a few days it will reach Windows 11 , which millions of users take advantage of every day. But when talking about this software from the Microsoft company, we can not only focus on this graphical interface that we are talking about.
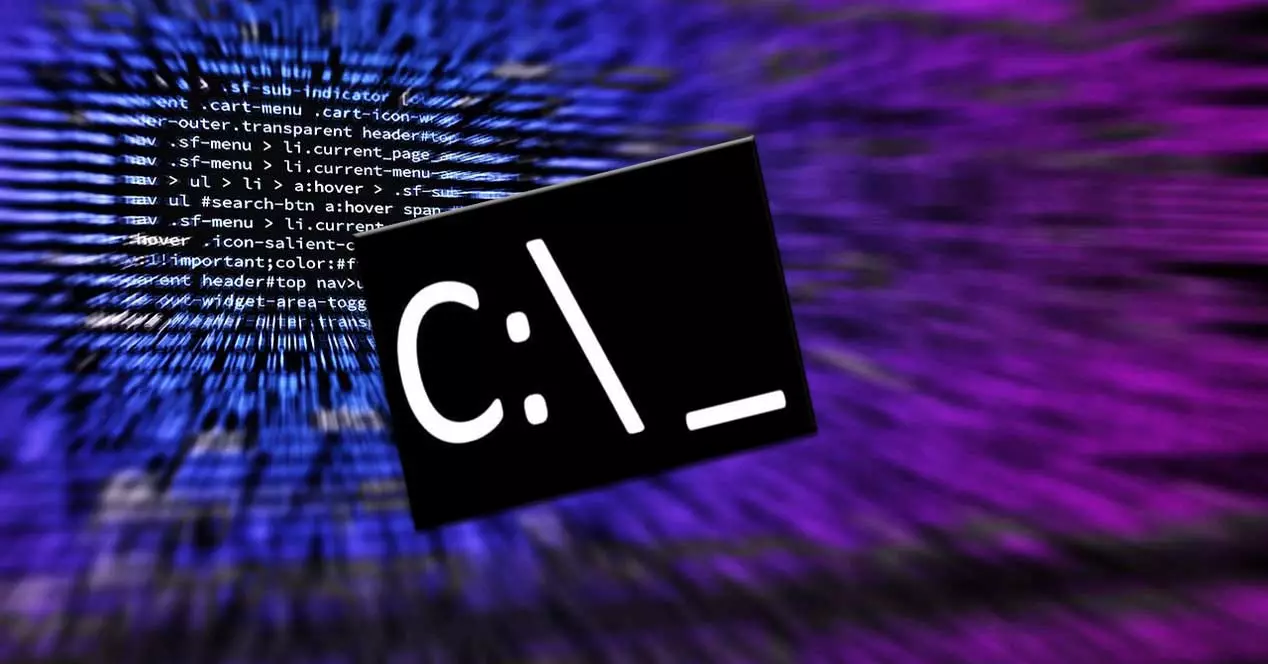
It is that at the same time there are some more advanced users who prefer to make use of the old monochrome interface that worked based on commands. Yes, for those of you who do not know, the most recent versions of Windows still have such a mode of operation. It is commonly known as the CMD or command prompt window.
What CMD offers on the Windows graphical interface
And here we have the possibility to make the most of the operating system itself thanks to this operation that we are talking about. It is true that having to continuously write commands with their corresponding parameters can be cumbersome for many. However, it must also be admitted that the more advanced users of the Redmond system here have the possibility to perform somewhat more specific tasks impossible in the graphical interface .
This is precisely why these advanced users routinely use a command prompt window. But that’s not all, but less experienced users also use CMD for certain specific tasks, as long as they know the commands and parameters to use. For all this, certain manuals or even Google can be very helpful.
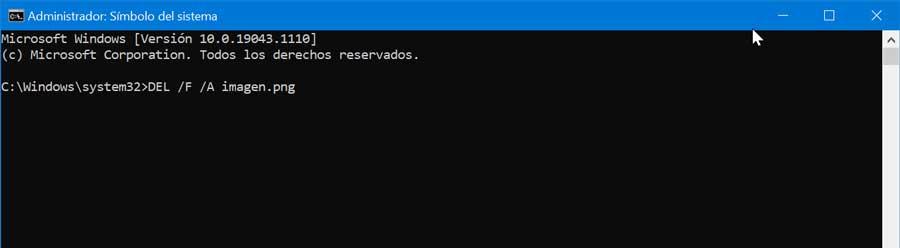
Therefore, once we know all this, we could say that the command prompt window offered by Windows is quite an important element. Although uncomfortable to use, especially now that we are used to the graphical interface, this command prompt window can be very helpful. Serve as an example that this specific element can be used to recover a Windows that does not start or that has been damaged in some way. So, Next, we are going to talk about the ways you have to open this element so that you can choose the one that is most comfortable for you.
How to open a command prompt window
Depending on what we are doing at that time in Windows, or the operating mode we are used to, accessing CMD in one way or another may be more or less comfortable. Precisely for this reason, below we will give you several methods to access or open a command prompt window quickly.
From the run window
The Redmond operating system has a function called the execution window that in one way or another allows us to access a multitude of functions and applications. Its name precisely comes from there, so it will also not be helpful when executing a CMD window. To open this function that we are talking about, first of all, we will have to use the Win + R key combination. Then, in the small window that appears, we just have to type the cmd command.
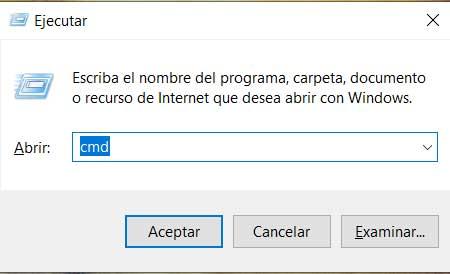
Use the Windows search box
As most of you probably already know, the operating system taskbar is in view at all times. On the left side of it we find what is called the system search box. You can imagine that this will be very useful now to carry out all kinds of searches both locally and online . It is precisely for this reason that it will also help us to open a command prompt window, which is what interests us in this case.
Therefore, we only have to write the command that we mentioned before, cmd, in said search box. One of the advantages that this method offers us, for example, with respect to the previous one, is that here we also have the possibility of opening this functionality with administrator permissions .
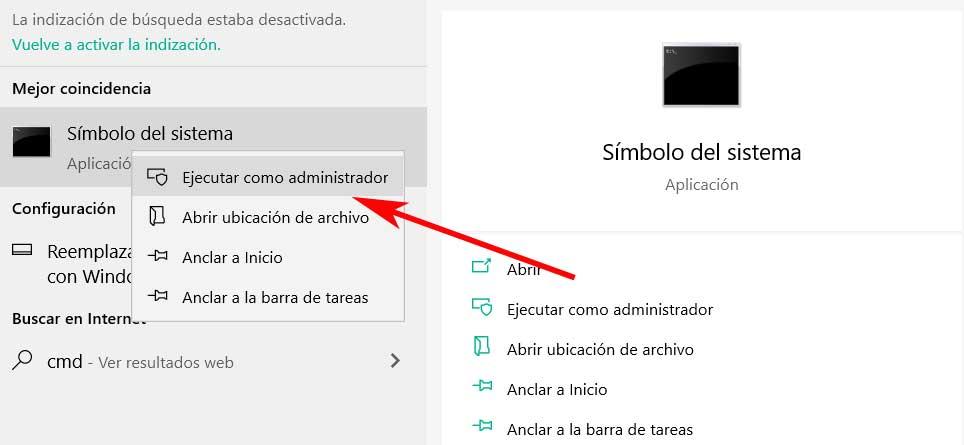
For this we only have to click with the right button of the mouse on the corresponding entry that appears. Next, we can click on the option to Run as administrator, something that in the previous case we could not do. At this point we will tell you that running this application with administrator permissions gives us many advantages. This is because we can use more advanced commands and make changes to the operating system itself without problem.
From File Explorer
Now we are going to focus on another of those elements integrated into the Microsoft operating system that can be considered basic. It also accompanies us from hoes and is essential when dealing with files and folders. How could it be otherwise, we refer to the Windows File Explorer . This is an integrated application that we can run using, for example, the Win + E key combination.
Next, a double pane window will open so that we can move through the different units and work with our files and folders. But at the same time at the top we find a command bar that shows us the location where we are located. But we can also use it to access certain sections of the system. Therefore, in this case, if we are working with the explorer for any task, we just have to type the CMD command in that box again to directly open a command prompt window.
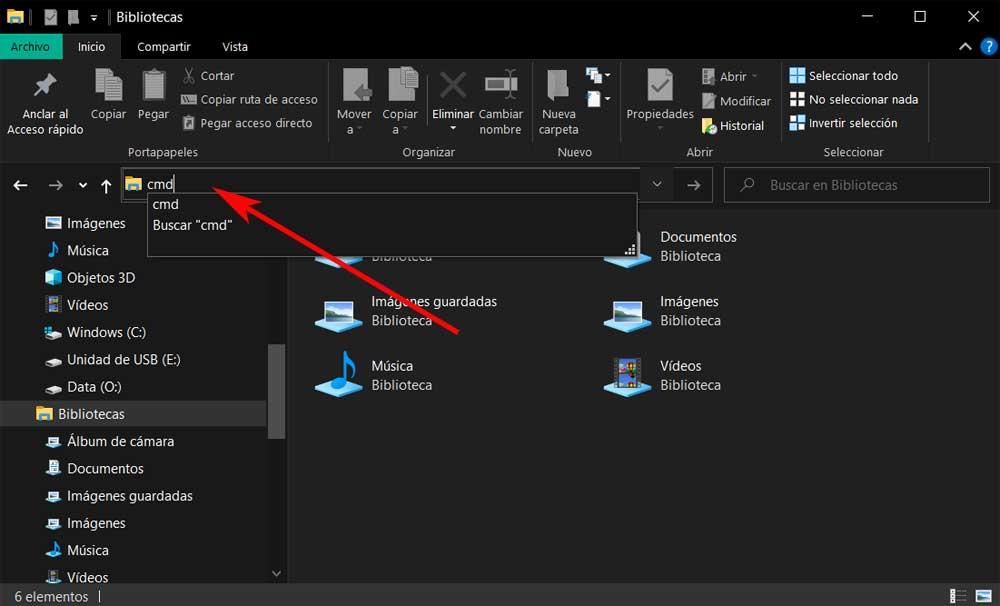
Create a shortcut
In the same way, in the case that we are regular users of this specific functionality of the command prompt, we can always create our own shortcut. The most convenient thing would be to place the icon of the corresponding shortcut on the Windows Desktop. Thus we would have access to this element with a double mouse click whenever we need it.
To create it we only have to click with the right button of the mouse on the aforementioned desktop and select New / Shortcut. Next, in the box that asks us for a location, we write the CMD command again, click on next and choose a name for this new shortcut .
