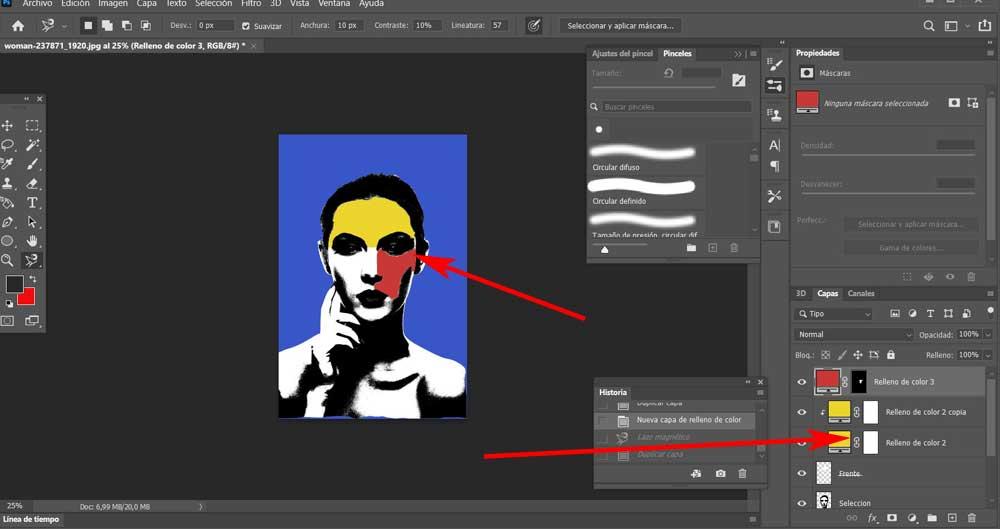Quando se trata de trabalhar com software com o poder of adobe Photoshop , para muitos, apenas a edição básica não é suficiente. Para corrigir o brilho de uma foto, ou eliminar parte dela, temos outras soluções de software mais simples. Porém, se por exemplo queremos conseguir um efeito Pop Art para nossas imagens pessoais, isso é algo em que o programa Adobe nos ajudará muito.
A verdade é que esta é uma das aplicações mais representativas do software gráfico desde há muitos anos. Não é à toa que é referência mundial quando se trata de edição de fotos, o que não é pouca coisa. Dizemos isso porque esse modo específico de uso não parou de crescer nos últimos anos. Aqui, vários fatores entram em jogo para esse crescimento, para esse crescimento, como as redes sociais, câmeras móveis , ou a simplicidade dos programas atuais.

Para dizer que o último dá à maioria dos usuários, mesmo aqueles sem experiência, a capacidade de aprimorar e corrigir suas fotos em segundos. Mas isso não é tudo que podemos fazer com esses programas , como no Photoshop, por exemplo.
Escolha o programa de edição de fotos mais adequado
Quando se trata de escolher um aplicativo ou outro ao lidar com nossas imagens pessoais, temos muito por onde escolher. Digamos que podemos encontrar tanto pagos quanto gratuitos, além de alguns mais simples do que outros. Temos aplicativos da web que não requerem instalação no PC que resolvem problemas básicos em segundos. Isso ocorre porque eles oferecem funções muito específicas que você pode executar automaticamente apenas enviando o arquivo como tal. Referimo-nos à correção de brilho, remoção de olhos vermelhos, adição de uma moldura, etc.
Mas é claro que muitos usuários preferem ter um controle muito maior sobre seu conteúdo gráfico. Para fazer isso, é melhor usar soluções mais avançadas, como o Photoshop ou GIMP , sua poderosa alternativa gratuita. Isso nos permite realizar verdadeiras maravilhas relacionadas ao retoque ou design. Mas é claro que a obtenção de alguns resultados ou outros, além do programa, dependerá também do nosso conhecimento e imaginação.
É por isso que, neste caso, vamos mostrar a maneira de dar qualquer imagem que quisermos, um Efeito pop art tão popular há anos. Não que seja uma tarefa complexa, como veremos, mas devemos conhecer os passos que temos que dar aqui com o citado programa da Adobe, o Photoshop.
Como conseguir um efeito Pop Art com Photoshop
Bem, antes de iniciar o processo de transformação da Pop Art de que estamos falando, devemos ser claros sobre o foto que vamos usar para isso. Como regra geral, para este tipo de transformação em particular, é usual colocar um rosto em primeiro plano, seja uma pessoa ou um animal. Mas sim, também podemos realizá-lo com qualquer objeto que quisermos. O processo em todos os casos é muito parecido, teremos apenas que medir a intensidade de certas funções, ou colorir as partes que queremos destacar na imagem.
Dizer que conseguir o efeito Pop Art em uma foto com o Photoshop requer um pouco de paciência, mas não é complicado. Com isso, o que realmente conseguimos é ter uma imagem própria, mas uma foto no estilo de Andy Warhol, tudo com o controle que as diversas funções do Photoshop nos permitem. Como você pode imaginar, o primeiro passo que devemos dar para conseguir isso que estamos comentando, é abrir a foto a ser tratada no adobe programa. Claro que escolhemos o objeto, animal ou pessoa que escolhemos, recomendamos selecionar fotos frontais e com poucos detalhes ao seu redor para facilitar o processo.
Remova todos os elementos do fundo da foto
Tenha em mente que as imagens originais do estilo Pop Art que procuramos não têm um fundo, então a primeira coisa a fazer é removê-lo ou limpá-lo. Neste ponto, deve ser mencionado que desde o início o Programa de propriedade da Adobe tem uma infinidade de ferramentas de seleção. Portanto, só temos que escolher aquele com o qual nos sentimos mais confortáveis, por exemplo, a chamada Ferramenta Laço Magnético.
Com ele, o que faremos é selecionar a figura que queremos separar do fundo e à qual vamos aplicar o efeito Pop Art que estamos comentando.
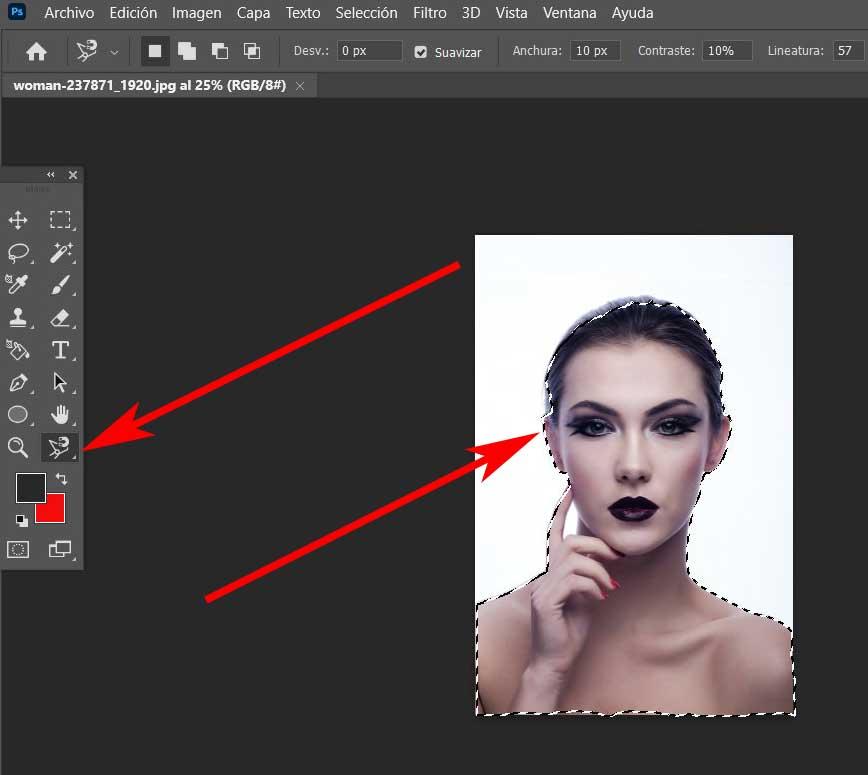
Depois de fazer a seleção como tal, só temos que pressionar o Tecla Ctrl + J combinação para duplicar a seleção em uma nova camada que é criada.
Atribuir uma cor para a nova imagem de fundo no Photoshop
É conveniente que o renomemos para nos organizarmos melhor no processo. Enquanto a foto original permanece com o nome Background, que acabamos de criar, chamaremos de Seleção. Portanto, uma vez que tenhamos eliminado este elemento, vamos aplicar uma cor plana para o fundo transparente temos. Para isso, selecionamos a camada chamada Background e clicamos na opção de menu Camada / Nova camada de preenchimento / Cor uniforme.
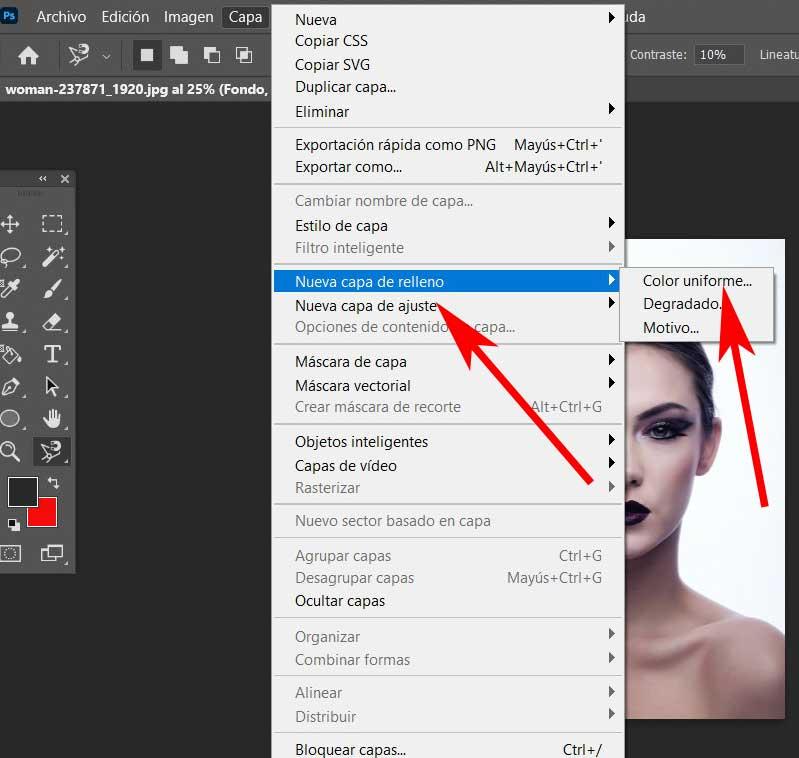
Agora temos que atribuir a tonalidade que mais gostamos para que o fundo da foto da Pop Art seja adicionado. Isso dependerá muito das cores que mais tarde usaremos na figura como tal.
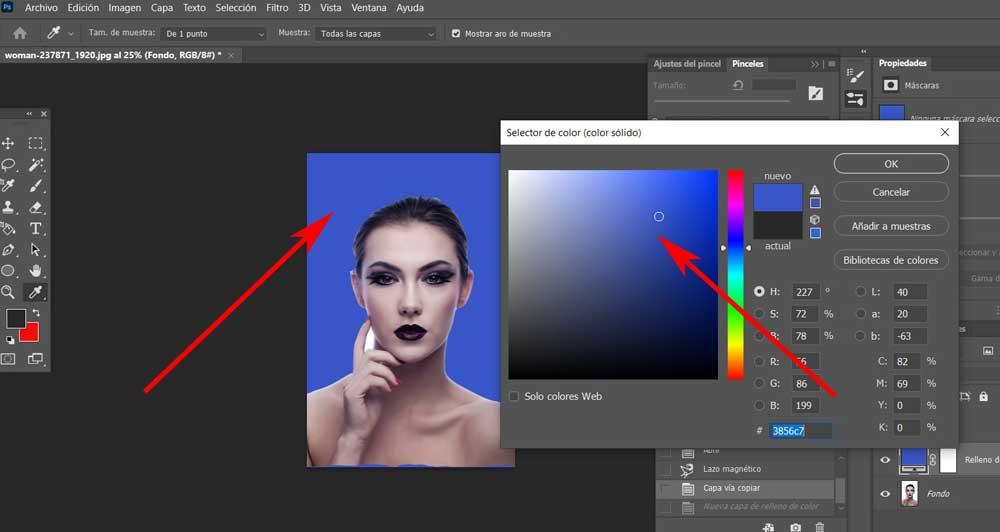
Distorcer foto para efeito de arte pop no Photoshop
Para atingir o objetivo que aqui propomos, o próximo passo que realizaremos será distorcer a imagem e mudar sua aparência para preto e branco. Por sua vez, com esta etapa vamos eliminar o excesso de detalhes do imagem original para alcançar o que procuramos. Isso é algo que podemos realizar a partir da opção de menu Imagem / Ajustes / Limiar após selecionar a camada Seleção que criamos anteriormente.
Agora só temos que mover o cursor até que os detalhes sejam eliminados, o conteúdo que é importante para nós seja visto e esteja do nosso agrado.
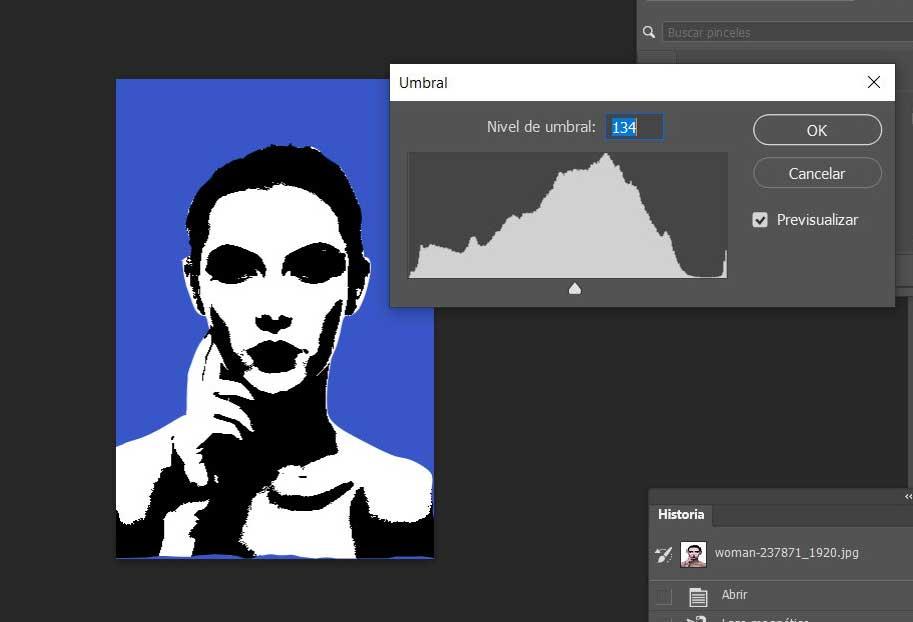
Aplique cores às áreas para obter o efeito Pop Art
Para terminar só temos que cor as áreas da imagem original que mais nos interessam com diferentes tonalidades. Bem, para isso só temos que selecionar a área que queremos tratar na camada Selection, como fizemos antes, por exemplo, com a Magnetic Lasso Tool. Uma vez feita a seleção desejada da foto, duplicamos a camada selecionada também com o Combinação de teclas Ctrl + J . Da mesma forma, é preferível que a cada nova seleção de seções, renomeemos as camadas criadas, por exemplo com o nome da peça.
Nesse momento, basta ir para a nova camada com a parte da foto, e retornar ao menu Camada / Nova camada de preenchimento / Cor uniforme. Claro, neste caso, para que a cor que escolhemos não preencha todo o camada e afetamos apenas essa parte, marcamos Usar camada anterior para criar uma caixa de máscara de corte.
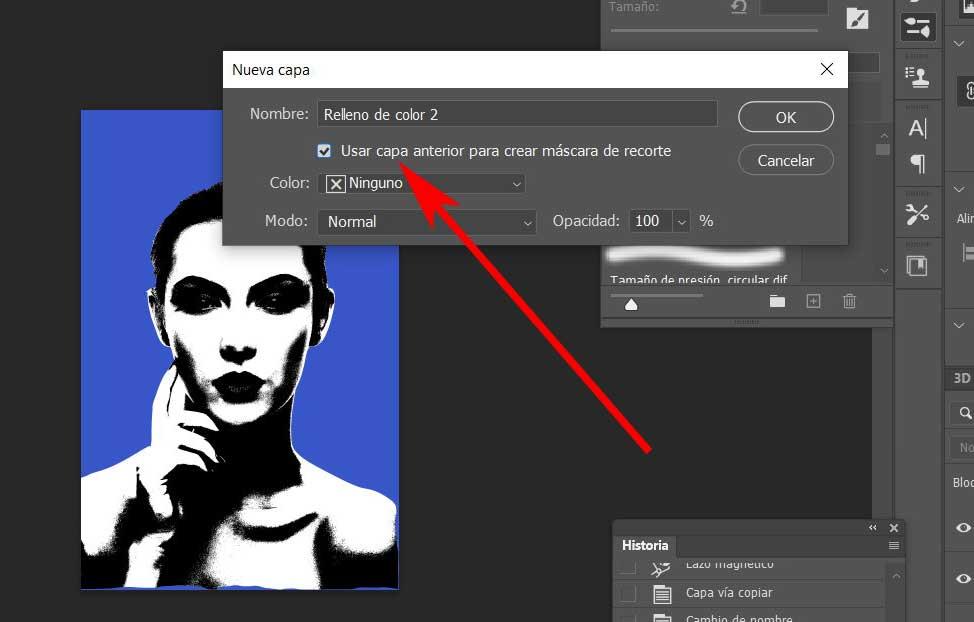
Isso é algo que podemos repetir quantas vezes quisermos com todas as partes da foto que queremos colorir. Aqui nossa criatividade e a paciência entra em ação para alcançar o efeito Pop Art que procuramos no Photoshop.