If you encounter issues with the native Mail application on your Mac, we have some useful tricks to share with you. Whether you’re experiencing synchronization problems, connectivity issues, or difficulties with scheduled email sending, we’ll explore possible solutions to help you address these issues.
The problems with emails that you may have in the Mail application
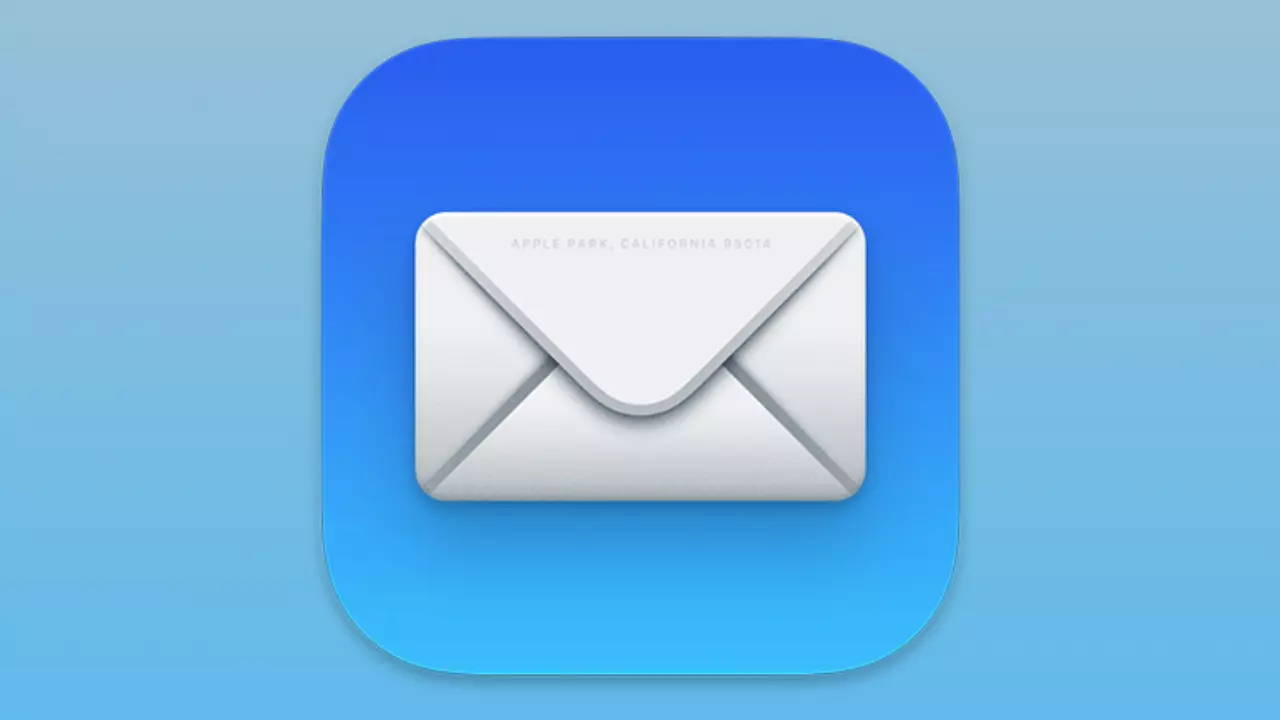
One common issue with the Mac Mail application is synchronization with our email accounts. Often, the cause of these synchronization failures lies in the account information rather than the app itself.
When we change the password for an account that is saved in Mail, the change does not automatically reflect in the linked account. To address this, we need to go to System Settings > Internet Accounts and review the information for that account. By editing the account parameters, we can update the password. After making the necessary changes, we’ll need to wait a few minutes for the information to synchronize again, allowing us to receive emails in the Mail application.
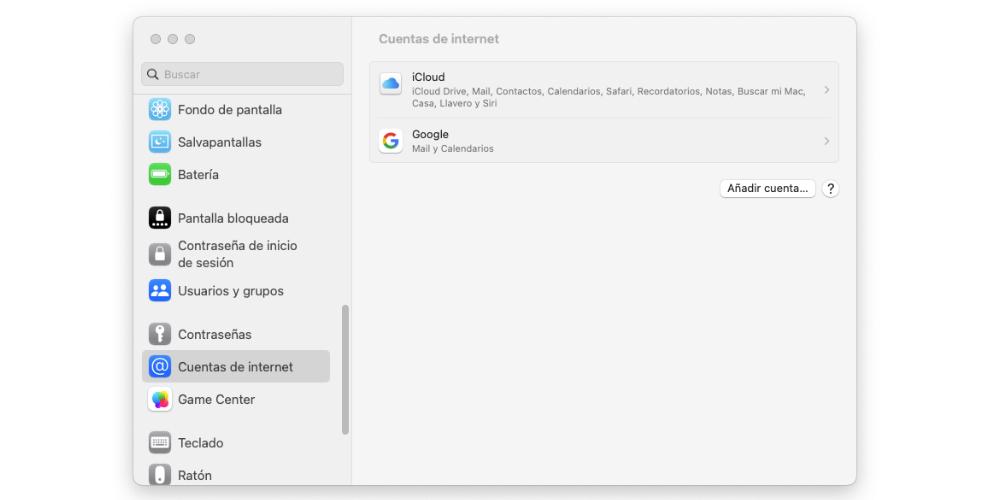
Synchronization is not the only challenge we may encounter. Another issue can arise when attempting to schedule an email for later sending. Sometimes, the scheduled email does not leave the outbox as intended. The application clarifies that for a scheduled email to be sent at the designated time, the Mac must be powered on and connected to the internet. Unlike emails that are stored on remote servers, it is our computer that initiates the sending process.
The information we see on the screen is important
When using the Mail application for the first time, it can take some time to become familiar with its organization, particularly when dealing with multiple synchronized accounts. It’s easy to get confused initially and mix up the different mailboxes.
To address this, we can utilize the side menu located on the right side of the screen. This menu provides access to the various synchronized mailboxes, regardless of whether they are Gmail, company accounts, or iCloud. Within the side menu, there is a section called “Inboxes.” By selecting this section, we can view all the emails from the added accounts collectively.
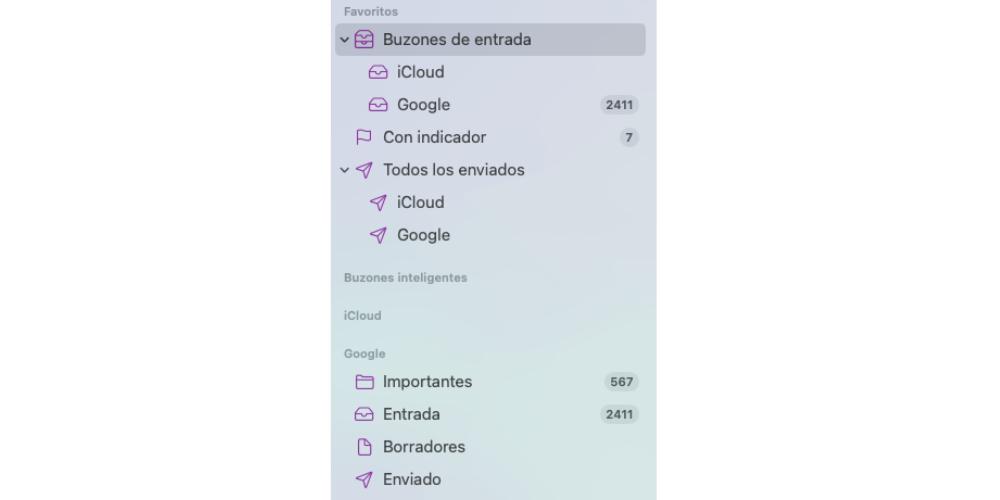
To filter and view only the emails that are of interest to us, we can choose any specific mailbox listed under “Inboxes.” Doing so will display only the emails received in that particular account.
If you have further divisions and folders within each account, you can navigate to each one by scrolling down in the side menu to locate the corresponding mailbox name. These categories, which can be created from the web interface (such as with Gmail), will sync with the Mail app, allowing them to be displayed similarly to how they are organized on the web server.