
Windows has a feature or filter known by the name of SmartScreen that is surely well known to many users. And this feature may have prevented us from downloading or using an application or program on occasion, since it is designed to detect phishing websites or files infected with malware . Therefore, we are going to show below how to prevent SmartScreen from preventing us from installing certain applications.
If the file or application that we are trying to download or run originates from a web page that SmartScreen classifies as doubtful, then we will find that Windows 10 automatically shows us a message on the desktop indicating that Windows wants to protect our computer and that SmartScreen prevented the launching an unknown application in order to avoid putting the PC at risk.
What is the SmartScreen filter?
Microsoft explains to us on its official website that SmartScreen, a Microsoft Defender tool, helps you identify websites reported as phishing or malware. In addition, it is also key to making informed decisions about downloads.
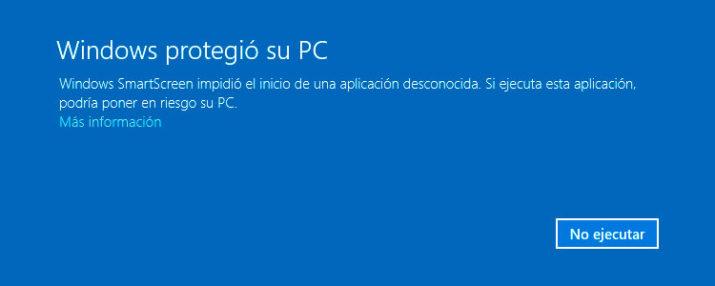
In fact, according to the Redmond-based giant, the SmartScreen filter helps you protect yourself in three ways :
- When you browse the Internet, the filter analyzes the pages and determines if they can be suspicious. In case of finding suspicious pages, SmartScreen will show you a warning message in which you are given the opportunity to provide feedback. Also, you will be advised to exercise caution.
- SmartScreen also uses a dynamic list of reported phishing and malicious software sites to check which sites you visit. If it finds a match, SmartScreen displays a warning to let you know that the site has been blocked for security reasons. This list is updated in real time.
- SmartScreen compares the files you download from the Internet against a list of reported malicious software and programs that are known to be untrusted. If it finds a match, SmartScreen will warn you that the download was blocked for security reasons. Microsoft explains that it also compares the files you download to a list of files that many Internet Explorer users know and download. If the file you are downloading is not in the list, SmartScreen will warn you.
SmartScreen vs Blocked Pop-ups
Although many people confuse it, since it is a tool that limits the opening of certain links or Internet downloads, the truth is that SmartScreen is different from the pop-up blocker.
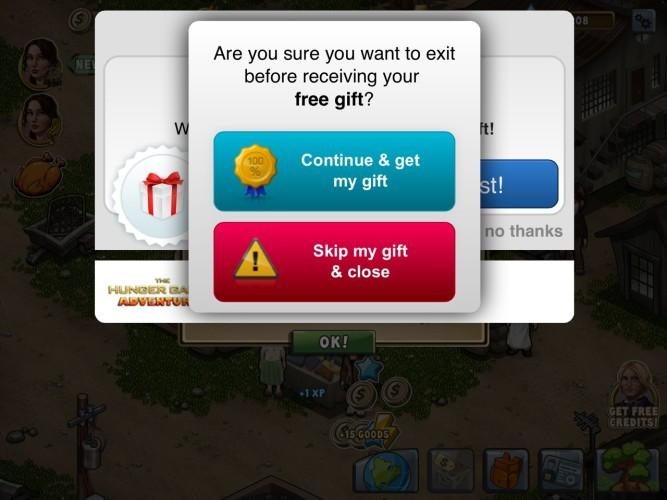
The first checks the web pages you visit and makes sure that the files you download do not pose a threat to your security. For its part, the pop-up blocker is not that smart and only blocks most of these elements that are usually advertisements (rarely malicious).
Disable Windows SmartScreen and run applications
Although the web page from which we have downloaded it may be completely reliable, however, it is likely that it tries to make some change in the system and that is why it will detect it as dangerous . In order to use this tool, we will have no choice but to deactivate the SmartScreen filter in Windows 10, something we can do as we are going to show below.
We have the first option from the message that Windows 10 shows us when we try to run the application. Although we only see the Do Not Execute button, if we do not fix it, the More information link appears at the end of the message. By clicking on it, the option to Run will appear anyway, therefore, the program will be executed under our responsibility.
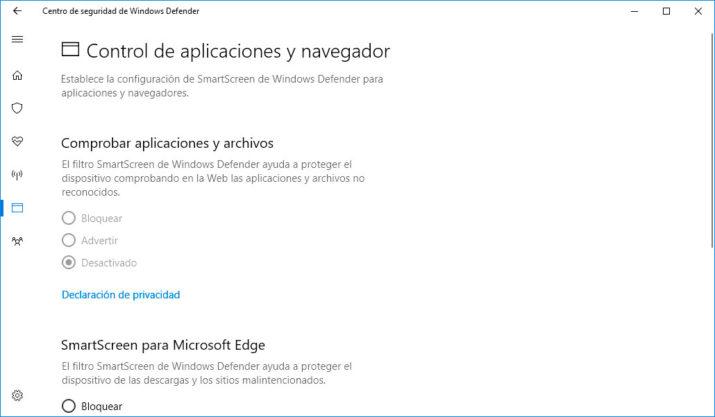
But, in addition, there is the option to disable the SmartScreen filter completely. To do this, we have to access the new Windows Defender Security Center , which came with the latest major Windows 10 Creators Update. Just type in the Cortana text box “Windows Defender Security Center” and press Enter to open it.
Once there, we select the Application and browser control option and then we look for the SmartScreen filter option that we want to deactivate. There we will find the option to deactivate this feature to check for unknown applications and files, download that we do from Microsoft Edge or check the web content used by the applications that we install from the official Windows 10 store.
Turn on or off in Microsoft Edge
- In Microsoft Edge, select Settings and more> Settings> Privacy & Security.
- Scroll down to Security and turn Windows Defender SmartScreen on or off.
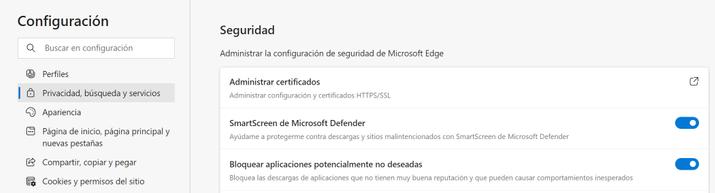
Enable or disable in Internet Explorer
- In Internet Explorer, select Tools> Security.
- Select Enable Windows Defender SmartScreen or Disable Windows Defender SmartScreen. (Only the option that is not selected at this time is displayed)
If you don’t have Windows Defender enabled, the options are turning on the SmartScreen filter and turning off the SmartScreen Filter.
Enable or disable in Internet Explorer 8
- In Internet Explorer, select the Security button, choose SmartScreen Filter, and click Disable SmartScreen Filter or Enable SmartScreen Filter.
- In the Microsoft SmartScreen Filter dialog box, click OK.
Enable or disable in Windows 10
- Select Start> Settings> Update & Security> Windows Security> Virus & Threat Protection> Manage Settings (or Virus & Threat Protection Settings in earlier versions of Windows 10).
- Change Real-time Protection to Off. Please note that scheduled scans will continue to run. However, files that are downloaded or installed will not be scanned until the next scheduled scan.
Is it advisable to disable it?
In general, the answer is that no, it is not recommended to deactivate this function that the Microsoft operating system offers us natively and for free. The simple message “SmartScreen prevented the launch of an unknown application” should already serve as a clear example of the degree of protection that we can achieve, at least for the vast majority of users, especially the less experienced.
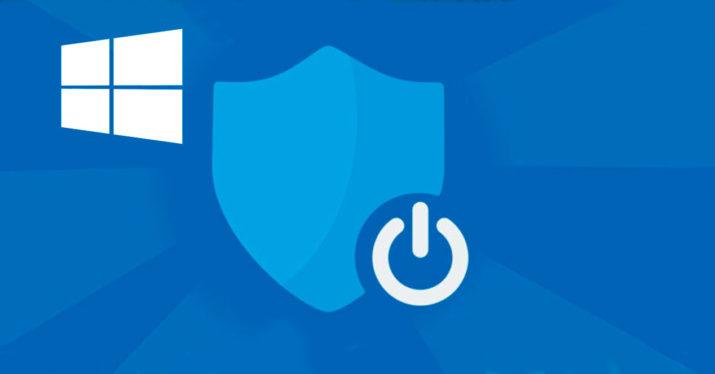
With the increasing number of threats that surround us, increasingly sophisticated malware and techniques to steal our data, an additional layer of protection on our computers never hurts. Another thing is that we are expert users or that we need to deactivate this protection from time to time for some reason. Be that as it may, we will always do so at our own risk and expense.
In fact, some legitimate websites may experience temporary problems with this tool, although it is usually a matter of time before they are fixed. In certain cases, it can be used to solve the error 0xc0000005, which makes many bet on its deactivation.