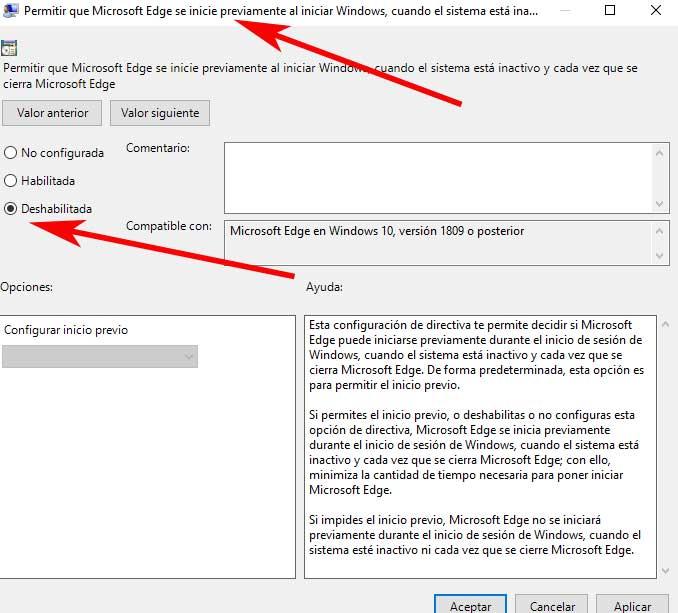Microsoft is one of the most important software giants in the world with a multitude of projects underway. One of the most interesting is the one that refers to its new web browser, Edge, a program in which it does not stop working to improve it in Windows.
We must bear in mind that at this time, everything that refers to browsers has acquired great importance. The main reason for all this is that they are a type of application that over time, we use more and more. Either on the mobile or on the PC , to move around the Internet we make continuous use of these browsers that we comment on.

While firms such as Mozilla or Google have their own applications of this type, with Firefox and Chrome , Microsoft could not be less. However, the disaster he suffered with the first Edge that was launched with Windows 10 was important. That is why he was almost forced to embark on the project for the second version of Edge. This one, already based on the Chromium engine used by Google’s successful Chrome, is something else. Of course, as happened with the first, those of Redmond want us to use this software in Windows above any other in the sector, as expected.
But despite having improved a lot over the first version, many users prefer to use other third-party proposals in this regard. You have to know that the aforementioned Edge is one of the most used browsers both on PC and mobile phones.
Delete Edge startup from Task Manager
But of course, Microsoft itself tries to encourage its use, especially on Windows- based computers. To do this, one of the actions carried out by default is to make this program start automatically together with the operating system itself. Of course, this requires an additional period of time that is added to the rest of the components that start with the operating system when we turn it on.
That is why perhaps, if we are not going to use it, it is convenient to deactivate the Windows startup to Edge so that it does not start with the operating system. In this way we could speed up the system login, something especially notable on older PCs. Say that there are several ways to achieve this, for example from the Task Manager. With all this, we managed to stop Edge from working in the background when we started the operating system.
Therefore, we can choose to open the aforementioned Task Manager from the key combination Ctrl + Shift + Esc . Once the new window appears on the screen, we must go to the Start tab, where a series of programs appear. These are the ones that initially run every time we start Windows. But we can enable or disable them to do so, or not. This is precisely what we will do now with Edge. Thus, we only have to locate the corresponding entry in the program, and deactivate it by right-clicking on it.
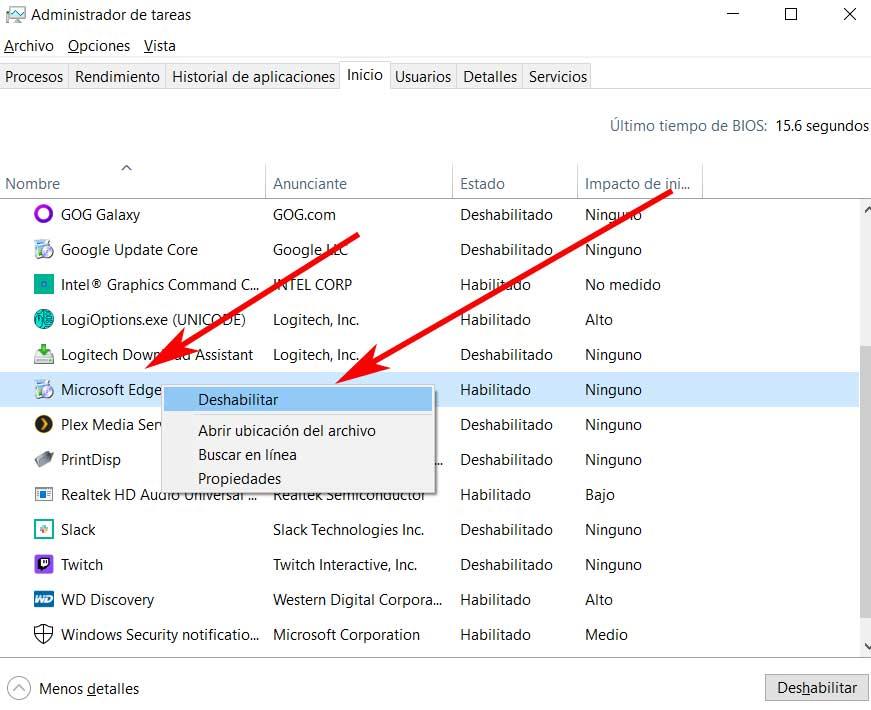
Disable Edge launch from Explorer
In the event that we want to try an alternative proposal in this same sense, we can also try. In this case, we must go to the popular File Explorer that we are sure to use daily on the Windows PC. To open it, for example we do it by means of the combination of keys Win + E. Here, the first thing we do is go to the View tab, where we will have the possibility to activate the option called Hidden elements. This, as you can imagine, will allow us to see those system files and folders , which Windows 10 hides from us by default so that we cannot touch them. However, in the case at hand, we are going to need them, hence we activate it.
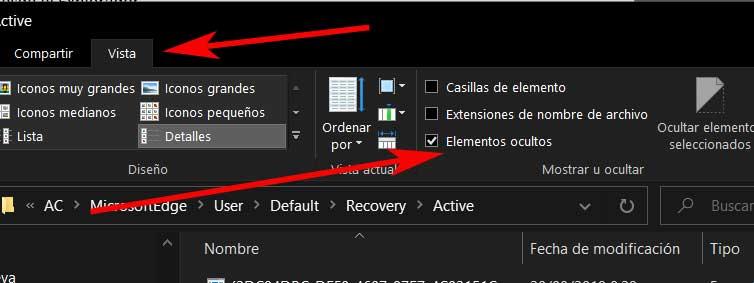
Once we make the changes we are looking for so that Edge does not open automatically together with Windows, we can deactivate it again if we wish. Then we will be able to locate ourselves in the disk path that interests us in this case, which is the following:
C:/Users/USUARIO/AppData/Local/Packages/Microsoft.MicrosoftEdge_8wekyb3d8bbwe/AC/MicrosoftEdge/User/Default/Recovery/Active
Here we find a series of files that belong to Microsoft’s own browser. Well, now we just have to delete them all, just those in this folder. We recommend that you make a backup copy of them in case a problem happens later. Therefore, we can move them to another location or drive. To finish, we only have to restart Windows 10 for the changes to take effect.
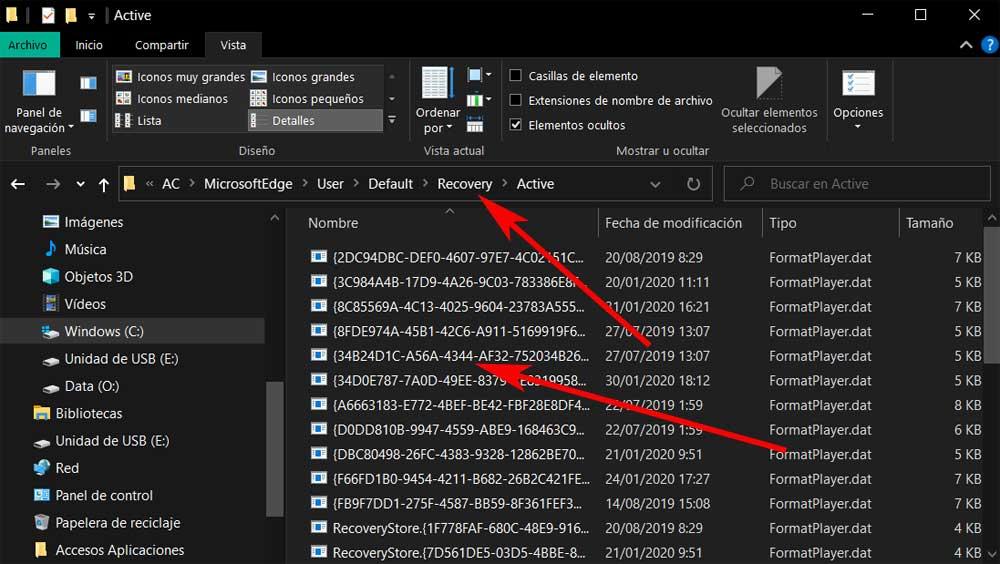
Remove Edge from Windows startup with Group Policy
It is worth mentioning that this other method that we are going to show you, although it is the most effective, we will not be able to carry it out in all editions of Windows 10. And it is that we need to access the Group Policies of the system, something that for example not We find it in the Home edition, but yes in the Pro. The first thing we must know here is that to access this element that we are commenting on, we must open a Run window. We achieve this with the Win + R key combination.
In the dialog box that appears on the screen, we type the command gpedit.msc and press the Enter key. This will take us directly to the Local Group Policy Editor window. Well, in the left panel we have to go to the Computer Configuration / Administrative Templates section. Here a few options will be displayed but in the right panel we are now at Windows Components / Microsoft Edge.
Here we are going to find a series of options, all of them to customize the Microsoft browser to our needs. In the case that concerns us in these lines, we have to locate the entry that reads Allow Microsoft Edge to start previously when starting Windows. We double click on it to open it, and we only have to change its status. In the window that appears we click on the Disable option.