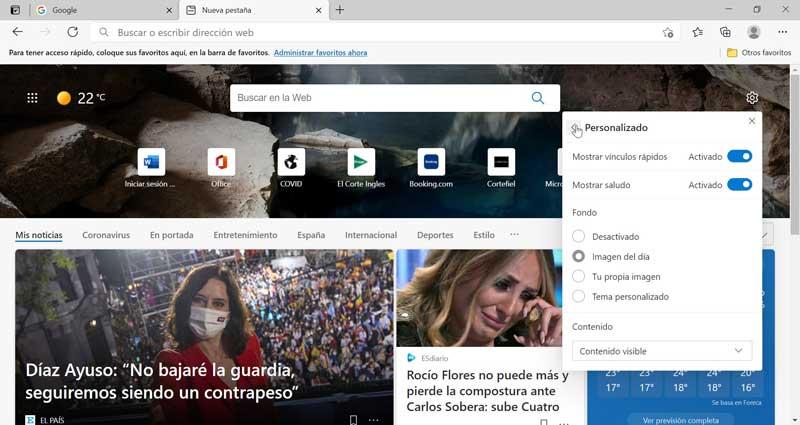One of the most frequent activities we carry out on the Internet is visiting web pages. For this we use a browser, Microsoft Edge being one of the most important bets by Microsoft that has been gaining users steadily. That is why it regularly incorporates more features such as the new preloaded tab.
If as Microsoft Edge users we have customized the new tab page, it is possible that when using it we have noticed that it takes some time to load, especially if we have a heavy page loaded with elements established. To solve it and to be able to reduce the opening time, we can preload the new tab page to get a faster and smoother experience with our browser.

What is Edge’s preloaded new tab
Microsoft Edge has the ability to customize a page when opening it as a new tab. In it we can include all kinds of content such as showing a background image, links and web news. The more content we can include, it can cause it to take a long time to load the page. To fix it, Microsoft has enabled the preloaded new tab. In this way, to better our experience in Windows 10, the Chromium version of Edge incorporates this new option with which to preload the new tab page, so that the process is accelerated when we go to make use of it. We must also bear in mind that this function consumes a greater consumption of system resources, so we must check whether or not we are interested in keeping it activated.
Enable New Tab Preload Page in Microsoft Edge
When it comes to enabling preloading of the new tab in Edge, we will have two options. One from the browser itself and another from the Windows Registry.
From the browser
To enable the preloading of the new tab in Edge we must open the browser. Later we click on the three points in the upper right corner. Within the drop-down menu that appears, click on “Settings”.
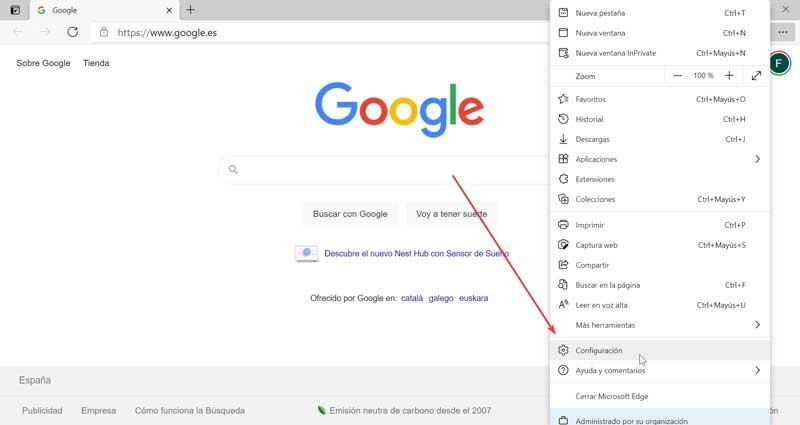
On the next screen, in the left column, click on “New tab page”. Now on the right side we find the option “Preload the new tab page for a faster experience”. Right next to it is the switch that we must have marked in blue for the option to be enabled. This will make Edge’s new tab page load in the background to make it faster.
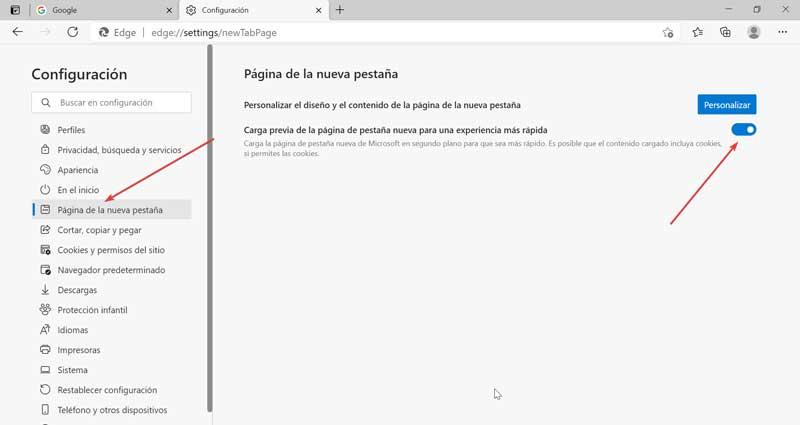
From the Windows Registry
It is also possible to use the Windows Registry to activate Edge’s new tab page preload by following these steps.
First we must access the Registry for this we press the “Windows + r” key, and the “Execute” command will appear. Here we must write “regedit” and press the Enter button. Once inside the Registry we must navigate to the following route:
HKEY_LOCAL_MACHINE / SOFTWARE / Policies /Microsoft / Edge
Once located, we must right-click on the “Edge” folder and select “New” and “DWORD Value (32 bits)” and assign it the name: NewTabPagePrerenderEnabled .
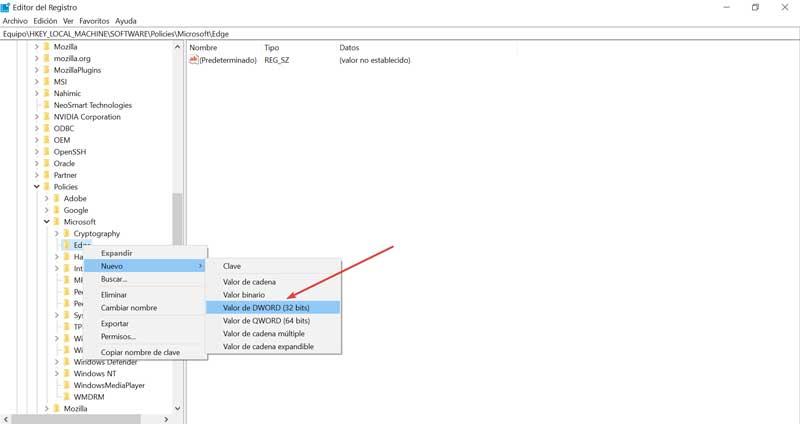
Next, right click on the file created with the name “NewTabPagePrerenderEnabled”, click on “Modify” and a window will appear. By default we find 0 in the “Value information” box, which we will change to 1 . Finally, click on OK to save the changes.
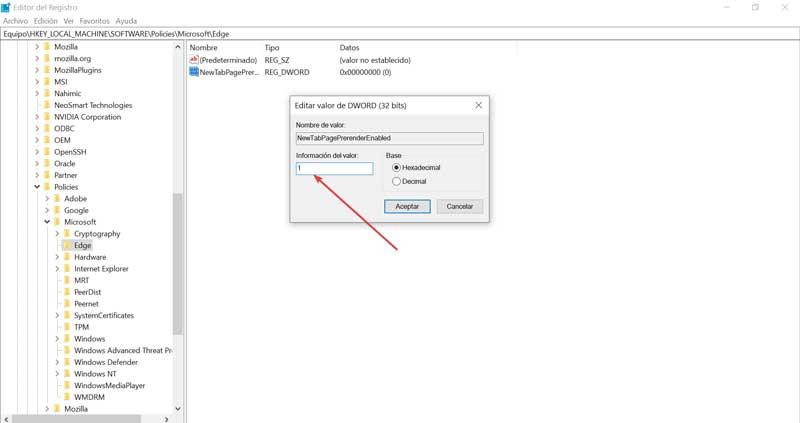
Disable new tab preload page in Microsoft Edge
In the event that we do not notice an improvement in the loading time of the new tab page and we wish to deactivate this function as it consumes unnecessary resources, we can also do it from the browser or the Windows Registry.
From the Edge browser
We open our Edge browser and click on the three points in the upper right and enter its “Settings”. Click on “New tab page”. Now we must press the button “Preload the new tab page for a faster experience”, leaving it blank and in this way its function is deactivated.
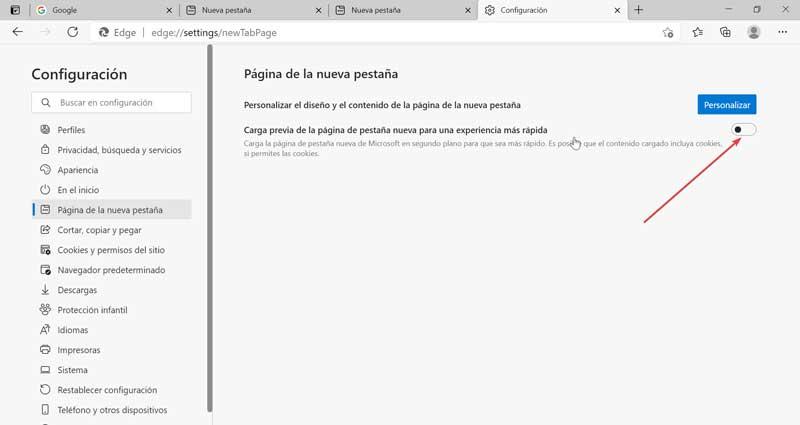
From the Windows 10 Registry
We access the Registry again, pressing Windows + r and typing regedit. Once inside we move to the route
HKEY_LOCAL_MACHINE / SOFTWARE / Policies /Microsoft / Edge
Once inside, right-click on the NewTabPagePrerenderEnabled file, select Modify and a window will appear. Here we will change the value information found in 1 to 0 and click OK. In this way the function would be deactivated.
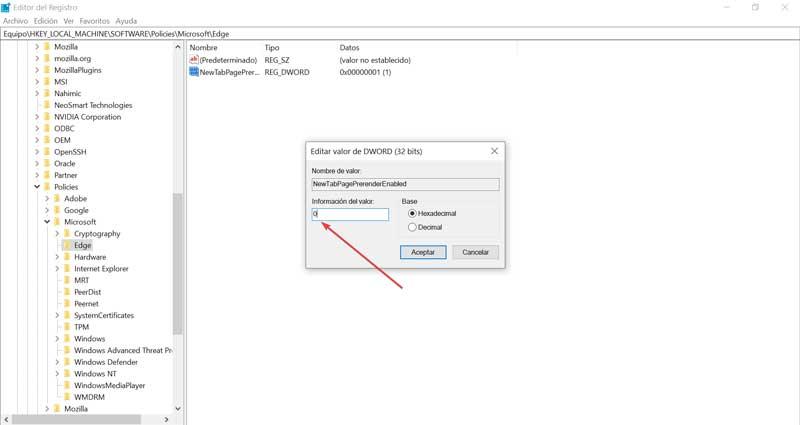
How to customize the new window page in Edge
If we want to customize the page that appears in Edge when we press the new tab button, it can be done easily. To do this we just have to have our browser open and click on the button with three dots in the upper right. Subsequently, a drop-down menu will open from which we will select the “Configuration” option.
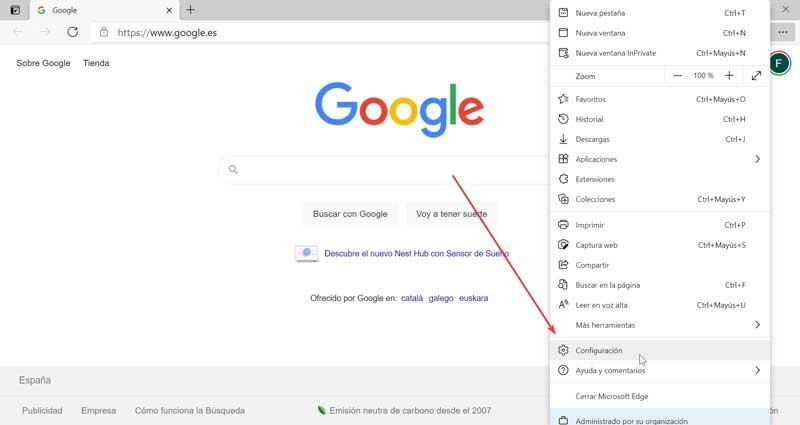
Once we have entered the “Settings” menu, we go to the left column and select the option “New tab page”. Next, on the right side of the screen we find the option to “Customize the design and content of the new tab page” and right next to it, a button that says “Customize”, which we must press.
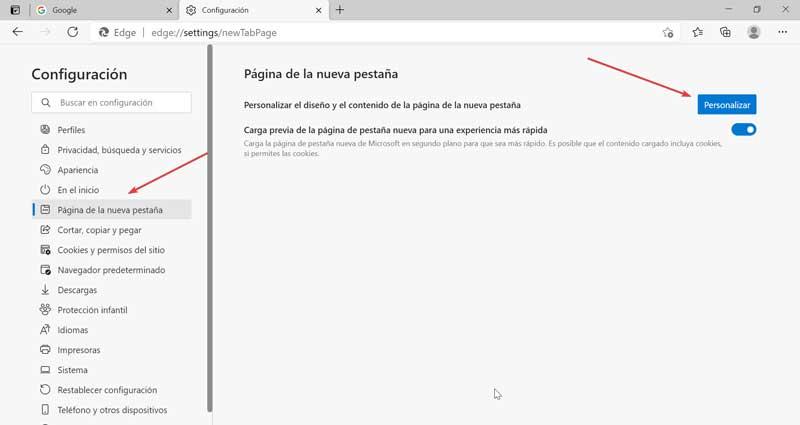
Now a new tab appears in Edge with a “Page Layout” box. Through it we can choose a design for this tab that may well be “Focused”, “Inspiring”, “Informative” or “Personalized”.
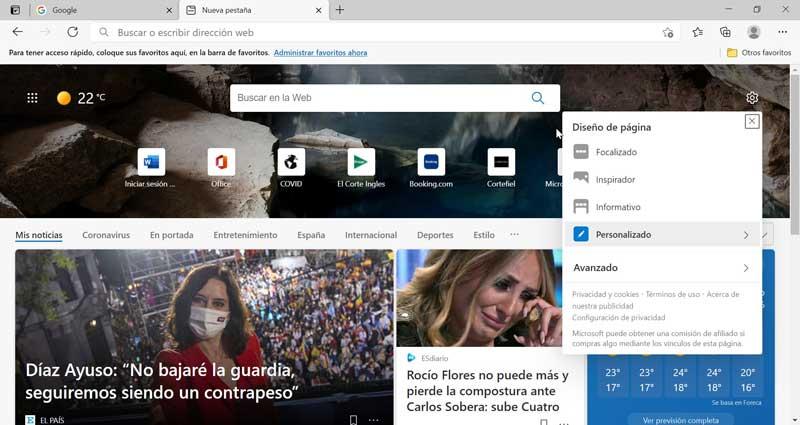
This last option, “Personalized”, will allow us to adapt the page to our liking, being able to activate the option of “Show quick links” and “Show a greeting” each time we access the tab. We can also configure the “Background”, which by default is deactivated and that we can change to the image of the day, our own image or a personalized theme. We can also customize the content of the page, with only the headlines, all the content or the content only partially visible. Once we have customized the page, we just have to close the “Page Layout” window by clicking on the “X”.