Surely we have ever seen on television, or in some Internet video, how some objects, or some people, appear pixelated. Not everyone likes to be recorded and if you don’t give your permission to leave it should be censored. Pixelating a photo has no mystery, but what about a video? That already seems a bit more complicated. And what if the person is moving? Then it may seem even more complicated. However, with Adobe Premiere Pro it ‘s child’s play.
Until not long ago, censoring objects in a video was a complicated and very manual task. If we wanted the result to be accurate, it was necessary to follow the trace of the face or object by hand throughout the video. And it didn’t always work out. Luckily, all photo and video editors (especially those from Adobe) have more and more Artificial Intelligence that makes our lives much easier. And the pixelate function is one of them.
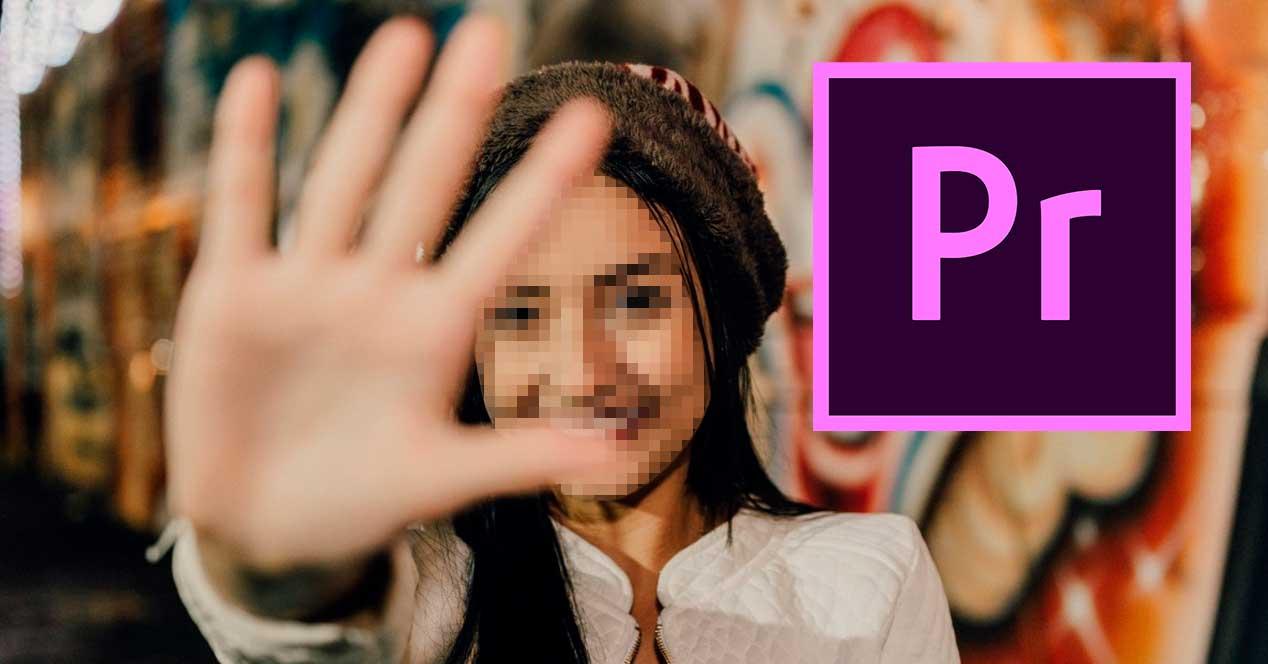
Censoring Faces in Premiere: Requirements
The first thing we need to be able to carry out this task is to use an updated version of the program . The older versions, in addition to having a somewhat different interface, do not have some of the functions that we are going to use in this article, such as, for example, the possibility of automatically following the moving object or face. We have used Adobe Premiere Pro 2020, and therefore we do not recommend doing it with previous versions.
Additionally, the video analysis and tracking process is resource intensive . But many, really. Therefore, it is necessary to have a PC with a powerful processor and a good amount of available RAM. And even then, it will take a long time to process.
We also recommend resetting Premiere’s default settings to avoid confusion with options and menus.
Import the video we want to pixelate
The first thing to do, of course, is create a new Premiere project. To do this, we will open the program and create the new project. We can also do it from the “File” menu . Unless we have special needs, we can leave the default parameters.
![]()
And we will be in the main editing window, with the new project open.
![]()
The next step will be to add the video that we want to censor. To do this, we can use the ” Media Browser ” box that appears in the lower left part of the window. Once the video is located, we will drag it to the timeline, on the right. Of course, we can add all the video clips we want. Of course, we will have to carry out this process for each of them.
![]()
We already have the video loaded in the program. Now the next step is to get started with the effects.
Apply pixelated effect to video
The pixelated effect can be found as “Mosaic” within the list of effects that come by default with Adobe Premiere Pro. To select it, we will look for the effects panel, which should be on the right of the program, and we will move to Video Effects> Stylize> Mosaic .
Once the effect is located, we simply drag it to the video that we have in the timeline, at the bottom. And it will automatically apply. As we will see, the entire video will appear pixelated. Then we will adjust it.
![]()
Once the effect is applied, the next thing we are going to do is adjust it. To do this, on the left side we will select the ” Effect controls ” section, and here our mosaic effect will appear, the one we have just added. What we are going to do with it is to modify the size of the pixelated frames, since by default they are very large. We select the options “Horizontal blocks” and “Vertical blocks” and we will adjust it as we want. Optimal values are between 50 and 150. Below, the pixel will be too large, and above the element will not blur well.
![]()
Select the face or object that we want to pixelate
Right now we will have all the video censored . But what we want is that only a part of it is pixelated. To do this, what we will have to do is use the tools that appear next to the effect to fine-tune the part that we want to be censored. We can use the ellipse, the square or draw the part that we are going to pixelate freehand. The important thing, yes, is that we do it from the beginning of the video.
![]()
This is how we will draw the video mask. When we adjust it, we can see how the video looks good, except for the part that we have left pixelated.
![]()
Now we have to create the mask. And this is where the Artificial Intelligence in Adobe Premiere comes in . As we can see, we will have a series of controls within a section called ” Mask Trace “. We must click on the play button for this AI to play the video and intelligently track its movement.
![]()
This process can take a long time, therefore we must be patient and wait for it to finish. When the process is finished, we will be able to play the video preview to verify that, indeed, the object is being censored correctly.
Final touches: check that the censorship is correct
We already have our video censored or pixelated, but we are not done. The next step will be to check that, indeed, the object has been correctly pixelated and it remains the same throughout the video. Being an automatic process, although very comfortable, it is not entirely accurate, and in some situations it can fail. Especially in videos with objects that can be confusing. Therefore, first of all, we must check everything well. And when tracking is lost we must make a cut and reconfigure the mask.
Within the monitoring options we can find a series of modes that can be useful in this regard to improve precision. For example, we can choose if we only want it to follow the position of the object, or if we want its position, scale and rotation to be controlled.
![]()
We can try different configurations. Of course, every time we change we will have to regenerate the mask, and Premiere will take several minutes to re-pixelate the element.