As time goes by, the developers of the popular Internet browsers do not stop improving their projects. Here programs like Firefox, Edge Chromium or Google’s own Chrome come into play, programs that are surely more than familiar to you.
There are users who opt for one of these more popular and widespread alternatives, while others prefer to use less popular programs of this type. Be that as it may, each has its advantages and disadvantages, but the truth is that most of them have many functions in common. This has a very simple explanation, and that is that a large part of the users ask the same from their favorite web browsers .
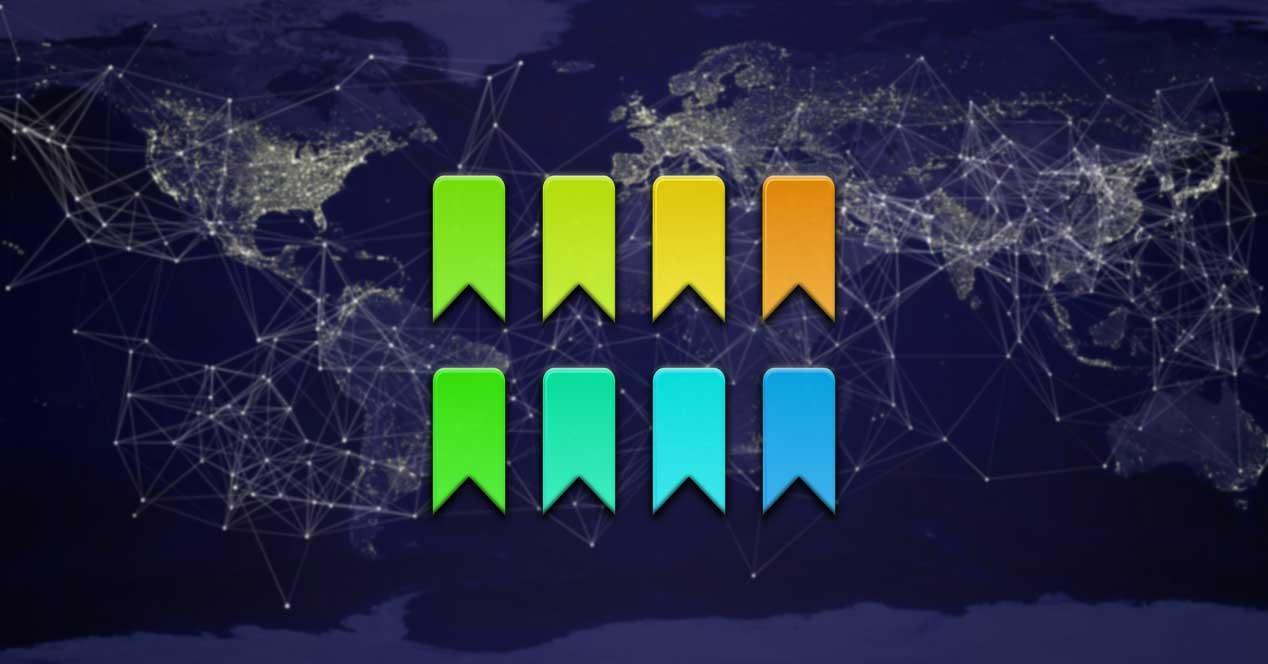
Here factors of importance of functionality, appearance or safety come into play, with the last of the sections being a priority. And it is that for many features that a program of this type has, if it does not guarantee the security of our data, it will be of little use.
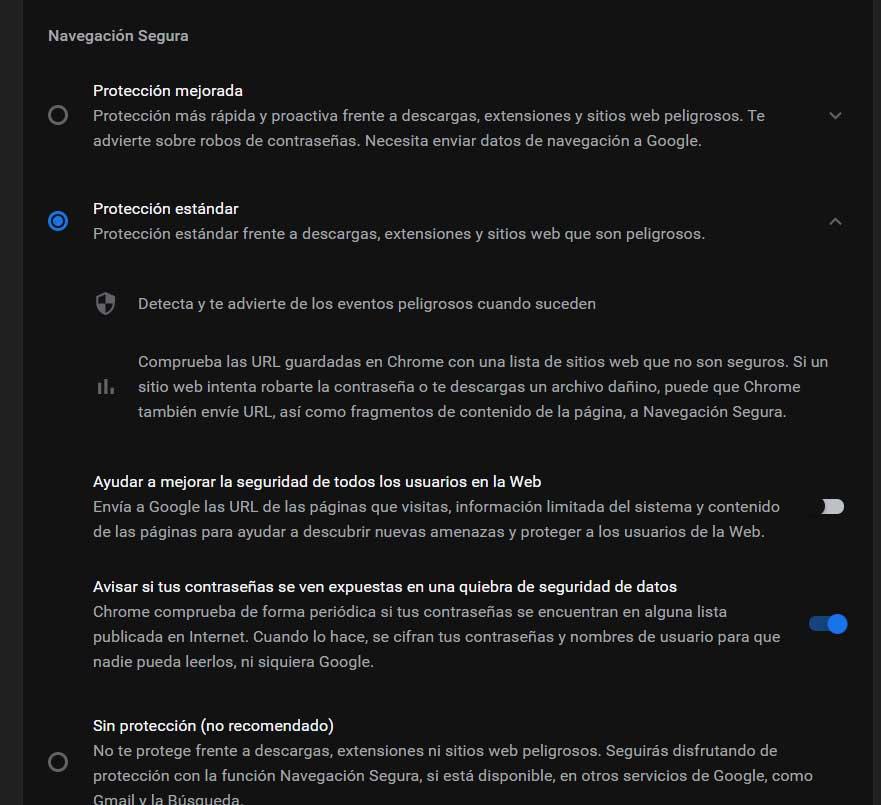
But of course, once their developers know and prioritize this, they also try to facilitate, as much as possible, the daily work with these programs . Only a few years ago, these focused on offering us what was strictly necessary to navigate, but now they go one step further, or many.
Browsers allow you to add websites to the Windows Taskbar
It is for all this that in these same lines we are going to focus on a specific way of working that will surely be very useful to you. As most of you know first hand, bookmarks or browser favorites greatly speed up access to the websites that we most often visit. Thus, as the months and years go by, we are storing favorites so that we can use them more directly in the future.
However, in these lines we will talk about something similar, but more direct, and therefore faster and more effective. Specifically, we are referring to the possibility of adding shortcuts to certain web pages to the Windows system taskbar. With this, what we really achieve is that these shortcuts are placed next to those already created here, which refer to the most used applications.
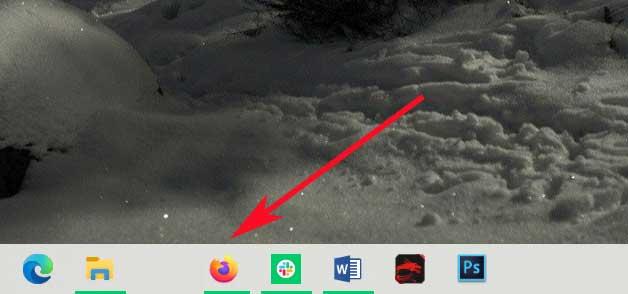
It is worth mentioning that, in one way or another, this type of treatment can be carried out with almost all current browsers. That is why in these same lines we will show you how to achieve it with the three most important of the moment: Google Chrome, Mozilla Firefox and Edge of Microsoft.
Add Chrome websites to the Windows taskbar
Well then, we are going to show you the way to achieve this that we discussed, starting with the proposal that has the most use in the world. We are referring, as you can imagine, to Google Chrome , a proposal that currently has around 60% market penetration.
Create web shortcuts from Chrome
Thus, to carry out the tasks that we discussed, the first thing we do is open the program in a conventional way, and enter the URL in question in the navigation bar. Once this has been loaded on the screen, we are located in the menu of the program itself, so we move to the More tools option. Here several entries are displayed, so we opted for the call Create direct access.
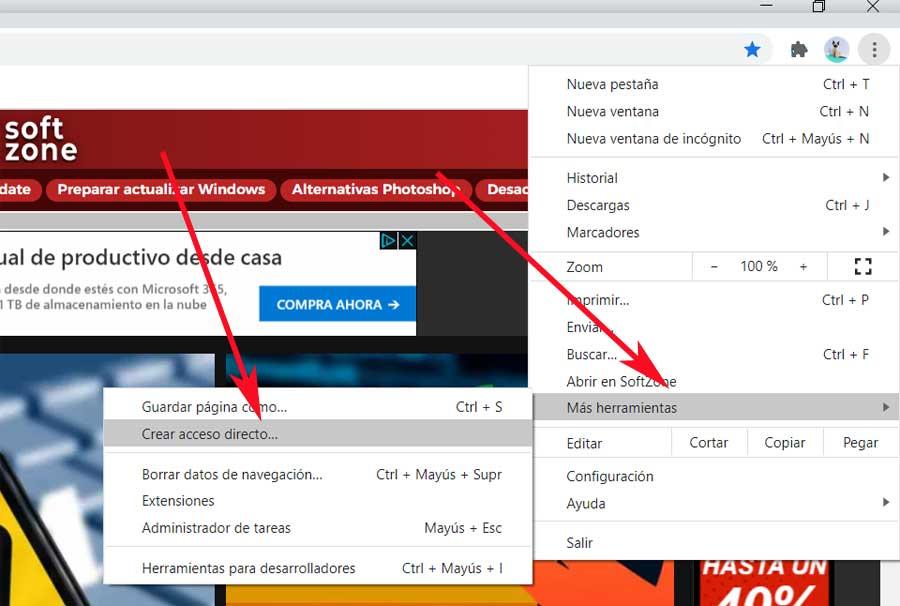
Then we just have to assign a representative name to the new access, for example with the web itself, and OK. This will create a new icon on the system desktop, so to place it on the taskbar, right-click on it. It will be then when we click on Pin to the taskbar to finish the process.
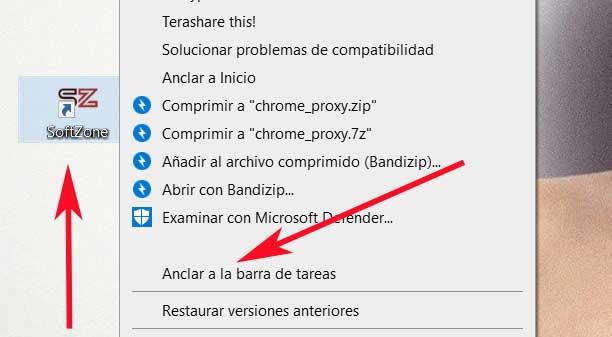
How to pin websites from Edge to the taskbar
The same is something that we can also achieve from the new Edge Chromium that Microsoft has recently launched on the market. It is a program that replaces the classic Edge of Windows 10, but in this case based on the Chromium engine from Google.
Well, in order to achieve this that we discussed, in this case the creation process is even faster. So, for this, the first thing we do is start the program as always, and load the website from which we want to create the shortcut. Then we will only have to go to the main menu of the program as such, and in this case access the option More tools / anchor to the toolbar.
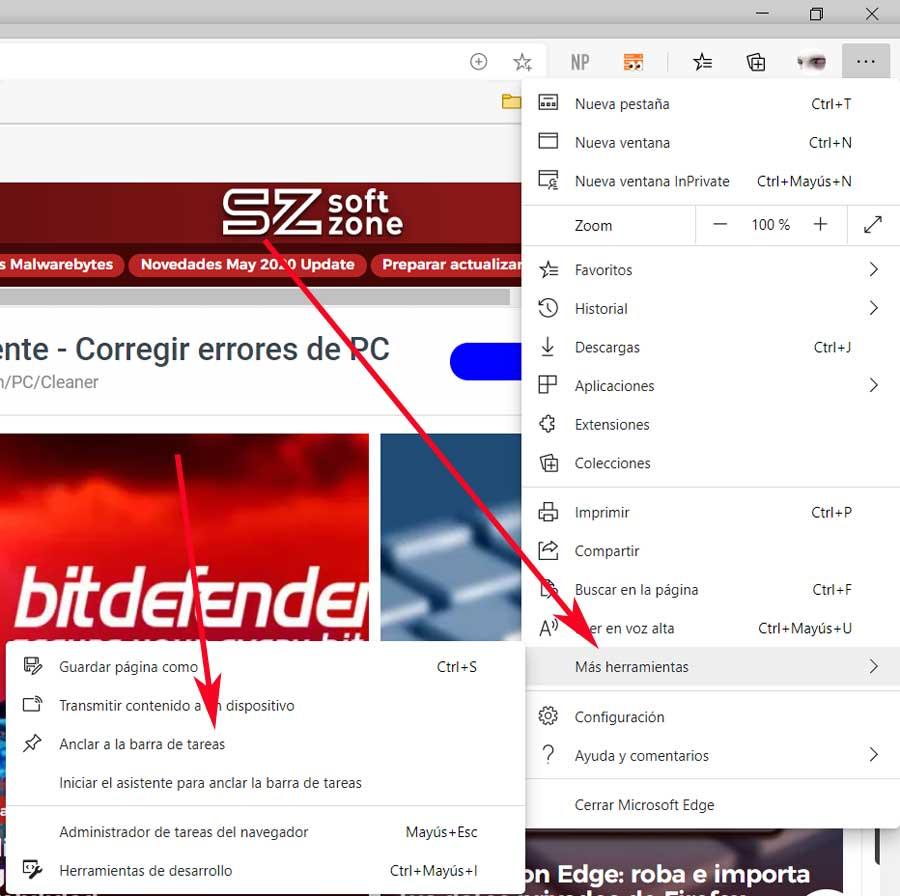
As we can see, here the Microsoft proposal tries to make things even easier in this sense by creating the direct access that we are looking for in the Windows bar, directly.
Pin websites from Firefox to the taskbar
And we are going to finish with the program of this type that Mozilla makes available to us, we refer to Firefox. In this case we will have to do it externally to the web browser itself, so we will see how to create a direct access to any web. To do this, we are located on the Windows desktop , and with the right mouse button we click to select New / Shortcut.
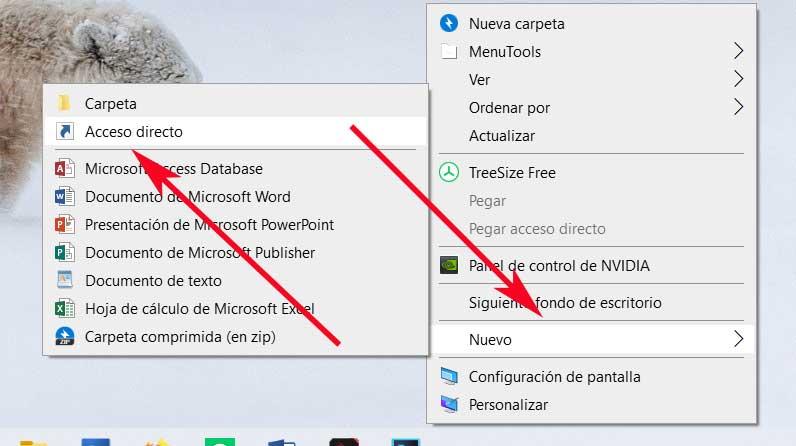
Then a new window will open in which we can already specify both the program and the website for which we want to create the shortcut in the taskbar. To do this we use the following command that we copy and paste in the Enter the location of the element field: “C: Program FilesMozilla Firefoxfirefox.exe” -url https://softzone.es.
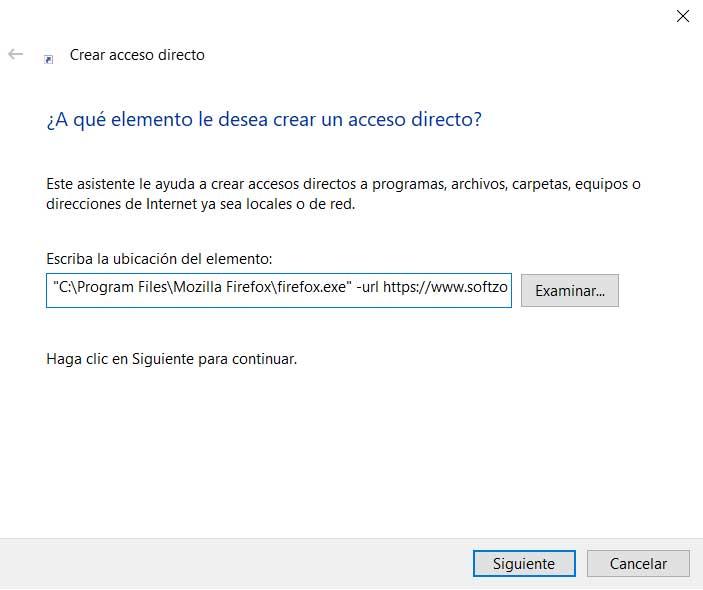
As we see, in the command we specify on the one hand the disk path of the Mozilla browser. We also specify the URL that we want to open with the direct access, and write the one that interests us in that case.