One of the novelties that came to the Microsoft operating system with the launch of Windows 10 was its assistant Cortana. For a long time we have been used to using assistants thanks to Google Now and Siri on our mobile devices, but the fact of being able to carry out certain tasks on our PC with our voice is quite attractive for many users. Next, we are going to show you how to open applications and how to control Windows 10 with your own voice .
It is possible to ask Cortana a lot of things, to know what the weather is like, the result of a football match, to tell us a joke, etc. However, far from all these curious skills, the truth is that we can use the Windows 10 wizard to make our day more productive. And it is that we can also request Cortana to make some change in the system settings or to open an application at a certain time.

Ask Cortana to do something in Windows 10
In order to ask the assistant to perform a lake in the system for us with the voice, the first thing of all is to have Cortana properly activated and configured . To do this, simply open the system configuration page and access the option named after the wizard.
This is where we will indicate if we want to allow Cortana to respond to us by saying “Hello Cortana” , if we want the assistant to listen to our commands when we press the Win + C keyboard shortcut, if we want it to be available on the lock screen or if We want to allow the assistant to have access to our calendar, email, messages, etc. With all this activated and configured to our liking, we can start using the wizard without any problem.
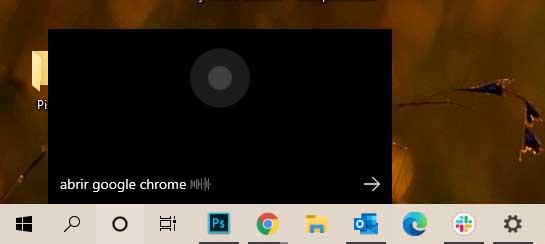
Therefore, the only thing we have to do to request Cortana to do something on our team is to put the assistant on listening by using the voice command “Hello Cortana” or with the Win + C keyboard shortcut and request the assistant to that we want with the corresponding command. For example:
- We say “Hi Cortana” or Win + C.
- The wizard will automatically be activated and the Cortana window will be shown to us.
- Next, we use the command “ Open Google Chrome ”. We can indicate the name of the application that we want to open.
- If you have understood us correctly, the assistant himself will tell us … ” Very well, opening Google Chrome “.
- At that moment, we will see how a new browser window or the indicated application opens on our desktop.
Windows 10 voice recognition
Although Cortana generated quite a lot of curiosity among the users of the system, the truth is that some privacy problems immediately came to light when using the assistant on our PC. This caused many to choose to disable the wizard entirely in Windows 10.
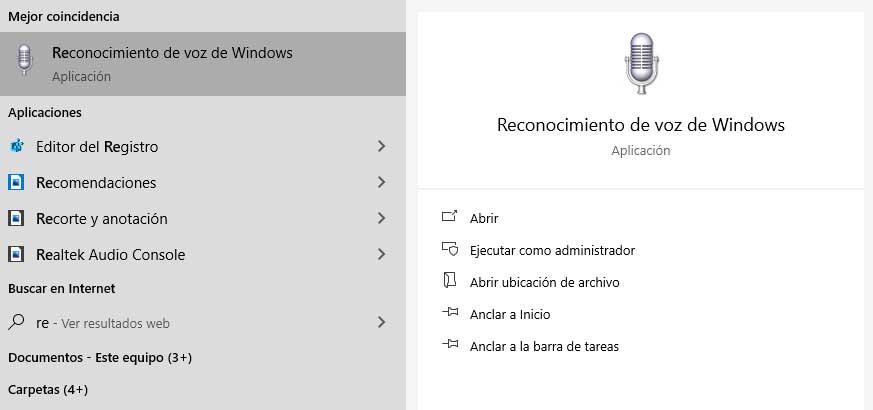
Therefore, to be able to open applications or request other actions to the system with the voice if we have Cortana deactivated, we will have no choice but to resort to some voice recognition tool. In this sense, in addition to the wizard itself, Windows 10 has a pre-installed voice recognition application. Its name is Windows Speech Recognition and we can open it by simply typing its name in the system search.
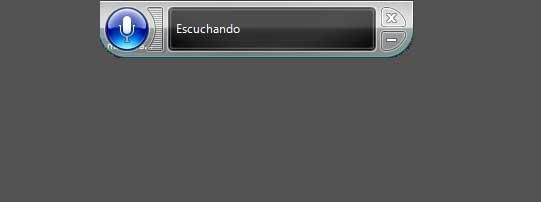
This will show us a small window at the top of our screen where a microphone icon will appear. To activate it, all we have to do is say ” Activate the microphone “. At that time, it will go into listening mode and we can already tell you if we want to open a certain application or perform any other type of action on the system. For example, we can say: Open Google Chrome. Automatically, we will see how a new browser window or the indicated program opens.
Common voice recognition commands
Below, we show some of the most used actions and the commands that we must use with the voice recognition of Windows 10 to execute them:
- Open Start : Start
- Take an action in an application : Right-click, press Windows + Z, press Ctrl B
- Select an item by name : File, Home, View
- Select an item or icon : Click Recycle Bin, click Computer, click file name
- Double-click an item : Double-click Recycle Bin, double-click Computer, double-click file name
- Change to an open application : Change to Paint, change to WordPad, change to program name, change application
- Scroll in one direction : Scroll up, scroll down, scroll left, scroll right
- Insert a new paragraph or a line break in a document : New paragraph, new line
- Select a word from a document : Select word
- Select a word and start correcting it : Correct word
- Select and delete specific words : Delete word
- Show a list of applicable commands : What can I say?
- Update the list of currently available voice commands: Update voice commands
- Activate listening mode : Start listening
- Deactivate listening mode : Stop listening
- Move the speech recognition microphone bar aside : Move speech recognition
- Minimize Microphone Bar : Minimize Speech Recognition
- Select an item by name : File, Home, View
- Select an item or icon : Click Recycle Bin, click Computer, click file name
- Double-click an item : Double-click Team; Double-click on Recycle Bin; Double click on folder name
- Right-click an item : Right-click Computer, right-click Recycle Bin, right-click folder name
- Minimize all windows to show desktop : Show desktop
- Select an element whose name you do not know : Show numbers (numbers will appear on the screen for all the elements of the active window; say the number that corresponds to the element to select it).
- Select a numbered item : 19 Accept, 5 Accept
- Double-click a numbered item : Double-click 19, double-click 5
- Right-click on a numbered item : Right-click on 19, right-click on 5
- Open an application : Open Paint, open WordPad, open application name
- Change to an open application : Change to Paint, change to WordPad, change to application name, change application
- Close an application : Close this, close Word, close Documents
- Minimize : Minimize this, minimize Word, minimize Documents
- Maximize : Maximize This, Maximize Paint, Maximize Documents
- Restore : Restore This, Restore Word, Restore Documents
- Cut : Cut that, cut
- Copy : Copy that, copy
- Paste : Paste
- Delete : Delete that, delete
- Undo : Undo that, cross that out, undo
- Scroll in one direction : Scroll up, scroll down, scroll right, scroll left
- Scroll an exact distance in number of pages : Scroll down 2 pages, scroll up 10 pages
- Scroll an exact distance in other units : Scroll up 5, scroll down 7
- Go to a field in a form or application : Go to field name, go to Subject, go to Address, go to CC
Using third-party applications
We can also use third-party applications, now, in this case, it is normal that we have to scratch our pockets if we want to use a good voice recognition application that allows us to control Windows 10 by voice, execute tasks or dictate text with a good result.
In this sense, one of the best speech recognition software is Dragon NaturallySpeaking , a tool from Nuance and which is ranked as one of the best speech recognition applications. It is capable of recognizing the dictation in different languages with a correct interpretation of the words, it allows to make publications on social networks, send email messages, search from the browser or open applications in the system.
Now, to be able to use Dragon NaturallySpeaking we will have no choice but to buy a license whose cost is around 100 euros.