When we sit down in front of our computer to carry out some kind of photo editing related task, we try to get the best results. For this, we can use applications of the power and importance of Adobe Photoshop , knowing in advance that it will meet our expectations.
Another thing is that we have enough knowledge to know how to fully exploit this application. However, not everyone tries to carry out a professional use of the photo retouching program that we discussed. And it is that at the same time it offers us the possibility and the necessary functions to carry out simpler and more basic jobs in this sector. In this way we will have the possibility to carry out small improvements related to the brightness or contrast of our images before publishing them on the internet, for example.

In parallel, those who have in-depth knowledge of the application and want to take advantage of it professionally will also be able to do so. But here we are going to focus on a very simple way of working and that many of you will surely need on many occasions. Specifically, we are going to see the easiest way to add straight lines and arrows to a photo . These elements will serve as bookmarks or any other similar mode of operation.
To be able to include these elements we comment them in an image, the first thing we do is run the Adobe application and load the photo that we are going to retouch . Once we have it on the screen, let’s see how we can add a straight line and all the characteristics that we can define from it. Next, once the image is loaded into the program, we look at the toolbar which is usually located on the left side of the interface.
Add lines and arrows to your photos with Photoshop
Here, among the many functions that we find, we will see one called Line Tool , which is the one that interests us in this case. The interesting thing is that when we click on the aforementioned tool, at the top of the interface we find the parameters that we can configure.
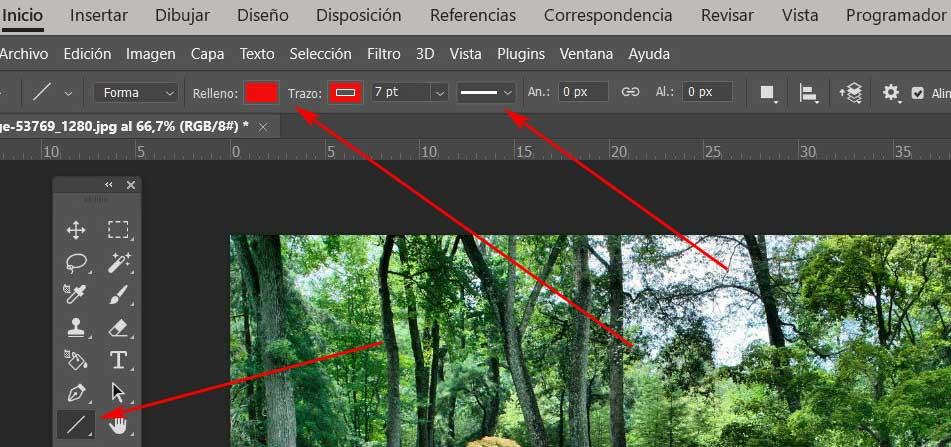
In this way and directly we find the possibility of establishing a tonality for the tracing and another for the filling of the line. Likewise, we can limit the thickness of this and even establish a predetermined length . All this will allow us to configure all the parameters corresponding to this line element before starting to draw it. In order for it to appear on the screen, all we have to do is draw it with the mouse pointer, dragging it over the image.
At that moment we will see that the straight line that we are looking for in this case is reflected in the image itself with all the specifications configured before. But starting from this same base, that is, the straight line, Photoshop also allows us to create an arrow in an extremely simple way. In the same configuration panel of the line that we have reviewed before, on the right we find an icon that has the shape of a cogwheel. It will allow us to convert that element into an arrow after clicking on it.
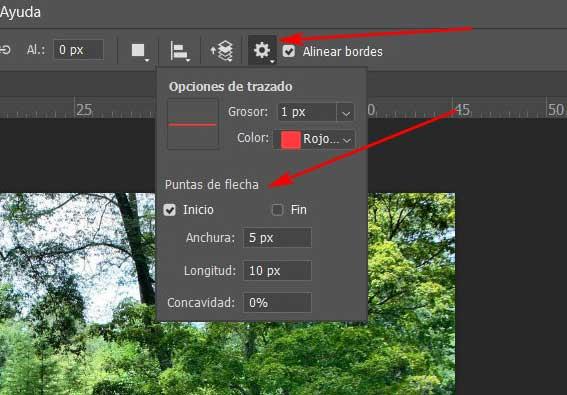
In the new window we can specify if we want the arrowhead to appear at the beginning or at the end of the line. We can also specify the color and thickness of said tip to customize its appearance.