Removable USB storage devices , be they external hard drives or USB pen drives , are very easy to use because it is usually a matter of connecting them and we can start using them. However, there are times when they give problems and after connecting them to the PC, the PC does not recognize them. In this article we are going to tell you what you can do if you see yourself in this situation, and after connecting an external disk or USB pen drive the PC does not recognize it .
There is one thing to keep in mind, and that is that there is always the possibility that the device is damaged and in that case it may not be possible to use it again. However, there can also be other causes that cause the PC to not recognize it, such as having problems in the partition table, the file system is not correct, a driver problem or even the USB port has been damaged. It is precisely these cases that we are going to address in this article.

Does the USB port work? Make sure the device turns on
One of the possible causes, the most obvious, is that the USB port is not working (both on the PC side and on the device itself). For this reason, it checks that the device turns on, and for this the majority of external disks and USB pen drives have a status indicator LED .

If you have it and it doesn’t turn on, the USB port or cable for external disks may not work well, so it is recommended to try other different USB ports and change the cable if possible.
Check that the disk appears in Windows
If the LED does light up, at least you know it’s getting power, and then the problem is probably more software-related than hardware-related. To check it, go to the disk manager in Windows (right click on the Start button -> Disk management) and check if the device appears at the top.
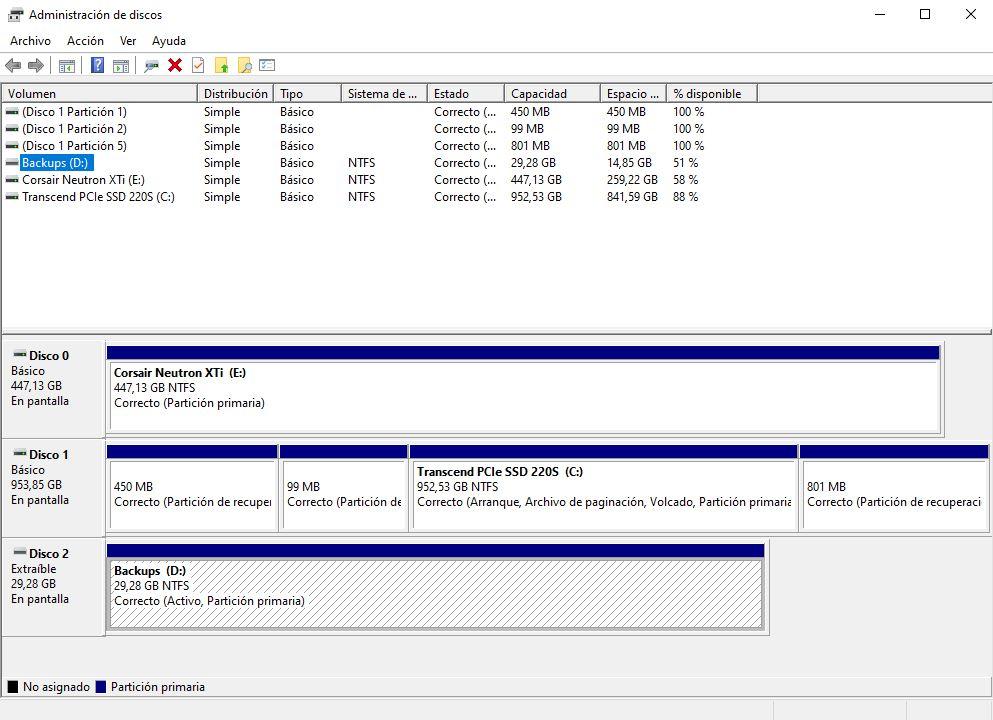
The important thing here is that it appears at the top; that it does not come out at the bottom or that it comes out in black has an easy solution, but the fact is that if it comes out at the top, Windows is detecting it well. If your PC doesn’t recognize the USB device and it doesn’t appear at the top, skip to the next point in this tutorial. If the device does appear, skip to the next section.
Check that the drivers are correct
If the PC doesn’t detect the USB device and it doesn’t show up in Disk Manager either, then you probably have a driver problem. Access the Device Manager (right click on the Start button -> Device Manager) and look for it in the “Disk drives” section.
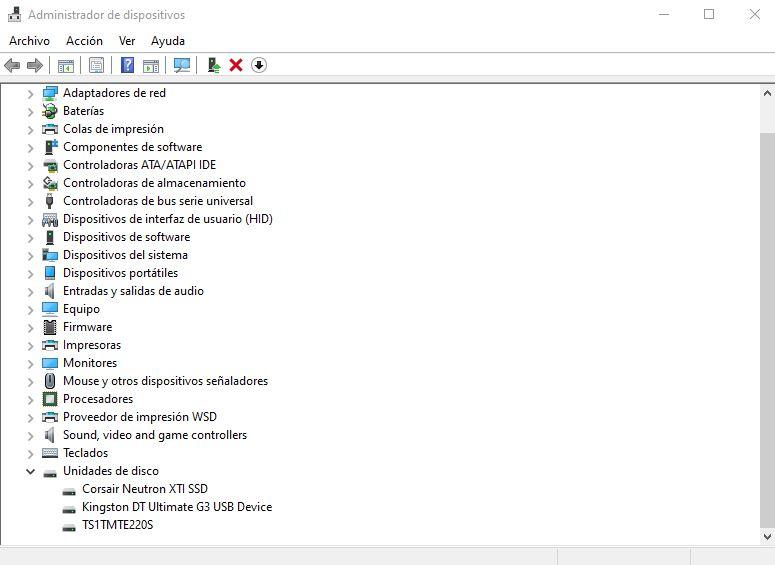
If there is a problem, your USB storage drive will appear with a yellow exclamation icon next to its name, denoting that it has a driver problem. In this case, right-click on its name and select properties. In the window that appears, under the “Device Status” section, you will be shown the information corresponding to the problem. There can be many cases that you find here, and we recommend that you look for the error on the Internet.
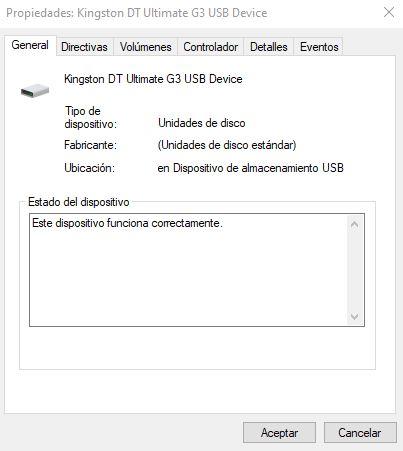
If this doesn’t work, you can always try updating the driver. To do this, simply right-click on the name of the device and select the option “Update driver” so that Windows does it automatically.
As a last try if the above doesn’t work, you can right click on the drive and select “Uninstall device”. Then disconnect it from the USB port, wait a few seconds and reconnect it; the operating system will install the corresponding drivers again.
Create a new disk volume
If your drive appeared at the top but not below, or at the bottom, in Disk Manager, it is possible that you either do not have volumes created or that they have the wrong partition table. It could also be that they have the wrong file system (for example, a drive formatted in AFP on an Apple Mac will not be recognized in Windows).
In such cases, you can right-click the drive and select the “Delete Volume” option, but note that doing this will remove all information on the external disk or USB pen drive that is not recognized by the PC .
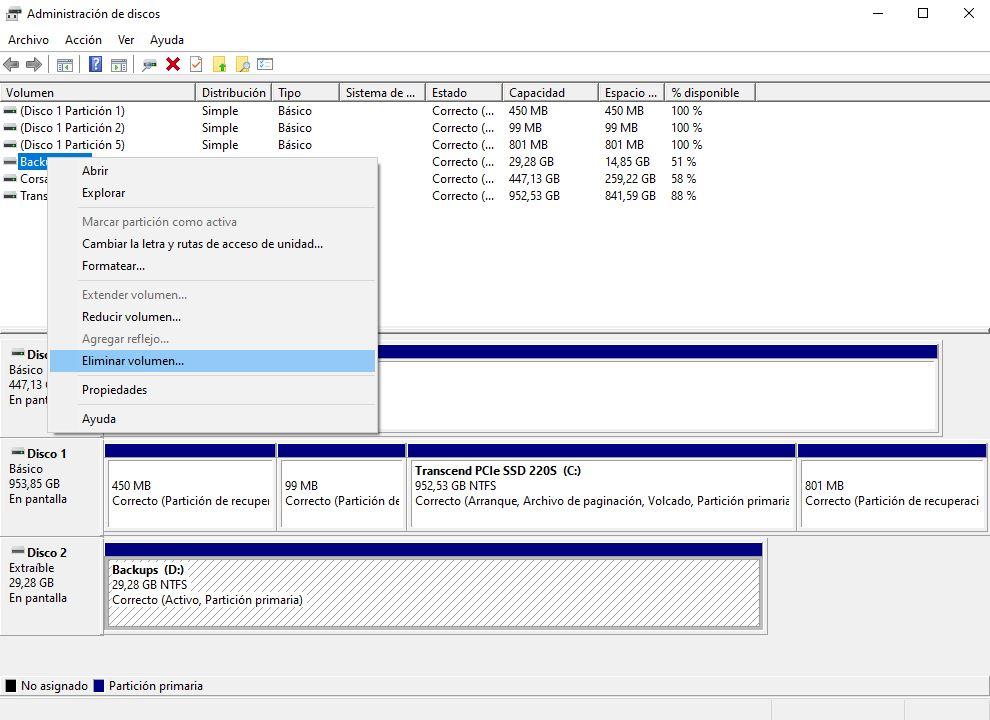
Once this is done, the unit should already appear at the bottom in black. If so, just right-click on that black area and select “New Simple Volume …”. Follow the wizard and you will create a new volume that will already work perfectly.
Format the disk
If everything works fine in Disk Manager but your PC still doesn’t recognize your USB drive, you may just have to format it. Already from the same Disk Manager just right click on the drive at the top and select the option “Format …”. In many occasions simply by formatting the drive, the PC will already recognize it.