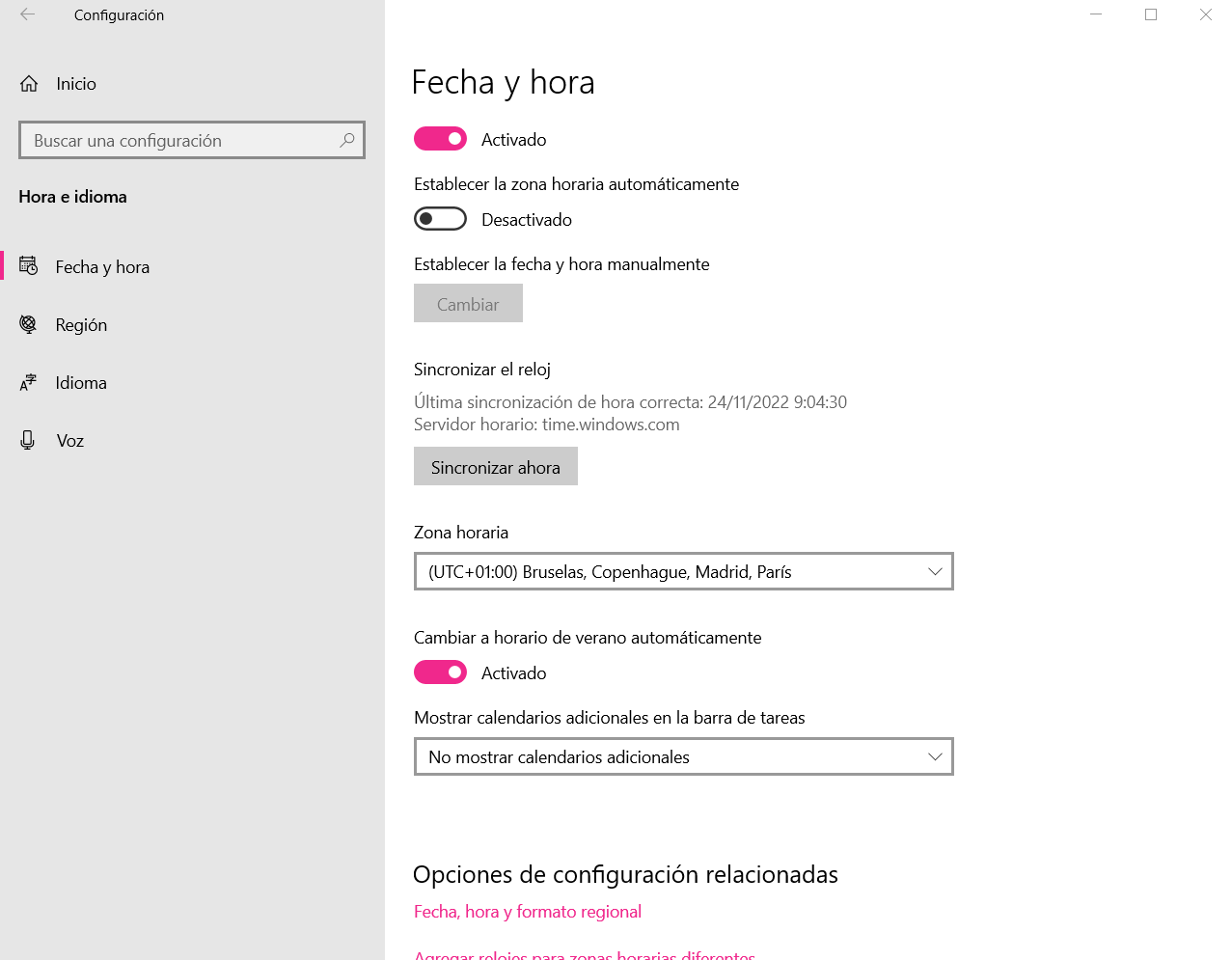The fact that the date and time of our PC stop working can cause a series of problems related to the dependence on said information in real time and can even cause us to not be able to run certain programs. That is why we are going to give you a series of tips to be able to solve this problem easily and simply.
One of the most famous panic attacks in computing history was Y2K, caused by the myth that PCs weren’t ready for the turn of the century. Specifically, this fear is due to the fact that certain functions of the PC stop working correctly when the time is not correct. However, there are easy solutions for this, although it is best to check step by step.

How can the PC know the time?
The way in which your PC knows the time, which is due to the fact that it uses what we call an RTC, an acronym that corresponds to Real Time Clock or Real Time Clock. It is a very low consumption device that operates at a clock frequency of 32.768 kHz, which is the same used in digital and quartz clocks. This allows you to give multiple speeds with the duration of standard times and at the same time can be easily converted to binary.
Obviously, this device must always be connected, which is why it has a battery that feeds it perpetually. That is, your PC has a small digital clock that controls the time in which we are. In addition, it also has a small calendar that lets you know what time it is. In both cases, the battery itself is used to store the data and not a flash memory. This is because even the SLC type does not have enough write cycles to support the number of data changes in the entire life of a PC.

Check the time in the BIOS
Since the BIOS does not access the internet, if you want to know if the RTC is working it is as simple as going into the BIOS and checking that the date and time information matches that of the real world. If it does not show the information correctly and the clock is stopped, then it will be time to change the battery of the clock on the board. Of course, make sure that you change the one that is appropriate and not the one in the BIOS.
How to fix the problem in Windows?
It is possible that the time does not appear wrong on your screen, not due to the fact that the RTC has broken or requires a replacement, but rather due to the fact that the Windows service in charge of managing the time through the information that it da said chip is not working properly.
Restart the Windows Date and Time service
The first thing is to make sure that the part of the operating system that gives us the time is working correctly, since it may have been blocked without us knowing it. To start it up again we just have to follow the following steps:
- Press the same type the Windows and R keys and in the dialog box that appears type the following: services.msc.
- Find the Windows time service in the list and start it.
- However, there are times when this service does not appear, this occurs in systems where the date and time is taken from the Internet. However, on a non-connected system this can be a problem for the operating system. To do this, follow these steps:
- Windows+R keys at the same time and type: w32tm /register.
- This will recreate the record again, you can repeat the steps now
- However, there are times when this service does not appear, this occurs in systems where the date and time is taken from the Internet. However, on a non-connected system this can be a problem for the operating system. To do this, follow these steps:
With this Windows will begin to perform its task of asking the RTC for the time, although it is not the only method it will use
Synchronize with internet
It is possible that you find that the RTC is broken, malfunctions and you do not have time to send your PC to the technical service or change the corresponding part yourself. Luckily, since our computers today are always connected, it is possible to continue working with the correct time, even if the part of the hardware in charge of it stops working. How? Well, asking an internet server in charge of this task. Don’t worry, this is an automated task that Windows will do without you having to do more than a few steps one time.
- Press the Windows+X keys on the keyboard and from the menu that appears, select Settings
- From the icons that appear, select Time and Language.
- In date and time, have the “Set time automatically” box checked.
- If you see that you have it marked and the time is wrong, click the “Synchronize now” button to update the information.
- Make sure you have selected the correct time zone.