You finally decided to make the leap: you left your old PC behind and bought yourself a brand new Mac. Everything is going very well … until you need to do a simple editing of an image and you don’t know which application to use. Paint, where is Paint! Take it easy: you could pay attention to Preview . In simple terms, it is the equivalent of Paint on the Mac and the one that Apple computers use by default to open images, PDFs and other files, including some editing tools. You can draw in the style of Paint and add text and shapes, among other functions.
However, many Mac users are unaware of these functions, as they are hidden behind a button that no one knows very well. We explain below how to find that button and how to activate the Paint-style functions on Mac.
We’ll also explain how to use the included tools and, if you’re looking for something even simpler, we’ll tell you about a Paint replacement that you can easily download and use.
Are your edits a bit more complex? You will probably need to use Photoshop. Here we explain how to create layers in Photoshop, and in this other guide we tell you how to create actions in Photoshop .
How to find the hidden Paint in Preview
Open the image you want to edit in Preview and look closely at the toolbar at the top of the window. See the toolbox button to the left of the search bar? Click here to open the toolbar Mark, offering all kinds of image editing functions.
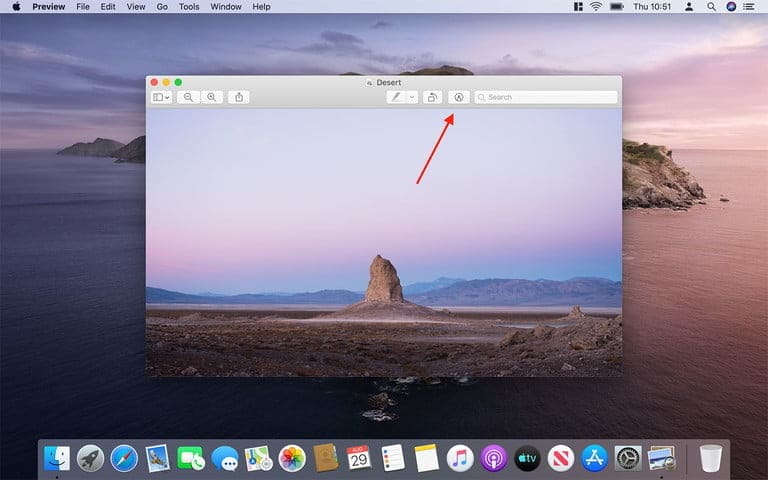
If you just want to sketch over your image, click on the pencil icon. Changes are saved as you work, so if you want to keep the original image intact, consider making a copy before getting down to business. The other tools will be pretty obvious if you’ve ever used an image editing program, but for those in doubt, here is a brief summary of the function of each tool, from left to right.
Cursor tools
The first tools control the mode of your cursor. There are three options.
The Selection Tools allow you to choose a section of the image to move or edit. There is a rectangle to select an area and an elliptical selection tool. There are also two “Lasso” tools that stick to shapes as you select an area.

The Instant Alpha tool allows you to click on an area of the image to “magically” select an entire region of the same color, while with the Sketch tool you can draw. If you just want to draw something quick over the existing image, this is the tool for you. Preview will clean up your strokes for you. For example, if you try to draw an oval, the app will automatically transform it into something cleaner.

With a rough oval, it quickly turns into the image shown below. If you don’t like the correction, an option to undo it will appear in the toolbar.

Editing and shapes tools
The next group of buttons is mostly about adding specific shapes and text to images. It also gives you the ability to resize photos.

With the Shapes tool you can insert shapes – such as rectangles, circles, speech bubbles, and stars – directly into the image. There’s also a zoom feature, in case you want to zoom in on something specific.

The Text tool, as you can imagine, adds a text box to the center of your image. You can write what you want and then move it where you want. You can manage the typography and color options with the Text Style tool on the right side of the toolbar; you can choose the font, size, color and alignment of a text box.

The Sign tool lets you insert a previously saved signature, while Adjust Color brings up a panel where you can modify things like the contrast and saturation levels of an image. Experienced designers will know what to do here; For others, it may be enough to choose to click on “Automatic Levels” and see if they like the results.

With the Adjust Size tool you can change the size of the image through a menu.

Color and style
The last section of the toolbar allows you to choose the thickness, colors, and font used by the tools mentioned above. You can use them before or while editing drawings, shapes and text boxes.
The Shape Style tool lets you choose the thickness of the lines created by other tools. You can also use it to add a variety of textures and even shadows.

With the Border Color tool you can set the border color of the current or next shape you make, while with Fill Color you can choose a color for the inside of your current or next shape.

Those are basically the editing tools that Preview offers you. You will notice that some things are missing, like the functions to crop and rotate an image; You will find these in the Tools menu on the top bar.

Paintbrush: an alternative to Paint on Mac
It could be that for some the hidden photo editor in Preview is too complicated. If you want something more austere and simple (basically Paint, but for Mac) we recommend you take a look at Paintbrush . This editor does the same thing as Paint, more or less in a similar way. And if this isn’t exactly what you’re looking for, Patina is a great alternative to Microsoft Paint if you’re willing to part with a few bucks. Both shows come very close to the Paint we all love.