Gmail is the most used platform in the world as an email client due to its multiple functions, most of them totally free. Among all the functions that Gmail makes available to us, it also includes the possibility of managing our calendar, where we can write down the doctor’s appointment, the car check-up, the next exams, the visit to the veterinarian, what is needed at home . But, in addition, it also allows us to share calendars with other users , an ideal function for our family, co-workers or friends, to know at all times what the pending tasks are at all times.
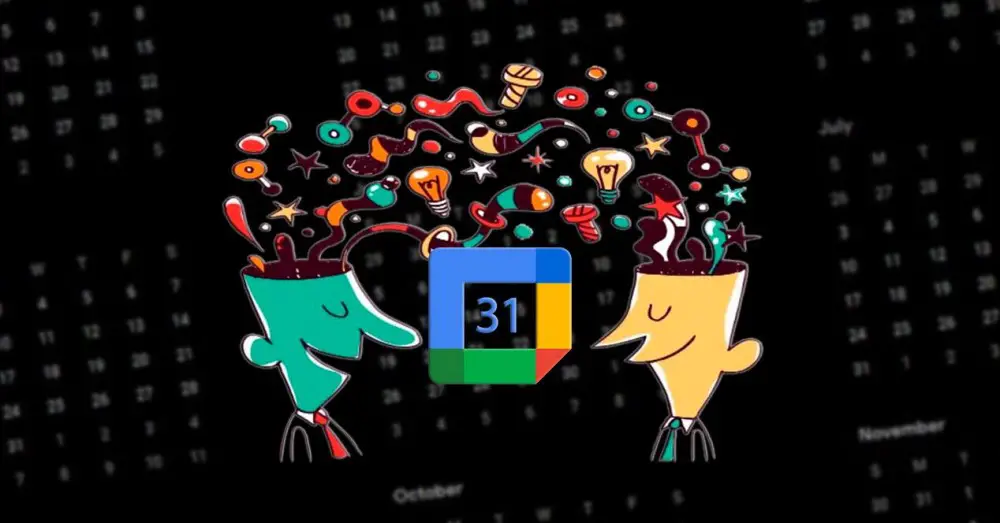
When we create a Google account, Gmail creates different calendars, one for personal use and others that we can add such as national and local holidays. In addition, we can also add calendars to find out the schedules of soccer days, a World Cup, where and when the motorcycle or F1 races will be held during the season, among others. We could say that, for each need, there is a calendar that covers it. If we want to share a calendar, the first thing we must do is create one that is independent of the one we use personally.
How to create a shared calendar on Google
First of all, to create a new calendar in Google, we must access the Google website that allows us to manage it through the following link . In the left column, a thumbnail view of the month we are in is shown and, just below, are all the calendars that we have associated with our account and those that we can add. To create a new calendar, click on the three vertical dots to the right of Other calendars and select the Create new calendar option.
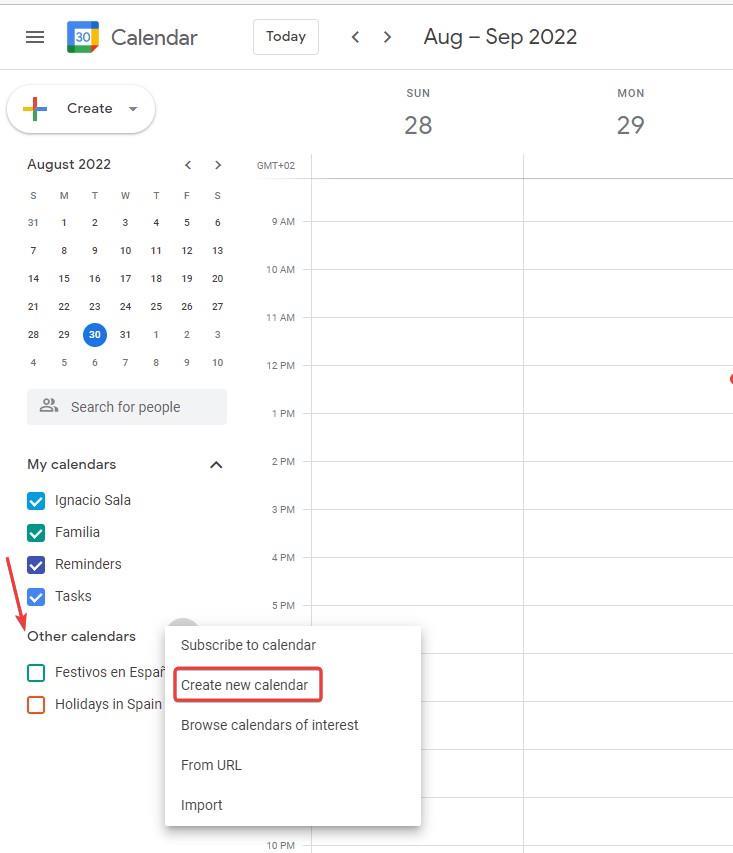
Next, we establish the name that we want the calendar to have, we add a description if we want and we establish the time that it will use, which in case of residing in Spain will be Central European Time – Madrid .
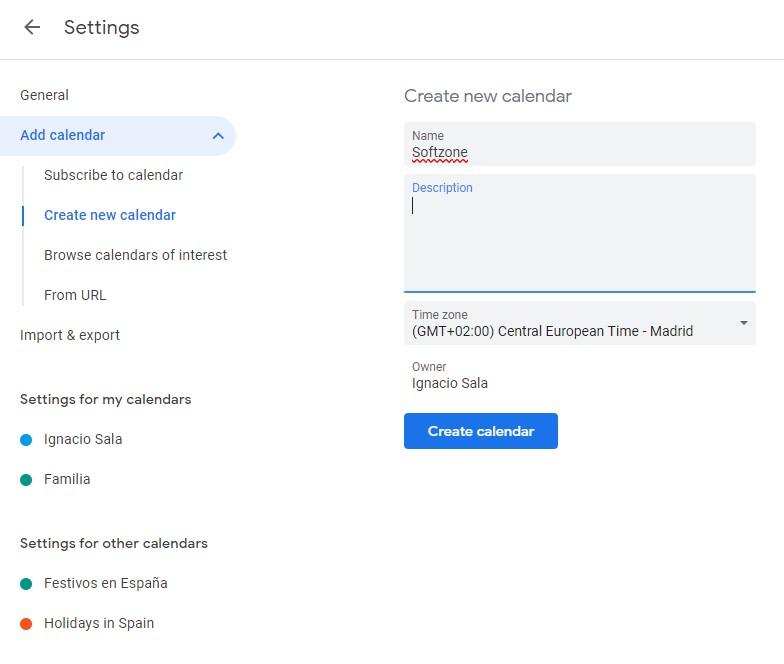
Next, from the same page, in the Settings for my calendars section, click on the calendar that we have created to access its settings. Within the customization options of the calendar that we have created (or any other that we already use), in the Shared with specific people section, click on Add people . Next, we must enter the Gmail account with which we want to share the calendar that we have created and in Permissions, we establish:
- See all events details , if only you will be able to access its content.
- Make changes to events , if we want other people to be able to make changes.
- Make changes and manage sharing , to allow you to share it with other people.
- See only free/busy so that they only know if we are busy at that time or if we don’t have any appointments on the agenda.
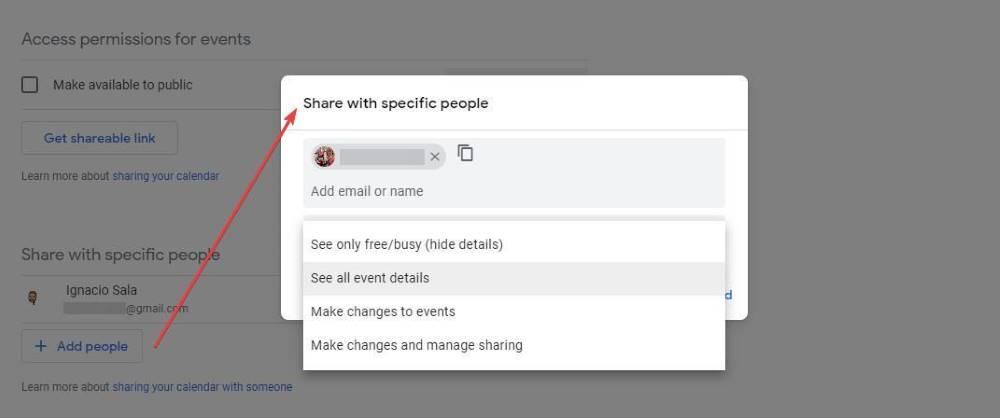
Once we have created a shared calendar, the people we have added will receive an email informing them that they have been added to a shared calendar with the powers that we have established. From that same email, you can accept or skip the calendar invitation. If you accept it, from this same web page, you can also remove it from your account.
Stop sharing a Google calendar
If we change our mind and want to stop sharing the calendar with other people or delete only certain users, we must access the same section where we have added the people with whom we have shared the calendar and click on the X that is right next to it. the right of each user. Although we give power of administration and management of the calendar that we have created to other users, nobody will be able to eliminate us from it, since we appear as the creators. The only possibility to relinquish control of this calendar is from the Remove calendar option, by clicking on the Unsubscribe button. If we want to completely eliminate the calendar , in this same section there is the Delete button, a button that will allow us to eliminate the calendar that we have created without letting other users manage it.