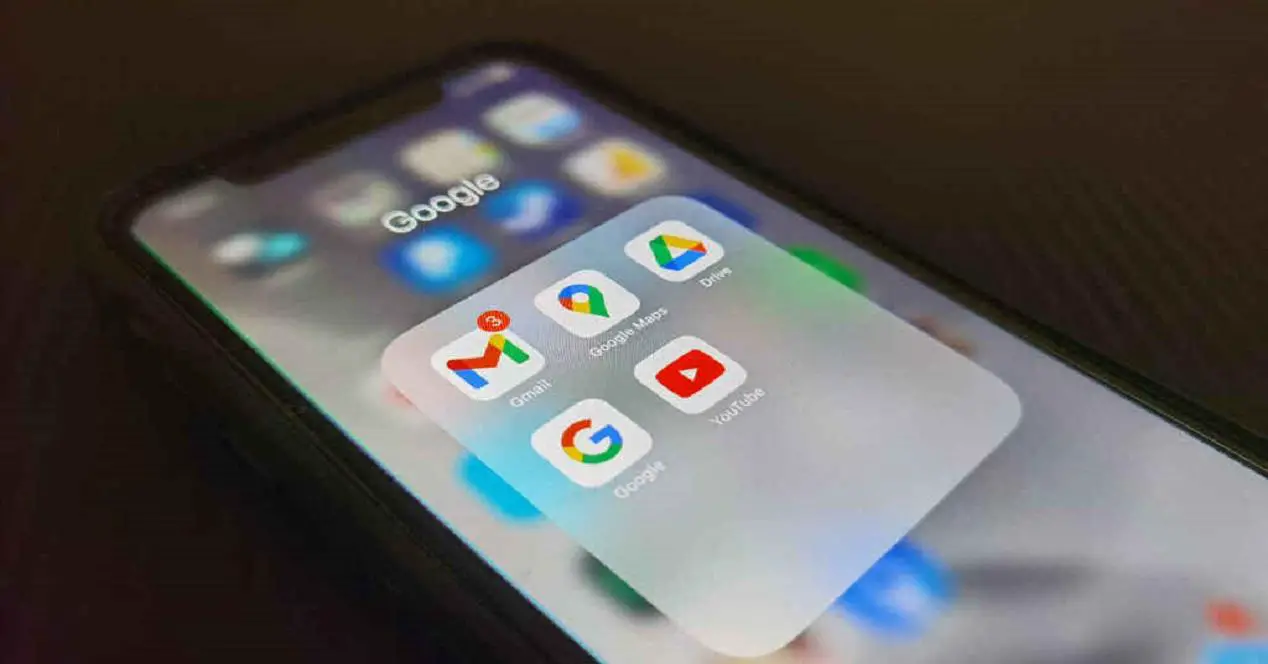
As applications are installed, there comes a time when the iPhone becomes a real disaster drawer of different icons. In these situations the important thing is to have an iPhone as organized as possible even if this means spending some of your time but in the long run you will end up recovering it in terms of productivity. In this article we tell you how you can organize all the applications on your iPhone or iPad comfortably.
Advantages of a good organization on the iPhone and iPad
An iPhone without applications in the end does not have a complete utility. The problem comes when too many applications are installed from the App Store which can ultimately cause you to not be able to find them easily when unlocking the device. This is where the importance of having an iPhone as organized as possible comes in. The convenience of knowing exactly where an application is that you need to use is vital to be more productive on a day-to-day basis. This is the main advantage that having several applications or placing the most important apps on the first pages of the device can have.

Although iOS or iPadOS are not highly customizable operating systems, the truth is that they provide the necessary tools to have all the application icons perfectly organized. The ultimate goal is to avoid the visual case that can end up being generated by having a large number of totally cluttered icons and without any type of logic throughout your iPhone. That is why, in addition to increasing productivity, you can save yourself the visual stress that a totally messy iPhone can entail.
Organize all your apps
When it comes to organizing the applications on the iPhone or iPad, there are several options that exist to move them around the screen or have them stored in a simple folder. With all these tools that are natively integrated into the iOS operating system, you can have a fully organized screen. It is important to note that all these steps are applied both on the different screens as well as on the dock itself, which acts as the best direct access to the applications you use most frequently.
Move apps
Moving applications between the different screens of your iPhone or changing their position is vital to organize them. A wide range of organization is opened by simply moving the icons to your liking, being able to group them by colors or by their functionality. But it has some important limitations such as that they must always follow a straight line . That is, you can never place an icon where you want on a fourth line, for example if the previous one is empty. This is something very internalized in iOS and that requires customization, but applications can still be perfectly organized.
To be able to move the applications, simply follow the following steps:
- Make a long press on an application icon.
- In the drop-down menu that will appear, select the option ‘Edit home screen’.
- The icons will begin to ‘shake’ indicating that they can now be moved and organized.
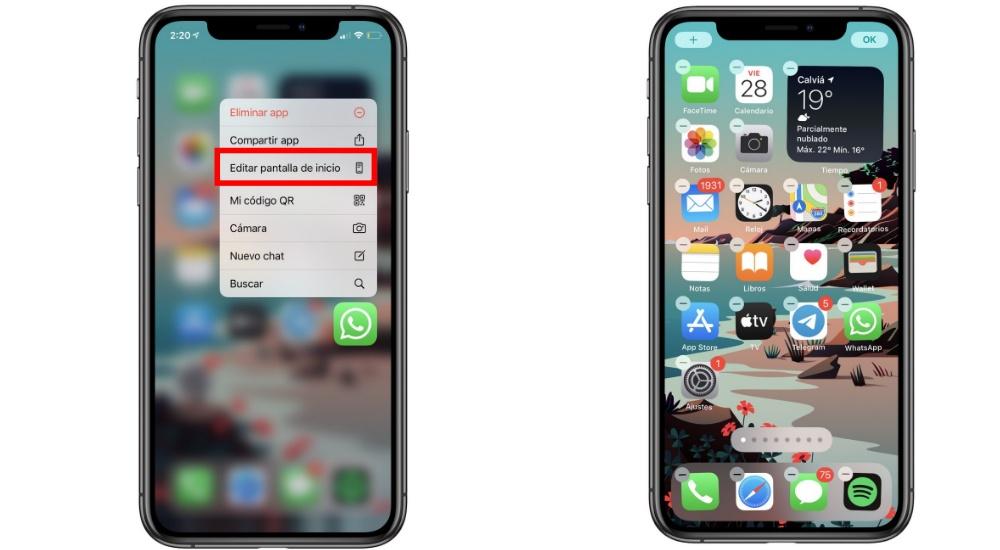
When the application icons are shaking, you can click on them without fear that they will open. Now by holding down the icon you can slide across the entire screen to place it where you want. You don’t even have to limit yourself to a single page of the iPhone, but you can transfer it to others by taking it to the sides themselves and waiting a second for the automatic change to take place.
The limitations of the operating system itself in this regard must be taken into account. You should always follow the pattern of having all the application icons grouped with the same pattern. Unlike Android, they cannot be placed where you want them alone on the same screen. But this is something basic to which any user can adapt to have your entire screen organized.
Create new folders
When it comes to organizing an iPhone screen, the really important thing is to have several folders where you can classify all the applications you have. Each of the folders can store applications infinitely and can be given a specific title. For example, in a folder all apps that are of the same theme such as social networks can be grouped. To be able to perform this grouping, you simply have to follow the steps that we have commented previously to move the applications as it is a similar process.
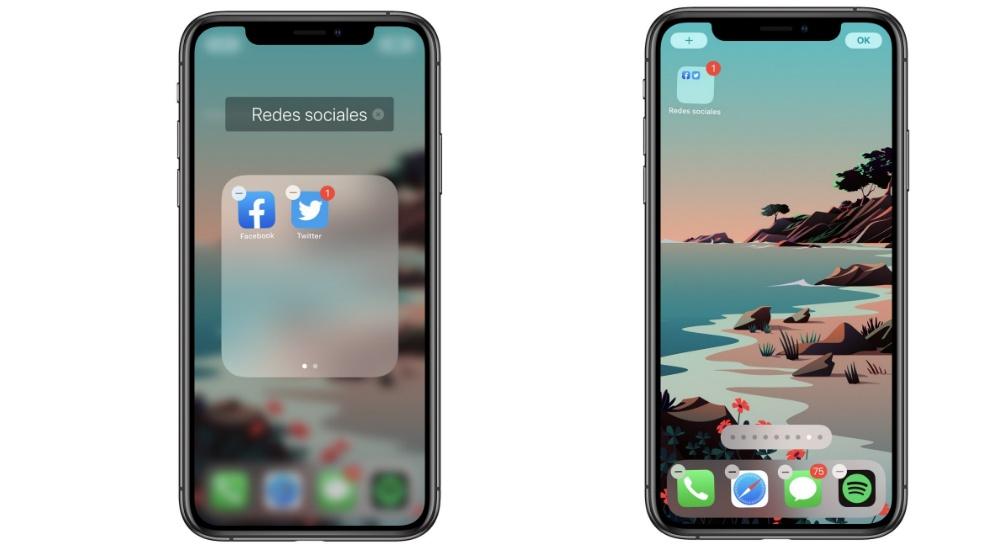
Once you have all the icons shaking, you must click on the application you want to start grouping and place it on top of the second app you want to group it with . At the moment a folder with these two initial applications will be generated. The graphic representation that appears on the home screen is a single semi-transparent icon where all the application icons are located inside. Clicking on this icon will open the folder as such with all the applications that you have stored. Although a priori it may seem that only 9 applications can be stored, if you enter more, different extra pages will be generated.
When having the applications ‘shaking’ if the folder is accessed at the top a section of the name that this folder receives appears. By clicking on it you can finish editing for something totally customizable. It is important to set a name that suits what the folder contains so that it can be easily located. It is important to note that these folders can also be moved through the page as if it were one more application to have it fully grouped depending on your organizational preferences.
Delete the folders
When new applications are downloaded it is logical to want to change the organization of all your applications, and this may entail deleting the folders that you have created or editing them. This process is really simple since you will simply have to remove all the applications that it has inside from the folders. To do this, you must carry out the previous process to edit the home screen but with the applications that the folder has inside. Once this is done, you can move them abroad.
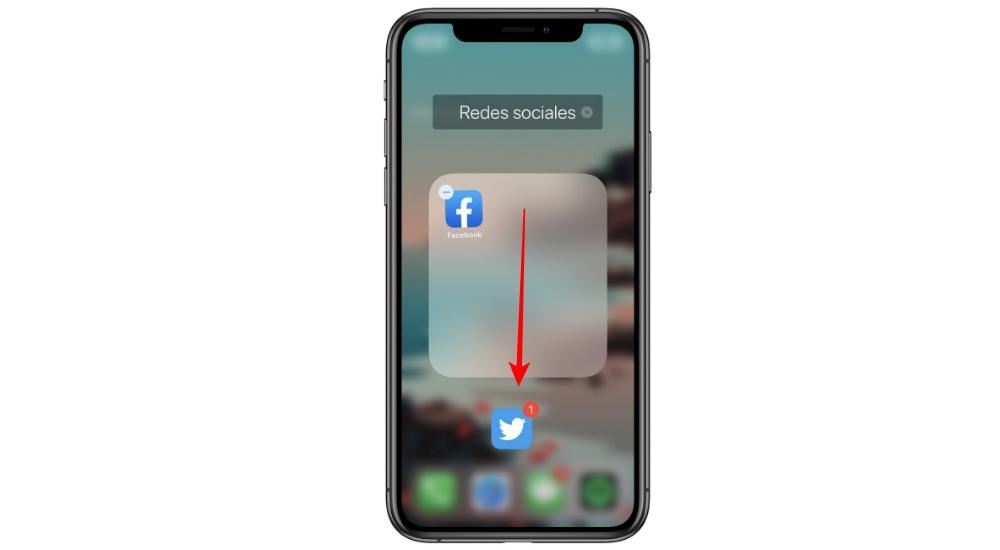
When you take them out, you will have to stay out of the folder for a second to have the option of placing it on the main screen of the iPhone in the place that you want. When there are only two applications left inside and one of them is removed, the folder will automatically be completely removed from the home screen of your iPhone.
Organization of the widgets
Widgets are a fundamental part of an iPhone or an iPad. They are located on the leftmost screen acting as shortcuts to the most important applications. In this case you can also make a change in the location of these widgets to better suit your personal tastes for. The editing system is quite similar to the one we have commented previously since you simply have to press and hold one of the widgets and in the drop-down menu click on ‘Edit home screen’.
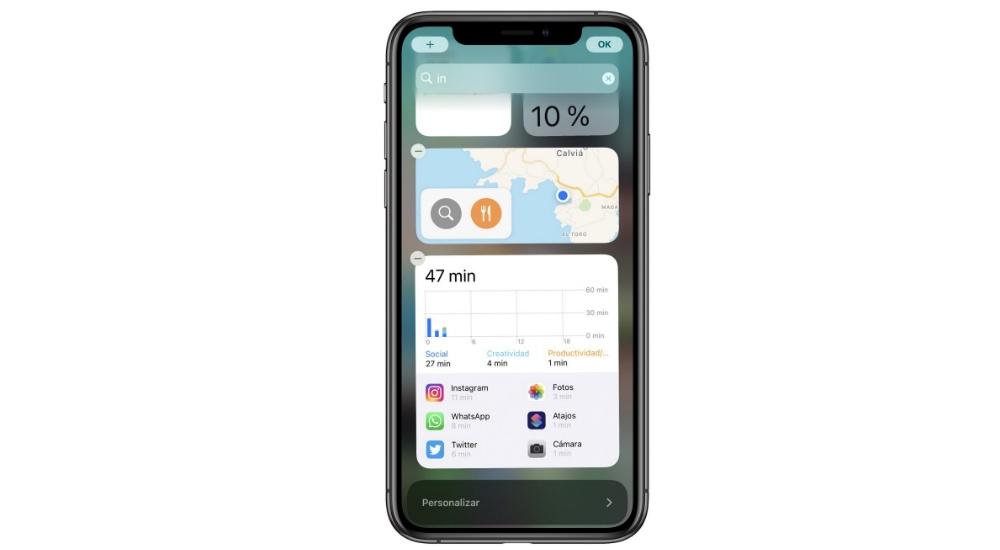
Another way to organize apps
In addition to freely moving applications through the different home screens, Apple also has a feature to keep them out of sight but installed. This is what happens with App Library, a functionality included as of iOS 14 in which applications are intelligently organized in different folders exclusive to iPhone. These folders will have titles intelligently chosen by the AI based on what’s inside. This is a screen that is on the right side of the whole, when all the pages that you have activated have been turned over.

The real utility of this feature is to be able to remove the applications from the different screens but they will always remain in the application library. In this way at any time you can have access to the folders that are classified automatically. That is to say, you will save yourself the work of classifying the different apps into applications since the operating system will do it intelligently. The only negative part is that you will have to rely on artificial intelligence since you will not be able to modify these folders yourself, the order being predefined.