In these times we can take advantage of a good amount of cloud storage services such as OneDrive , Dropbox or Google Drive . In fact for many these have become worthy substitutes for USB sticks, external hard drives, etc.
Moreover, if we add to all this that we have the possibility of accessing a multitude of storage space of this type for free, the advantages increase. And is that there are many companies that today are responsible for making things easier in this regard. That is, with just having an account on their platforms, they allow us to use some free space.
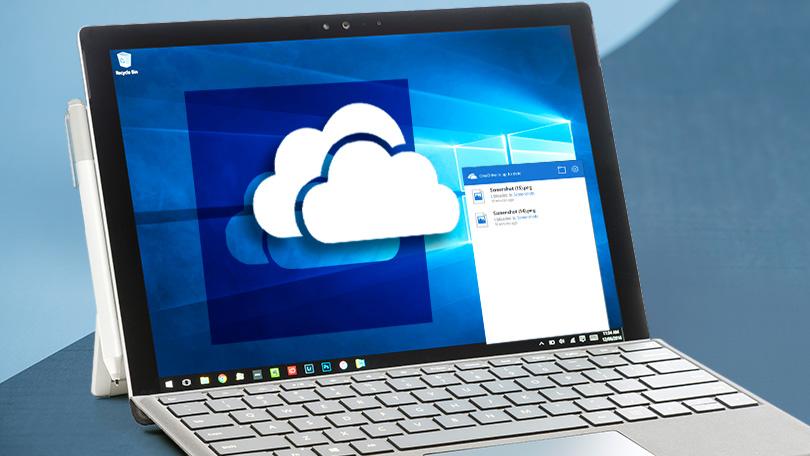
Signatures of the magnitude of Amazon , Microsoft or Google come into play, among many others. In fact in these lines we are going to focus on the proposal of this type of Microsoft itself, we refer to OneDrive . This is one of the most used proposals of the moment, more if we consider that it is the one that comes with Windows 10 itself.
But whatever our proposal, one of the most common problems of any cloud storage service is synchronization failures. Users often complain that it does not work or that the service does not connect, and OneDrive is no different. That is why we are going to give you some tricks and tips to solve it.
Tips for troubleshooting synchronization failures in OneDrive
To begin with, we will tell you that it will not always be our “fault”, since the service may be failing by Microsoft’s servers. This is something we can check on Twitter, or on the popular web DownDetector . But this is not always the case, since at the same time we may have made some mistake of our own.
By this we mean that we have violated some of the restrictions and limitations of OneDrive. Among these we can highlight the available space, the use of invalid characters, unsupported files such as temporary, try to synchronize user accounts of Windows guests, etc.
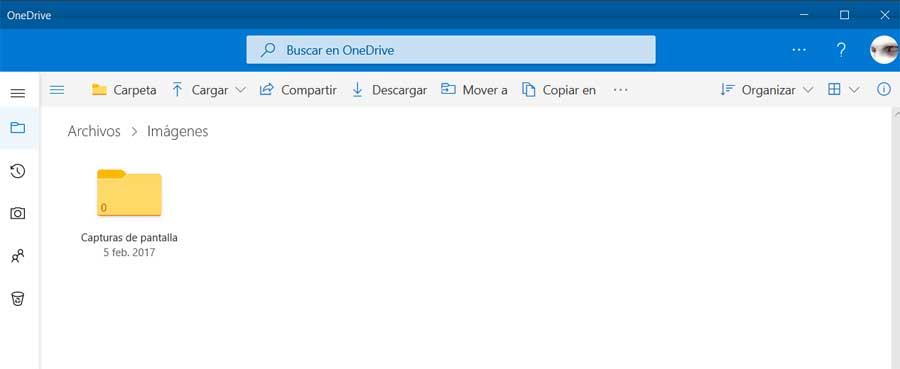
At the same time it should be known that this service has a file name limit of 400, and you cannot synchronize more than 2500 files at a time. Another tip that we give you if you encounter this fault, is to make sure that the synchronized file is closed in all OneDrive apps.
Restart the program and its functions, a very helpful solution
We can also pause the synchronization a few seconds, to restart it again, this solves many of the errors that we will find here. To say that this is something we achieve from the menu icon of the Windows 10 toolbar. Something similar can be achieved by closing the application completely, and restarting it again after a few minutes.
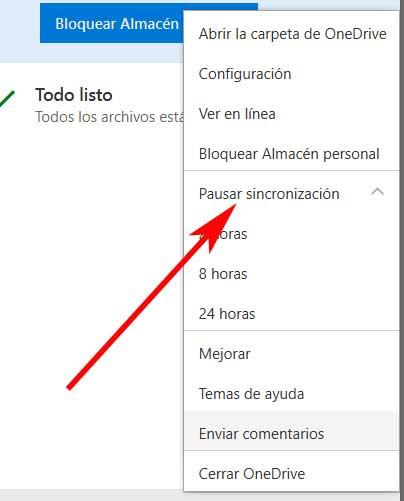
Configure OneDrive internally
It may also be the case that synchronization is not active in our account . Therefore, to solve it, with the right mouse button click on the OneDrive icon in the taskbar and select Settings. Once in the new window, in the tab called Configuration , we will have to make sure that synchronization will not stop automatically when the battery is low, or when we are using a measured use network.
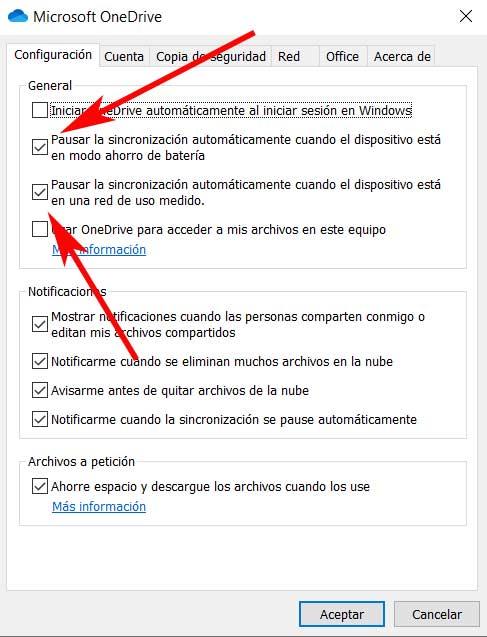
OneDrive app settings from Windows 10
In the same way we can follow another path, and the problem of synchronization is derived from the malfunction of the app in Windows 10. The first thing we can do in this regard is to keep all storage service applications updated, as well as the own operating system The first is achieved from the Microsoft Store, while the second, from Windows Update in Windows 10 Settings.
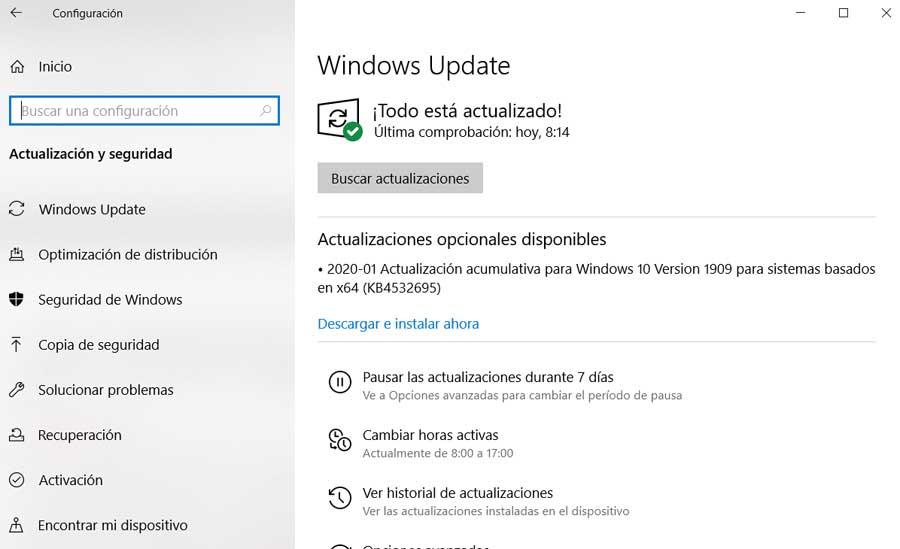
Also from this same application, we will have the possibility to restart the OneDrive application from Configuration / Applications / Applications and features. There we look for the entry that interests us here, and in Advanced Options, we can already click on the Reset button .