I dag er vi vant til å motta varsler overalt: telefon, nettbrett, smartklokke og ... Ja, også på datamaskiner. Tidligere var det vanligere å bare motta varsler i disse når noe gikk galt, men nå kan vi motta dem fra en rekke applikasjoner som tillater det, og det er derfor i denne artikkelen vi tar opp alt du trenger å vite om konfigurasjonen av varsler på Mac datamaskiner.
Om varsler i macOS
Som vi sa tidligere, kan Mac-maskiner motta varsler av alle slag. Dette kan være popup-vinduer som vises og ber om tilgangstillatelse eller advarsel om en feil. Imidlertid er det andre som kan konfigureres, og som er relatert til programmene du har lastet ned på datamaskinen.
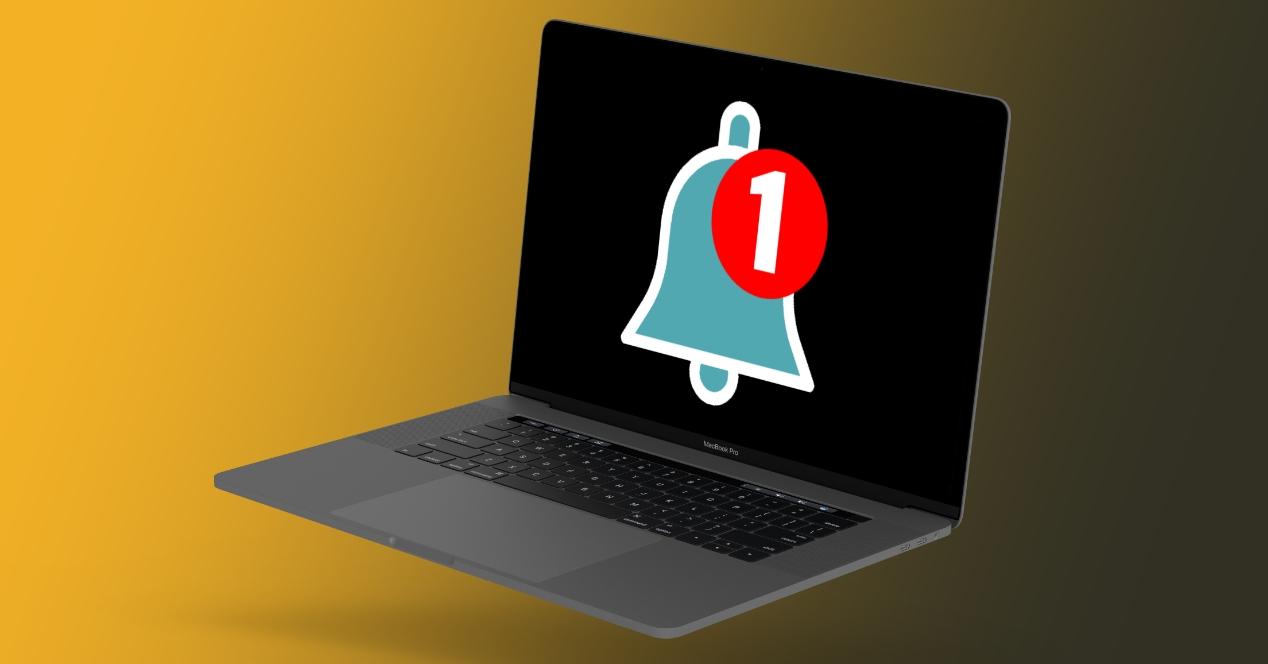
Hvor de kan sees
Meldinger fra Mac-en din vises i øverste høyre hjørne på skjermen som standard. Utformingen av disse er i form av et banner og selv om det estetisk kan være noen små endringer mellom versjoner av macOS, til slutt når det gjelder funksjonalitet er det identisk. De er vanligvis ledsaget av en høres , så lenge datamaskinvolumet er slått på.
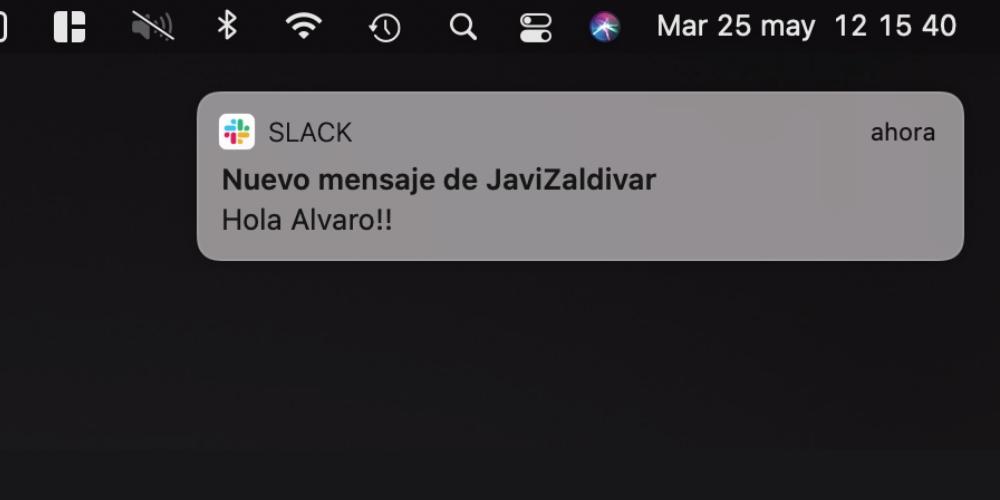
Hvis du savnet et varsel og du vil se det igjen, og forøvrig gjennomgå alle de du har, bør du få tilgang til varslingssenteret , som ligger rett i øvre høyre hjørne (i Mac-menylinjen). Det er ikonet med tre striper, og bare ved å trykke på det vil det åpne og du vil kunne se alle merknadene du hadde der. I de nyeste versjonene av systemet er de gruppert av applikasjoner, så du må klikke på en av dem for å vise resten.
Det bør bemerkes at det er også varslingsballonger , som vises i applikasjonsikonet i kaien med et tall skyggelagt med rødt. Dette tallet refererer til antall varsler du har ventet på. For eksempel, i et meldingsprogram, vil det være antall uleste meldinger i det programmet.
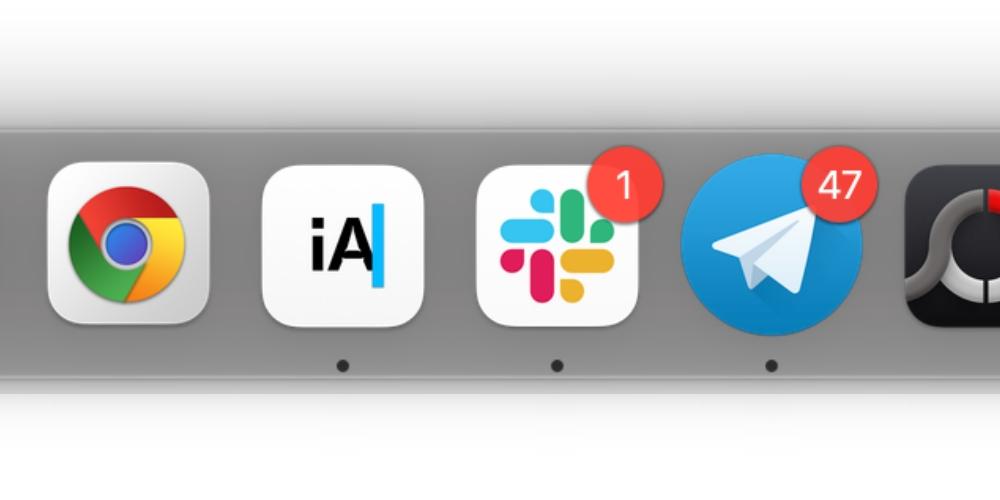
Varslingsinteraksjon
Utover å se varselet og finne ut om dets eksistens, lar Mac-varsler deg utføre andre handlinger. Noen av dem har noen innebygde funksjoner som andre ikke har, mens mange andre deles. Dette er hva vi kan finne når vi kommuniserer med dem:
- Utvid og kollaps. Funksjon som, som vi forklarte tidligere, lar deg se alle varslene gruppert eller gruppere dem igjen.
- Utsette. Veldig nyttig alternativ hvis du vil ignorere denne meldingen midlertidig, men vil at den skal vises senere eller til og med en annen dag (avhengig av applikasjonen).
- Svar. Det vises vanligvis i meldingsapplikasjoner å svare raskt på en kommunikasjon uten å måtte gå inn i applikasjonen.
- Se flere detaljer . Hvis denne muligheten dukker opp, er det mer informasjon om varselet, og ved å klikke på den vil du kunne se alle dataene.
- Endre varslingsinnstillinger. Vi vil se denne delen senere, men det er rask tilgang til innstillingene som applikasjonene har med henvisning til disse merknadene. Blant høydepunktene er muligheten for å motta diskret uten å vises på skjermen, for å gi relevans hvis du vil nettopp at de skal vises og til og med høres ut, og på den annen side muligheten for å deaktivere dem helt.
- Kvitte seg med. Det er lite å forklare om denne funksjonen, som er veldig åpenbar og er at den sletter meldingen fra varslingspanelet. Selv om de blir fjernet fra dette stedet, kan de selvfølgelig fortsette å vises i form av en ballong i hvert av applikasjonene.
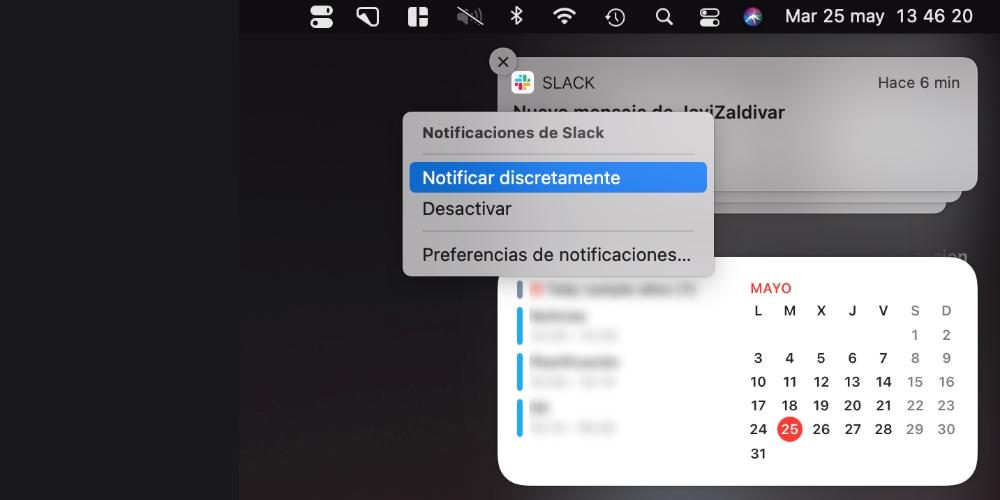
Velg hvilke apper du vil bli varslet
Innen system~~POS=TRUNC vi kan finne en komplett seksjon dedikert til varselet. Husk at du kan få tilgang til dette innstillingspanelet fra eple menyen (øverst til venstre), fra kaien hvis du har den plassert der eller gjennom søkemotoren ved å trykke på CMD + mellomrom. Innenfor dette panelet finner vi en venstre del der applikasjonene vises, med høyre del aktivert for å velge konfigurasjonen til hver enkelt av dem.
Koble dem fra i en spesifisert tid
Ikke forstyrr modus, som du sannsynligvis kjenner fra iPhone og iPad, er også til stede på Mac. Du finner måten å konfigurere den ved å følge den samme ruten som er nevnt tidligere (Systemvalg> Varsler). Denne modusen lar deg deaktivere varsler i en viss tid, slik at vi ikke gjør ubehag for å gjøre ditt navn rett, og vi kan utføre en oppgave uten forstyrrelser. Alternativene vi finner er følgende:
- Fra XX: XX til XX: XX: der vi setter 'X', vil timene og minuttene gå. Dette er muligheten for å programmere denne modaliteten slik at den aktiveres automatisk i løpet av en viss periode etter eget valg. Selvfølgelig må fanen som vises til venstre være aktivert.
- Når skjermen er inaktiv: Hvis du ikke vil motta varsler når skjermen ikke er aktiv, må du aktivere dette alternativet.
- Når skjermen er låst: det forrige alternativet refererer til når skjermen er nedtonet eller slått av, men Macen har ikke blitt låst. I dette finner vi i stedet muligheten for å aktivere Ikke forstyrr-modus når datamaskinen også er låst.
- Når “Ikke forstyrr” -modus er aktiv: i denne delen kan du velge unntak for denne modusen, som du kan konfigurere slik at den ikke trer i kraft hvis du mottar samtaler fra noen person og / eller hvis du mottar flere samtaler fra samme person i løpet av 3 minutter eller mindre.
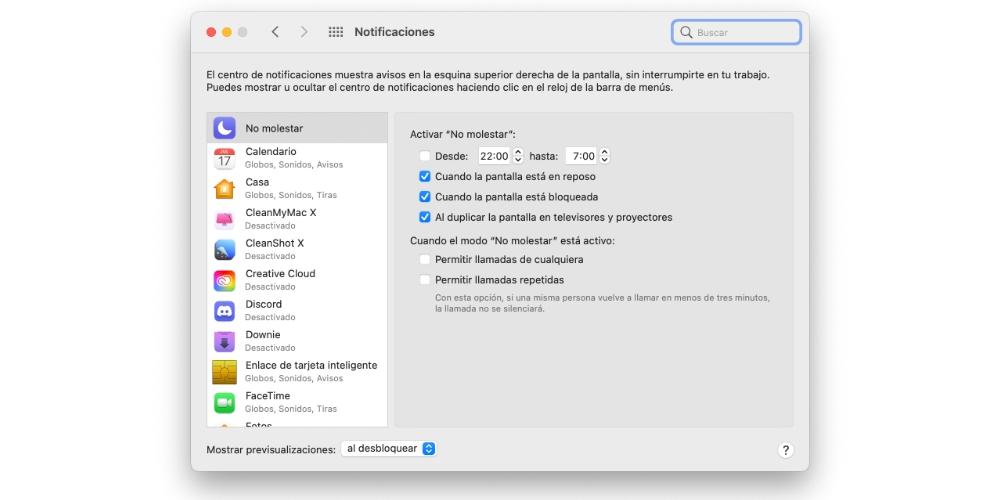
Konfigurasjoner som støttes av hver app
Uten å forlate det samme innstillingspanelet, kan du finne i sidefeltet alle applikasjonene med deres respektive innstillinger for å konfigurere stilen til varsler og advarsler.
- Tillat varsler: med denne fanen aktivert vil du kunne motta varsler og konfigurere dem, ellers vil resten av alternativene bli blokkert.
- Varslingsstil: du kan velge måten du vil at varsler skal vises på. Hvis du velger "Ingen", vil det bare vises i varslingspanelet. Hvis du setter "Strips" vil de vises som et banner øverst til høyre, og de vil forsvinne av seg selv, mens de i "Merknader" -format vil forbli festet på skjermen og venter på at du kommuniserer med dem.
- Vis varsler på låst skjerm: som navnet på dette alternativet allerede sier, hvis det er aktivert, vil du kunne se varslene mottatt selv om du ikke har angitt brukeren.
- Vis i varslingssenteret: Hvis du vil at varslene skal forsvinne direkte og ikke engang vises i deres respektive panel, må du deaktivere denne boksen. Dette betyr ikke at du slutter å motta varsler via banneret på skjermen.
- Ballonger i ikonene: som vi forklarte i et forrige punkt, er det mulig å konfigurere denne typen varsler slik at de vises i ikonet til dokken til hvert program.
- Varsellyd: i i tillegg til å kunne velge om du vil motta en lyd eller ikke, kan du også velge om du vil at den skal høres alltid eller bare når du låser opp Mac-en og har mottatt varsler i den tiden den var låst. Også i denne delen konfigurerer du om du vil gruppere varslene eller ikke.
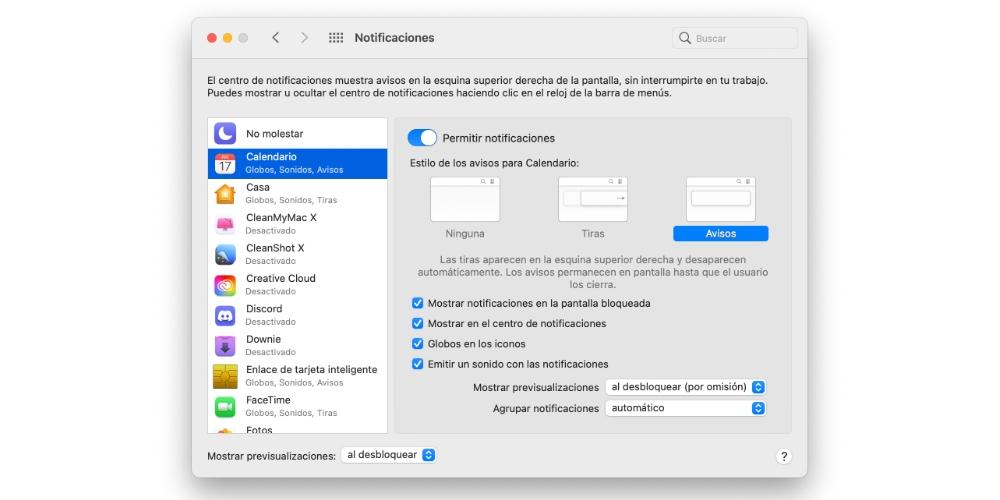
Hva du skal gjøre hvis du ikke mottar varselene
Hvis du har noen form for problemer med å motta varslene på din Mac, anbefaler vi at du utfører følgende kontroller for å sikre at de fungerer riktig igjen:
- Sjekk at de er aktivert i innstillingene vi nevnte tidligere for å bekrefte at de virkelig skulle komme.
- Sjekk innstillingene til appen som gir deg problemer, da det kan ha en slags begrensning aktivert. For å få tilgang til disse, følges vanligvis en lignende rute i dem alle, holder den åpen og går til menylinjen, klikker på navnet og deretter "Innstillinger" eller "Innstillinger".
- Start datamaskinen på nytt for å avslutte enhver prosess i bakgrunnen som kan føre til en feil når du mottar varsler.
- Sjekk internettforbindelsen , siden de fleste applikasjoner krever at denne typen tilkobling fungerer, og derfor også sender varsler. Det kan være at selv om du ikke er tilkoblet, mottar du det, og det skyldes at forbindelsen er veldig treg.
- Hvis du så dem før på andre enheter slik som iPhone, iPad eller Apple Watch, er det sannsynligvis grunnen til at de ikke hopper til deg på Mac.