I dag er det ganske enkelt å installere eller avinstallere driverne til et grafikkort, men det krever viss kunnskap som for de fleste nyfødte kompliserer denne oppgaven. Av denne grunn skal vi forklare alle trinnene du må følge for å gjøre det godt Windows og fremfor alt, slik at du ikke har noen problemer når du begynner å jobbe eller spille. Slik er du avinstaller og installer driverne for et grafikkort.
For øyeblikket er en grafikkortdriver et slags minioperativsystem, ikke forgjeves, den må støtte et stort antall modeller og også kunne installeres i et bredt utvalg av operativsystemer. Derfor må installasjonen være riktig, noe som installatøren som NVIDIA og AMD gi, men hva med avinstalleringen? Her kommer DDU , som muligens er det beste programmet å rense Windows for GPU drivere.

Vi kan falle i fellen med å tro at med Windows-programavinstalleringsprogrammet kommer vi til å gjøre en god jobb når det gjelder å fjerne en driver som er så kompleks som GPU-grafikken vår. Langt fra det, Windows kommer til å gi oss en enorm mengde registre, mapper og filer som kan forstyrre ytelsen til systemet. Av denne grunn er det verktøy så komplekse som disse driverne og så kraftige at de forsikrer oss om at de vil slette alle spor.
DDU, den beste programvaren for å avinstallere grafikkortdriveren
DDU- eller skjermdrivere Uninstaller er et program utviklet av Wagnardsoft med et enkelt mål som allerede er nevnt: å eliminere alle rester som en sjåfør kan forårsake, inkludert seg selv. La oss si at det er som en erfaren sweeper på Windows, AMD og NVIDIA, selv om den også kan brukes på Intel siden den støtter det og enda mer når Xe GPUer utgis.

Programmet har et grunnleggende grensesnitt og to bruksmåter, hvorav vi skal se den beste, den mest korrekte og den som bør brukes, siden det er den som renser operativsystemet best. Disse modusene er kjent som Normal og Safemode, hvorav vi åpenbart vil se den andre av dem.
Hvorfor? Vel, fordi denne modusen er i stand til å rengjøre bedre takket være det faktum at vi må gå inn i Windows sikker modus, og derfra gjør den magien med et enkelt klikk.
Hvor kan jeg laste ned og installere Display Drivers Uninstaller?
DDU-oppdateringer er konstante, det er ikke nødvendig for NVIDIA, AMD eller Intel å gi ut en ny driver, Wagnardsoft-gutta kan gi ut en, to eller flere versjoner mellom driver og driver. De forbedrer alltid og ser etter det siste, fikser feil og optimaliserer alt for enhver versjon, så det er greit å gå til nettsiden deres og laste ned den nyeste tilgjengelige.
For å gjøre dette, vil vi gå til deres offisielt forum/nettsted hvor de har nedlastingsseksjonen og de nyeste versjonene klare til å laste ned gratis (du kan støtte dem med donasjoner på Patreon, for eksempel). Når vi først er inne på nettet/forumet vil vi ha flere vertikale seksjoner i midten, flere rader som programvare, nyeste drivere, relaterte spill, etc...
JEG LIKER IKKE BILDET
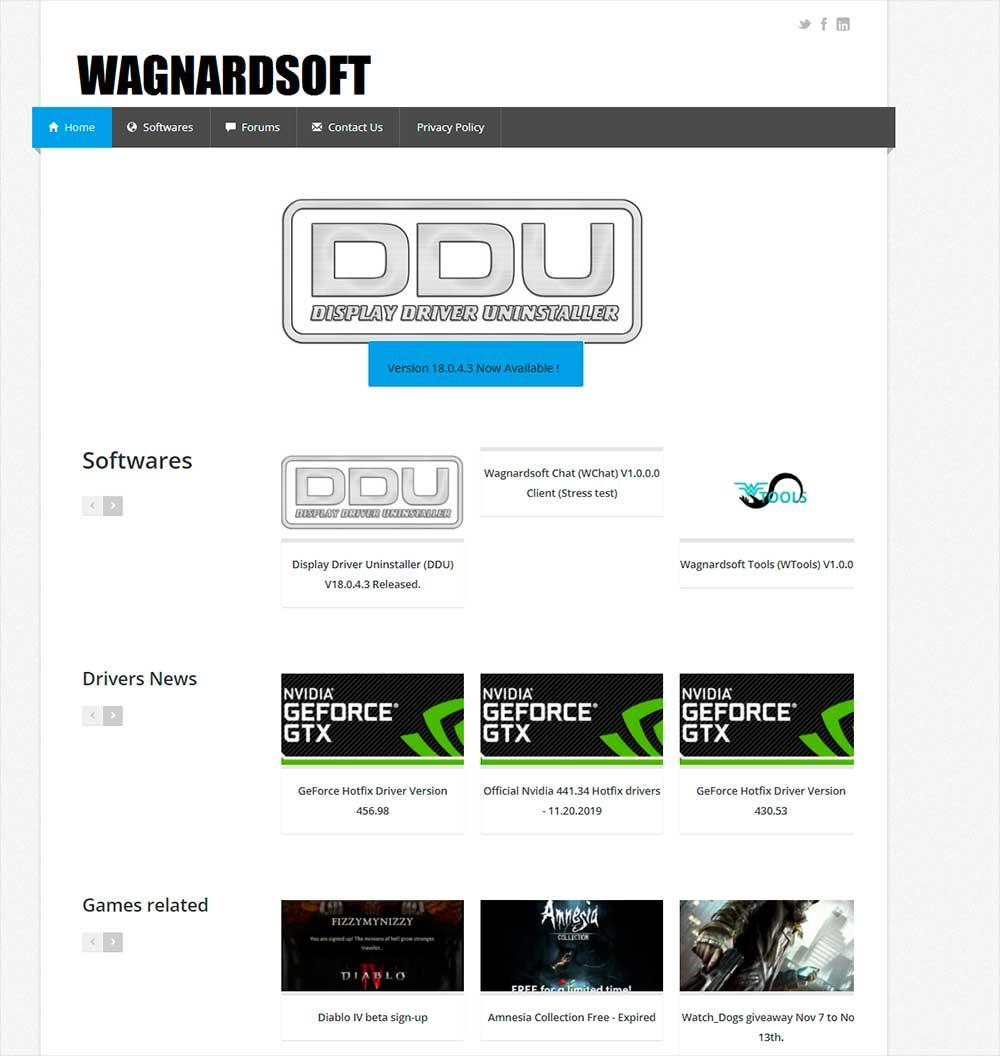
Logisk sett er det som interesserer oss raden av programvare, der vi helt sikkert vil se den nyeste versjonen av DDU som vist på bildet ovenfor. Du finner den også i den øvre karusellen, siden de alltid setter de nyeste versjonene. I alle fall klikker vi på versjonen som berører når vi leser denne artikkelen, og den vil ta oss til grenen til den samme hvor vi vil se endringsloggen og andre detaljer.
Nedenfor og som du kan se på bildet ovenfor, har vi Last ned og støtte-knappen, som vi klikker på for å henvise oss til å laste ned programmet. Når vi er inne, må vi bla ned og se etter lenken som vises som Offisiell nedlasting her , hvor etter å ha klikket vil vi fortsette å laste ned DDU på vår PC.
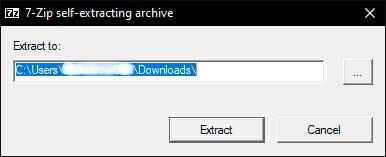
Når programmet er lastet ned, dobbeltklikker vi på det og det første det vil be oss om er å trekke det ut i mappen vi bestiller, dette er utydelig og kan være fra Windows-skrivebordet til en sekundær harddisk.
I ruten som vi har tildelt vil vi se en mappe og i mappen en serie filer som dette:
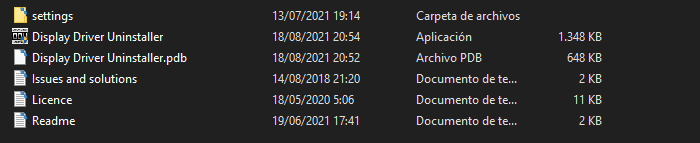
Klikk på Display Driver Uninstaller (applikasjon) og programmet vil kjøre. Det er ikke nødvendig at vi gjør det som administratorer, men hvis vi trenger det og ønsker det, vil det alltid bli anbefalt.
Hvordan konfigurere DDU?
Programmet har en rekke retningslinjer å følge hvis vi ønsker å gjøre hele driveravinstalleringsprosessen riktig. Som vi har sagt, er det to moduser, den vanlige vil ikke få oss ut av Windows, men den vil ikke rense så grundig som Sikkerhetsmodus , siden Windows vil blokkere visse tilganger til registre og nøkkelmapper.
Så vi går rett til Safemode som innebærer å starte operativsystemet på nytt. Når vi klikker på programmet, er det første vi ser dette:
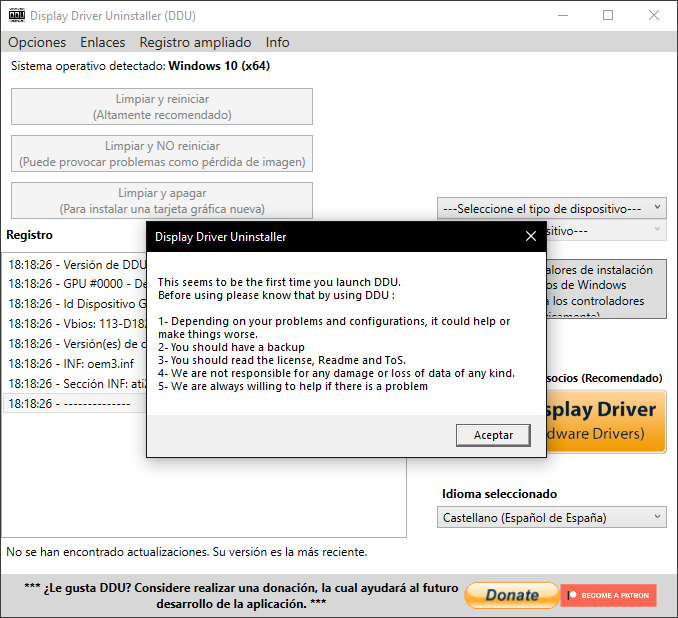
Før du går videre, anbefaler vi at du lager en sikkerhetskopiering av operativsystemet eller et Windows-bilde i tilfelle noe går galt, siden hver PC er forskjellig og noe kan gå galt, er det bedre å være forsiktig. I tillegg anbefaler vi på dette tidspunktet å laste ned driverne for grafikkortet ditt, de du skal installere, siden når vi starter på nytt kommer vi til å unnlate nettverkstilkoblingen for å forhindre at Windows laster ned noen drivere fra Microsoft oppbevaringssted.
Når alt det ovennevnte er gjort, trykker vi på Godta og går inn i selve programmet, hvoretter vi vil se dette nye vinduet:
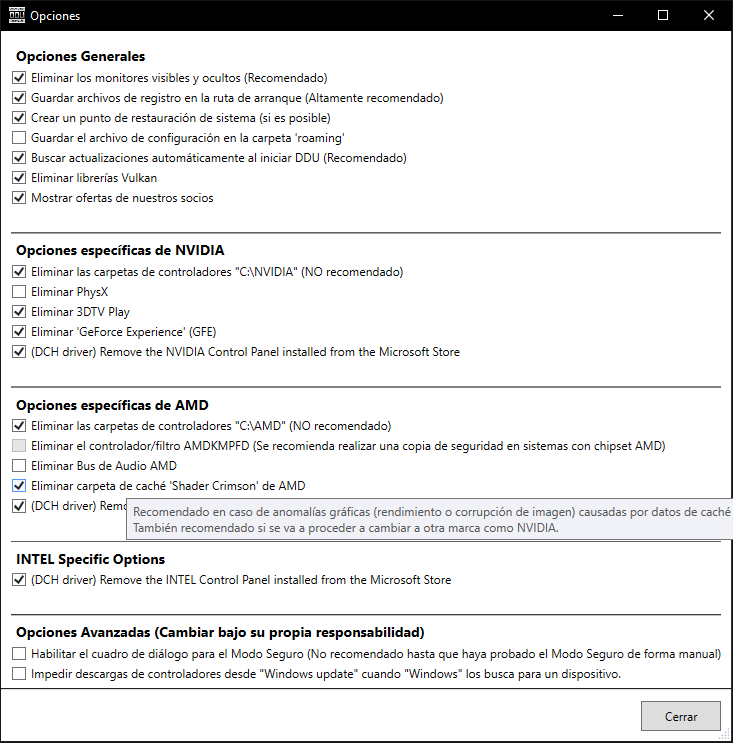
På dette tidspunktet er det bare tre avmerkingsbokser som må merkes av:
- Fjern PhysX (i tilfelle GPU -en din er NVIDIA)
- Fjern AMD Audio Bus (i tilfelle GPU -en din er AMD)
- Aktiver dialogboks for sikker~~POS=TRUNC .
Alternativene er selvforklarende, så vi skal ikke forklare dem, og vi går videre til neste trinn, som er for å deaktivere nettverkskortet vårt , enten det er på Ethernet-kortet, Wi-Fi, USB-pinne eller en hvilken som helst, selv om vi har to. Det som etterstrebes er at PC-en ikke har internettforbindelse på grunn av det tidligere forklarte Windows-lageret.
Når dette er gjort kan vi fortsette med DDU, siden vi vil trykke på lukkeknappen, hvor følgende melding da vises:
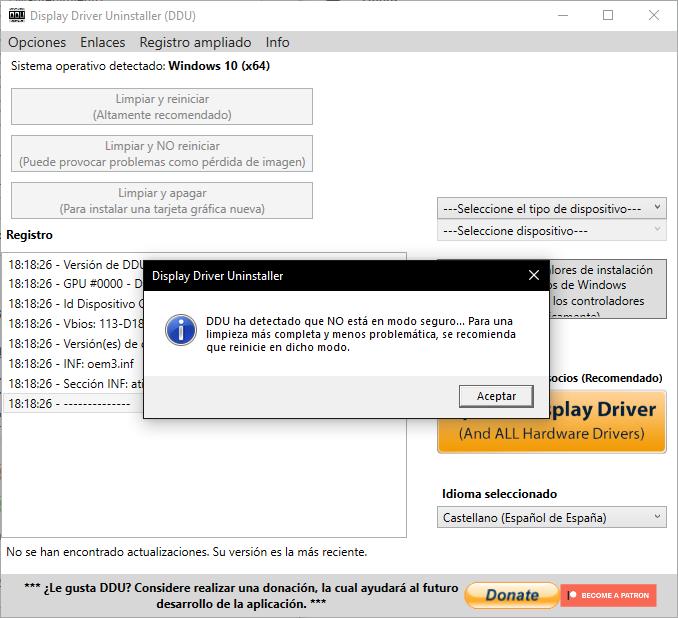
Vi vil godta og lukke programmet uten å trykke på noen knapp eller lignende, vi trykker ganske enkelt på X, siden det vi ønsker er å åpne det på nytt slik at grensesnittet endres til følgende:
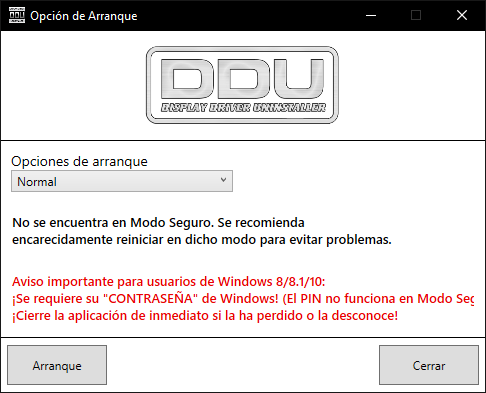
Her er det eneste vi trenger å gjøre i rullegardinmenyen Boot Options, klikk på Sikker modus (anbefalt) , hvoretter vi må trykke Boot og PC-en starter på nytt. Når den starter på nytt, går den inn i Windows sikkermodus av seg selv, og presenterer dette nye grensesnittet:
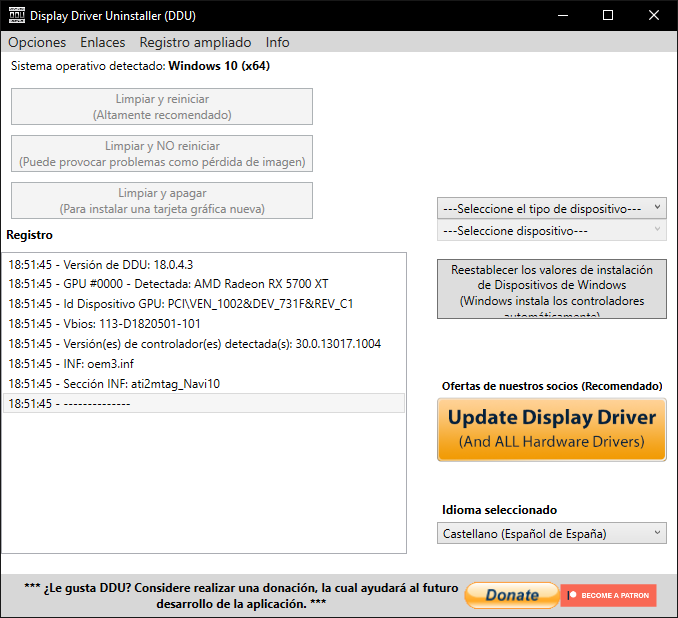
Etter dette må vi gå til rullegardinmenyen Velg type enhet.
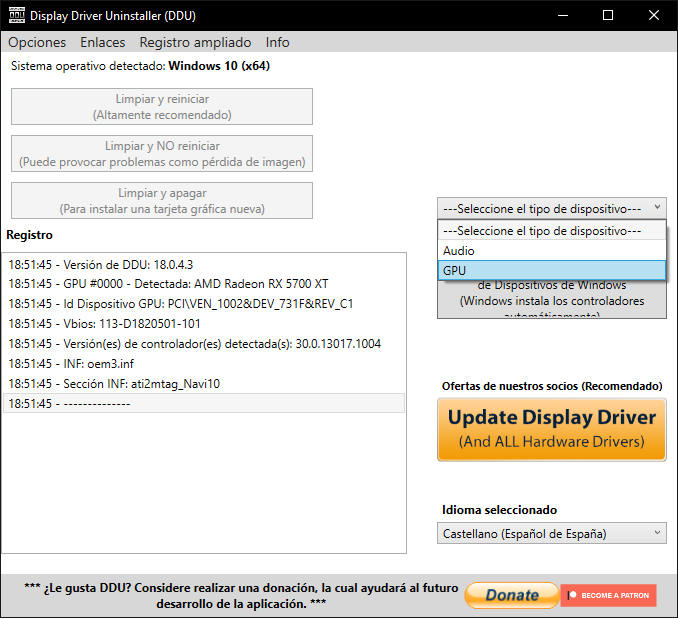
Der velger vi GPU og programmet vil automatisk oppdage hvilken type grafikk vi har installert, hvoretter vi bare trenger å klikke på Rengjør og start på nytt-knappen (hvis vi skal bytte driver).
Hvis det vi ønsker er å fjerne driveren for å installere en ny GPU, vil vi klikke på Rengjør og slå av, slik at når disse to handlingene utføres, bytter vi kortet, starter PC-en og installerer de nye tilsvarende driverne.
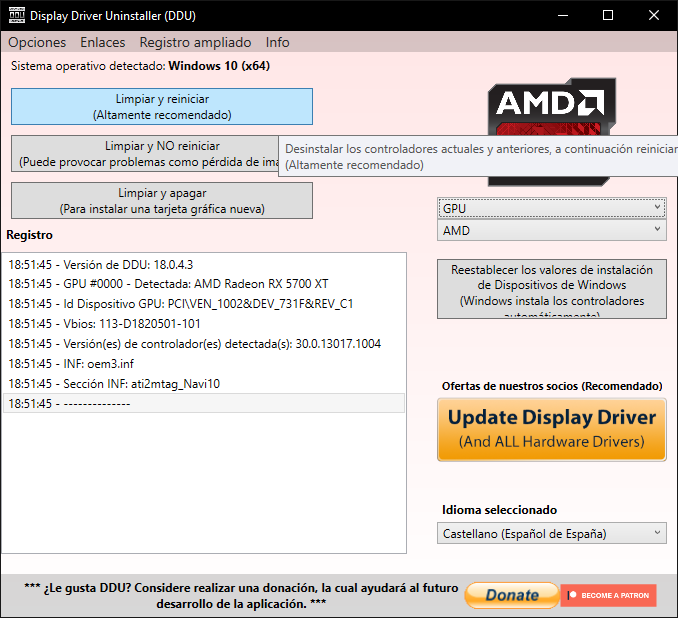
I begge tilfeller vil programmet gjøre jobben sin, som vi kan følge i den sentrale registerdelen og uten forvarsel vil det starte PC-en på nytt for å gå tilbake til Windows. Logisk sett er neste trinn å installere driveren, starte PC-en på nytt når du er ferdig, og når du er tilbake i Windows, aktiverer du nettverkskortet på nytt.
Med dette ville alt være riktig og vi vil kunne nyte vår nye driver uten ytelsesproblemer eller blå skjermer. Nå skal vi se hvordan du installerer driverne i henhold til produsenten av grafikkortet: NVIDIA, AMD og Intel.
Slik installerer du NVIDIA-drivere på din GPU
Før du gjør noe, er det første du må gjøre å laste ned de nyeste driverne fra NVIDIAs nettsted for din grafikkortmodell. I nettrullegardinmenyen velger du den grafiske modellen du har i systemet og operativsystemet til datamaskinen. Når du trykker på søk, tar den deg til siden hvor du kan laste dem ned.
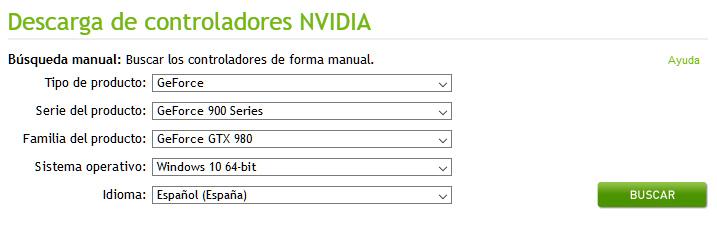
For å avinstallere drivere kan du avinstaller NVIDIA-drivere med DDU . DDU (Display Driver Uninstaller) er et gratis program som tar seg av å avinstallere grafikkdriveren og rense Windows-registeret for de tilsvarende oppføringene, og bare etterlate Generisk driver for operativsystemet arbeider.
Selv om det er det beste alternativet, er det også det som krever litt mer dedikasjon. Heldigvis lar dette selskapets installatør deg utføre det de kaller en ” ren installasjon ", som skal fjerne ikke bare gamle sjåfører , men også de tilsvarende innstillingene og registeroppføringene.
Når vi allerede har lastet ned den nye NVIDIA-driveren (og du har renset den forrige med DDU, hvis du har foretrukket det), må vi gå til mappen der du har ny sjåfør og klikk på den. I det øyeblikket vil installatøren spørre oss hvor vi vil at den nye driveren skal være ukomprimert .
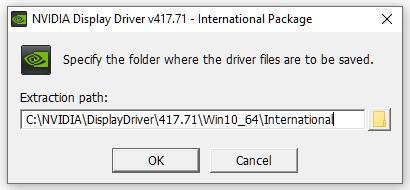
Når du har bestemt deg for dette aspektet, vil dekompresjon av dette vil begynne.
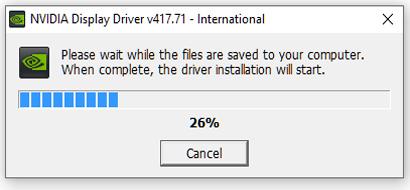
Når dette er ferdig, følgende installasjonsalternativer vises.
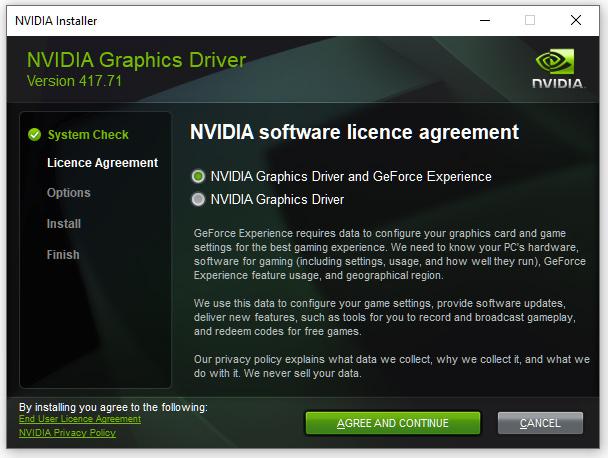
Her kan vi spesifisere om vi ønsker installasjon av NVIDIA GeForce Experience sammen med sjåførene, eller bare sjåførene. Når du har tatt valget ditt, klikker du på " Enig og fortsett "-knappen. Vi kommer til denne nye skjermen, med flere installasjonsmuligheter.
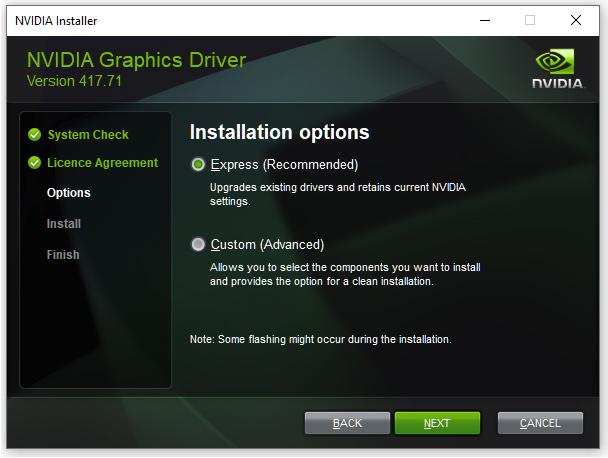
De to alternativene er " Uttrykke ”Eller” Custom ". Selv om NVIDIA anbefaler Express-installasjonen, har vi anbefaler at du velger " Custom ” installasjon, og nå vil du se hvorfor.
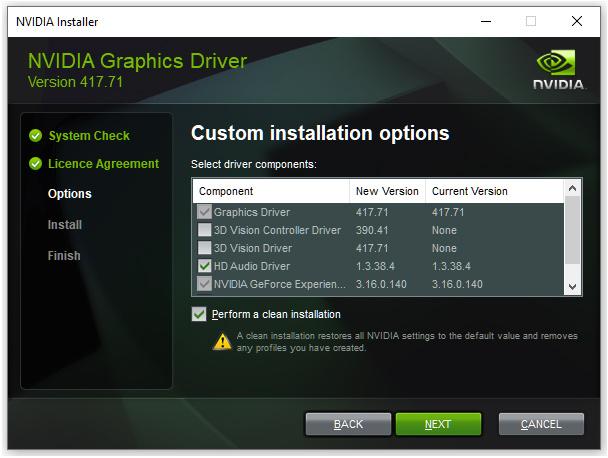
Dette er grunnen. Den neste skjermen som vises lar oss bestemme hvilken komponenter av sjåføren vi ønsker å være installerte på vår PC og hvilke vi ikke gjør. På samme måte som lar oss utføre operasjonen ” Rengjør installasjonen ". Som regel, med mindre vi har en skjerm som er kompatibel med NVIDIA 3D Vision-teknologi, er det du bør gjøre Fjern merking disse komponentene i driverinstallasjonen, akkurat som du kan se på bildet.
På samme måte, hvis du har avinstallert den gamle driveren med DDU, trenger du ikke å forlate " Utfør en ren installasjon alternativet valgt, siden alle de forrige programmene allerede har gjort det.
Når alt dette er gjort, trenger du ikke lenger klikk på "neste"-knappen og hele installasjonen av den nye driveren for ditt NVIDIA-grafikkort vil bli utført på riktig måte. Når det er gjort anbefaler vi å starte PC-en på nytt slik at Windows laster inn alle komponentene som nettopp er installert fra bunnen av og så kan vi bruke PC-en vår normalt.
Slik installerer du AMD grafikkortdrivere
Nå som datamaskinen er ren for grafikkdrivere, er det på tide å laste ned og installere de nye. For å gjøre dette, gå til AMD nedlastingsnettsted og, nederst, velg Grafikk, og så vil flere vinduer vises til høyre der du må velge grafikkortmodell. Når du er valgt, klikker du på Send.
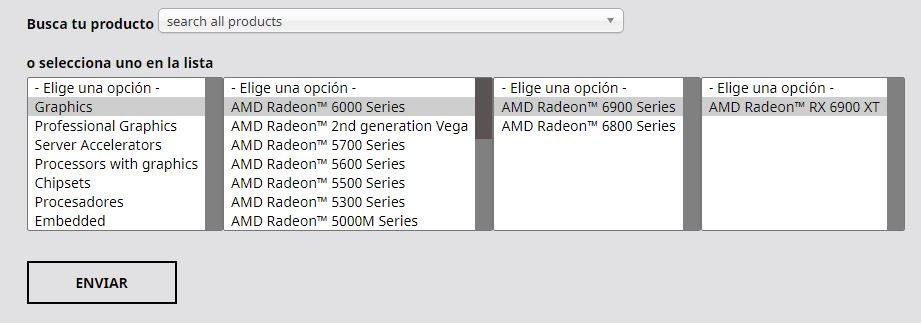
På neste skjermbilde må du ganske enkelt velge ditt operativsystem; Klikk på +-ikonet til venstre for navnet, og alternativet for å laste ned driverne vises.
Når du har lastet ned, klikk på installasjonsprogrammet og den vanlige veiviseren vises for å installere driverne. Husk at selv om du bare ville oppdatere, med dette har vi fjernet alle gamle drivere i forrige trinn, og derfor er det nødvendig å installere fra bunnen av, en oppdatering er mulig.
I det første trinnet klikker du ganske enkelt på Installer-ikonet, med mindre du vil endre standard installasjonsbane (C: Program FilesAMD), i så fall kan du klikke på Tilleggsalternativer for å gjøre det.
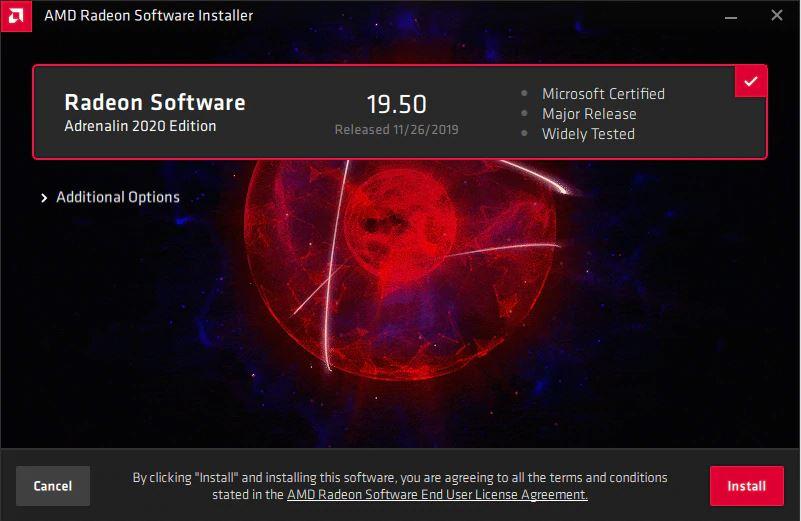
Prosessen er automatisk og tar vanligvis ikke mer enn et par minutter (hovedsakelig avhengig av hastigheten på lagringsenheten). Det er vanlig at skjermen flimrer og til og med ser oppløsningen endre seg av seg selv (den burde faktisk være satt til standard skjermoppløsning), ikke bekymre deg, det er helt normalt.
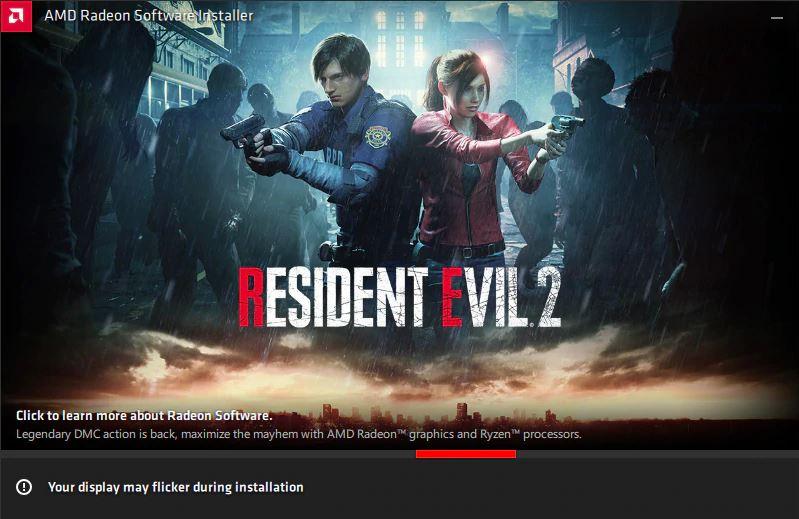
Hele prosessen er automatisk, og selv når den er ferdig, starter systemet automatisk på nytt (en knapp for å starte på nytt vises før nedtellingen slutter).
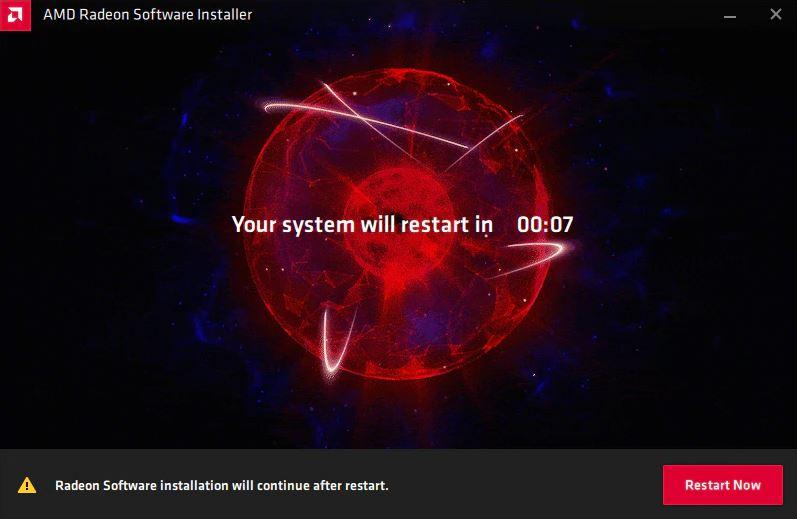
Når systemet starter på nytt vil det vises med riktig oppløsning, og du vil se at et Radeon Software Installer-vindu vises som indikerer at installasjonen har vært vellykket og tilbyr deg å la AMD samle inn anonym informasjon (vi anbefaler at du ikke velger dette alternativet) og hvis du vil starte AMD-oppsettprogramvaren på det tidspunktet.
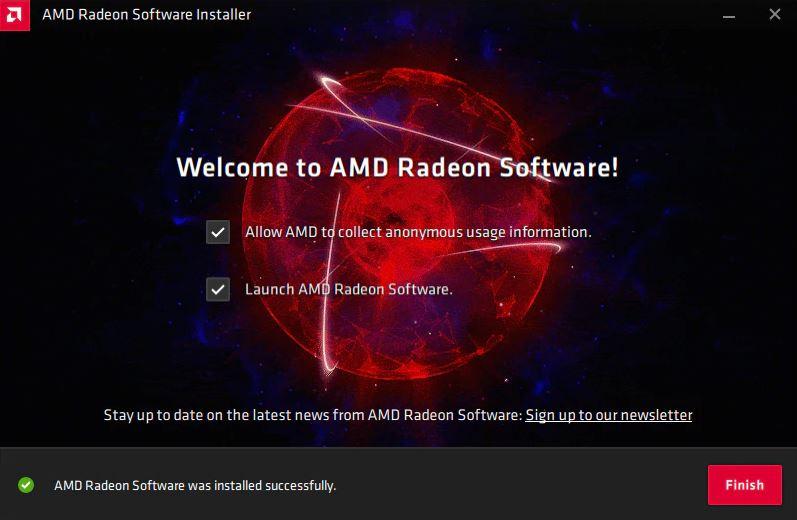
Når du er ferdig, klikker du på Fullfør-knappen og du er ferdig. Med dette har du klart å gjennomføre en ren installasjon av AMD-driverne, noe som egentlig ikke er nødvendig hvis du bare skulle oppdatere, men det anbefales alltid å unngå mulige problemer eller konflikter (faktisk anbefales det spesielt hvis du hadde problemer med den forrige versjonen av driverne).
Hvordan installere drivere for et Intel-grafikkort
For å oppdatere Intel-drivere har vi to alternativer: manuell og automatisk. Denne automatiske versjonen innebærer å installere programvaren kalt Intel Driver & Support Assistant (DSA), som du kan last ned gratis fra nettstedet.
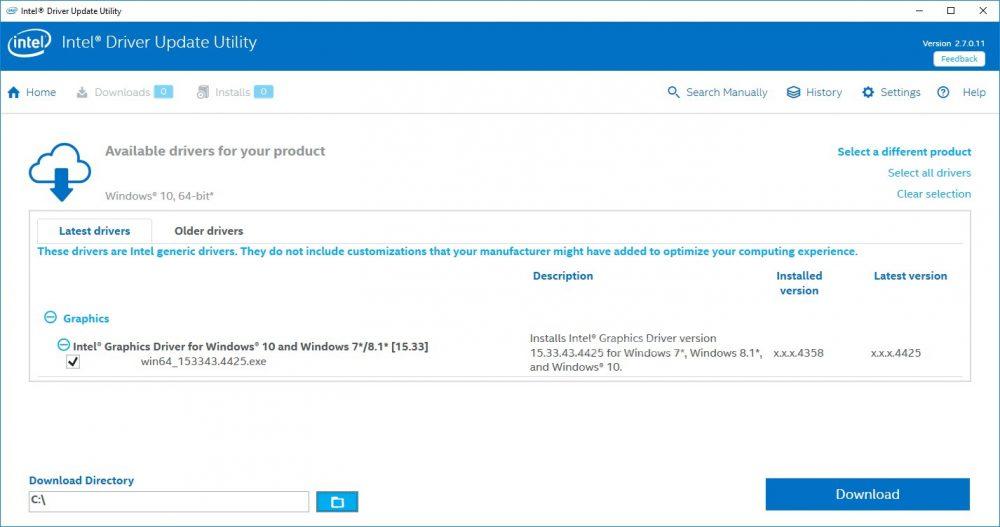
Denne programvaren vil automatisk oppdage hvilken prosessor og iGPU du har, så du trenger ikke å bekymre deg for driverversjonen fordi hele prosessen vil bli gjort automatisk. Du må ganske enkelt få tilgang til Intel Driver Update Utility-programvaren og la systemet oppdage maskinvaren din; Når du er ferdig, klikker du på nedlastingsknappen og følger veiviseren for å installere den nyeste versjonen av driverne.
Du har selvfølgelig også muligheten til å utføre en driveroppdatering manuelt. For å gjøre dette, gå til Intels nedlastingsnettsted, hvor du må velge driverne som tilsvarer din integrerte grafikk. Intel klassifiserer drivere avhengig av generasjonen av prosessorer, så som et minimum bør du vite hvilken prosessor du har og hvilken generasjon den tilhører. Heldigvis er det enkelt å finne driverne du trenger fordi på toppen kan vi filtrere etter prosessorgenerering og etter operativsystem.
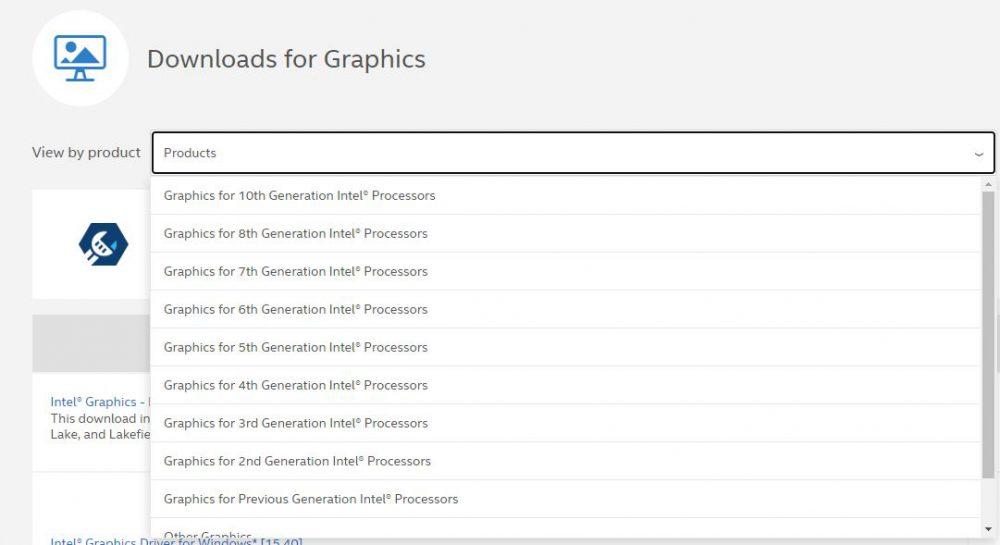
Når du vet hvilken versjon av driverne du trenger, klikker du ganske enkelt på lenken deres for å laste ned filen. Når den er lastet ned, må du kjøre den og følge en enkel veiviser (i hovedsak må du bare trykke på Neste hele tiden) for å installere dem på systemet ditt.
Etter å ha fullført installasjonen vil veiviseren selv fortelle deg at du må starte datamaskinen på nytt slik at de nye driverne du har installert begynner å fungere.
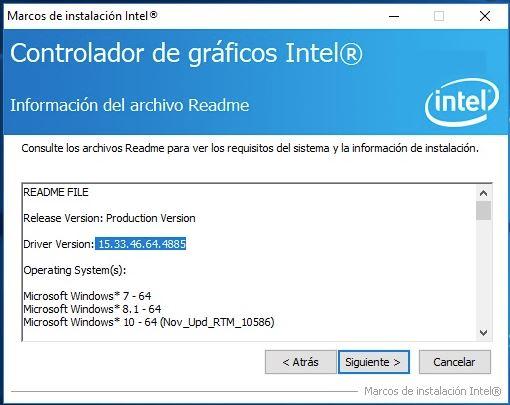
Du bør huske på én ting hvis du bestemmer deg for å oppdatere manuelt: Intel-grafikkdrivere er ganske strenge med hensyn til versjonen av Windows du har installert, så det er sannsynlig at hvis du ikke har den nyeste versjonen av Windows, det vil ikke tillate deg å installere dem. På den annen side, hvis du gjør en feil når du velger drivere, bør du ikke bekymre deg, bare når du prøver å installere dem, vil du få følgende feilmelding.
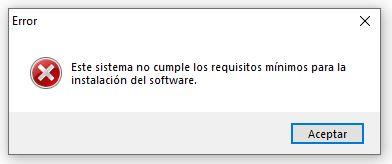
Så nå vet du hvordan du manuelt installerer Intel-drivere (eller oppdaterer dem), men husk at, som vi skal forklare nedenfor, er det ikke noe du vanligvis trenger å gjøre fordi hvis du har en original Windows-lisens og du vanligvis For å holde operativsystemet oppdatert er Intel-drivere inkludert i settet med drivere som Windows allerede oppdaterer automatisk.
Og dette er slutten på denne opplæringen om å avinstallere eller installere driverne til AMD-, NVIDIA- eller Intel-grafikkortet for PC-en din, så du vil garantert ikke ha noen problemer når du jobber eller spiller.