Nowadays, installing or uninstalling the drivers of a graphics card is quite simple, but it requires certain knowledge that for the most neophytes does complicate this task. For this reason, we are going to explain all the steps to follow to do it well in Windows and above all, so that you do not have any problems when you start working or playing. This is how you uninstall and install the drivers for a graphics card.
Currently a graphics card driver is a kind of mini operating system, not in vain, it has to support a huge number of models and also be able to be installed in a wide variety of OS. Therefore, its installation must be correct, something that the installer that NVIDIA and AMD provide, but what about the uninstall? Here comes DDU , which is possibly the best program to clean Windows of GPU drivers.

We can fall into the trap of thinking that with the Windows program uninstaller we are going to do a great job in terms of removing a driver as highly complex as our GPU graphics. Far from it, Windows is going to leave us with a huge amount of registries, folders and files that can interfere with the performance of the system. For this reason, there are tools as complex as these drivers and so powerful that they assure us that they will erase any trace.
DDU, the best software to uninstall your graphics card driver
DDU or Display Drivers Uninstaller is a program developed by Wagnardsoft with a single objective already mentioned: to eliminate all the leftovers that a driver can cause, including itself. Let’s say it’s like an experienced sweeper on Windows, AMD and NVIDIA, although it can also be used on Intel since it supports it and even more so when Xe GPUs are released.

The program has a basic interface and two modes of use, of which we are going to see the best, the most correct and the one that should be used, since it is the one that cleans the operating system the best. These modes are known as Normal and Safemode, of which we will see the second of them obviously.
Why? Well, because this mode is capable of cleaning better thanks to the fact that we will have to enter Windows safe mode and from there it does the magic with a single click.
Where to download and how to install Display Drivers Uninstaller?
DDU updates are constant, it is not necessary for NVIDIA, AMD or Intel to release a new driver, the Wagnardsoft guys can release one, two or more versions between driver and driver. They are always improving and looking for the latest, fixing bugs and optimizing everything for any version, so it’s good to go to their website and download the latest one available.
To do this, we will go to their official forum/website where they have the download section and the latest versions ready to download for free (you can support them with donations on Patreon, for example). Once inside the web/forum we will have several vertical sections in the center, several rows such as software, latest drivers, related games, etc…
I DON’T LIKE THE PICTURE
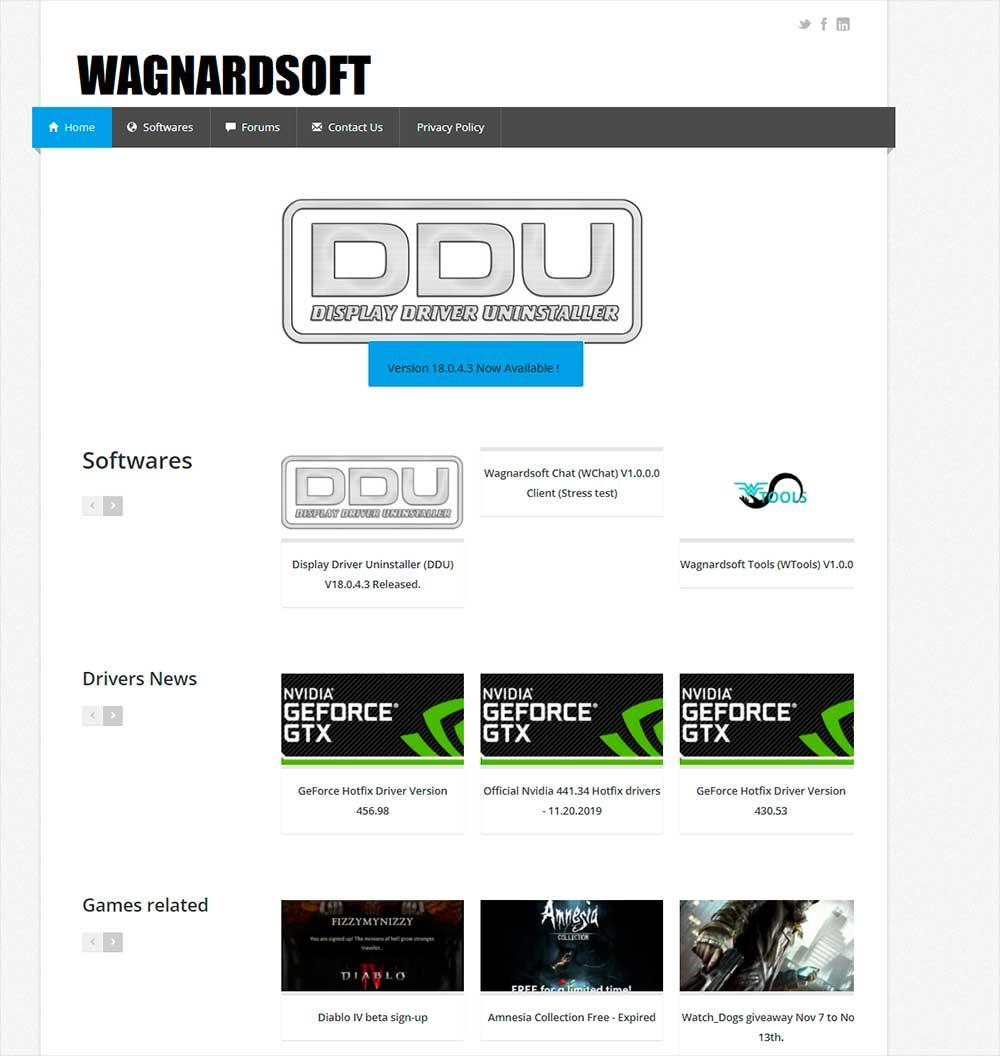
Logically what interests us is the row of software, where we will surely see the latest version of DDU as shown in the image above. You will also find it in the upper carousel, since they always put the latest versions. In any case, we click on the version that touches at the time of reading this article and it will take us to the branch of the same where we will see its changelog and other details.
Below and as you can see in the image above, we have the Download & Support button, on which we will click to direct us to download the program. Once inside, we will have to scroll down and look for the link that appears as Official Download Here , where after clicking we will proceed to download DDU on our PC.
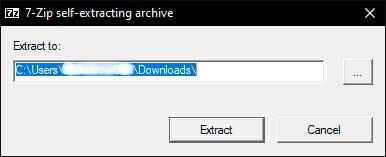
Once the program is downloaded, we will double click on it and the first thing it will ask us is to extract it in the folder that we order, this is indistinct and can be from the Windows desktop to a secondary hard drive.
In the route that we have assigned we will see a folder and within the folder a series of files such as this:
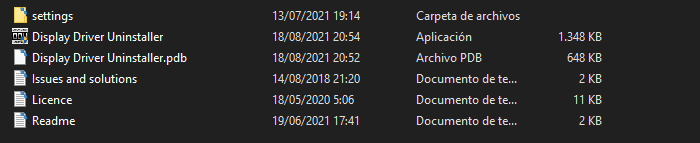
Click on Display Driver Uninstaller (application) and the program will run. It is not necessary that we do it as administrators, but if we need it and want it, it will always be recommended.
How to configure DDU?
The program has a series of guidelines to follow if we want to do the entire driver uninstall process correctly. As we have said, there are two modes, the normal one will not get us out of Windows, but it will not clean as thoroughly as the Safemode , since Windows will block certain accesses to registries and key folders.
So we will go straight to Safemode which involves restarting the operating system. When we click on the program, the first thing we will see is this:
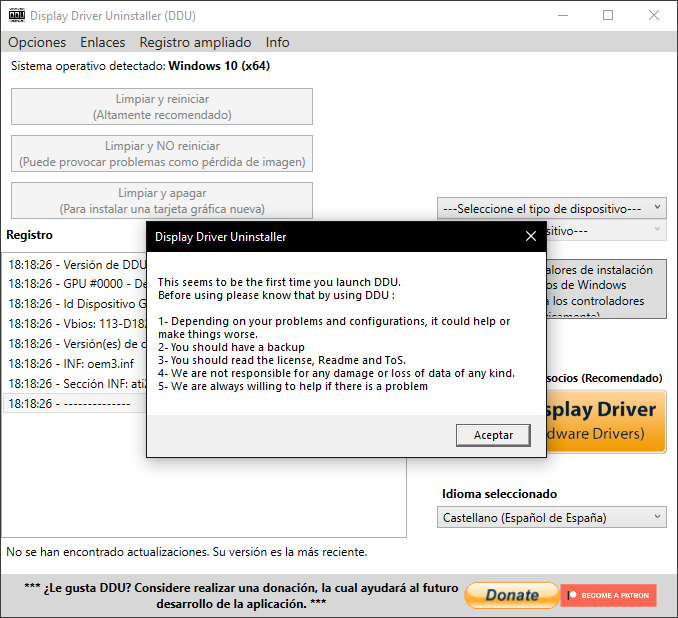
Before moving forward, we recommend you make a backup of the OS or a Windows image in case something goes wrong, since each PC is different and something may go wrong, it is better to be cautious. In addition, we recommend at this point to download the drivers for your graphics card, the ones you are going to install, since once we restart we are going to dispense with the network connection to prevent Windows from downloading some drivers from the Microsoft repository.
Once all of the above is done, we will press Accept and enter the program itself, after which we will see this new window:
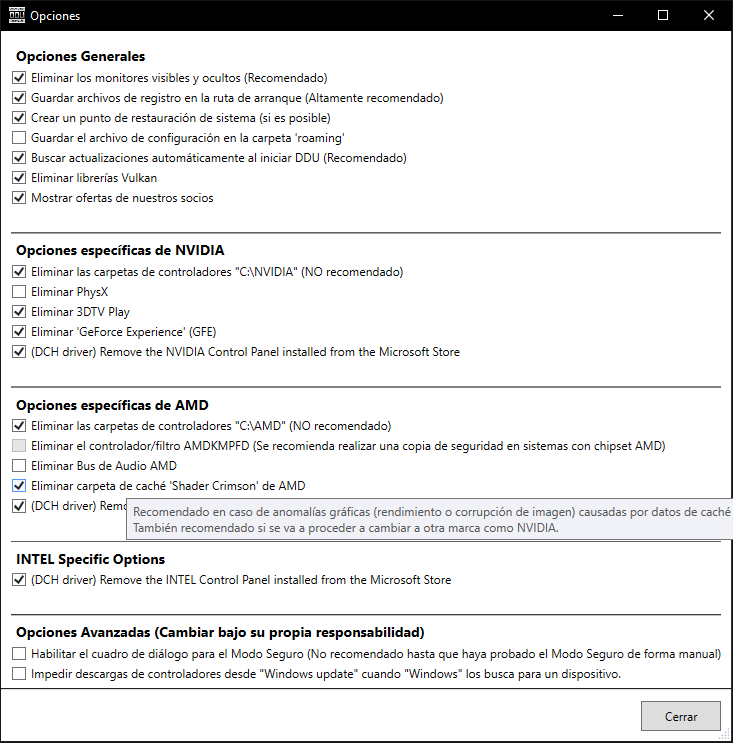
At this point, only three checkboxes need to be checked:
- Remove PhysX (in case your GPU is NVIDIA)
- Remove AMD Audio Bus (in case your GPU is AMD)
- Enable dialog box for Safe Mode .
The options are self-explanatory, so we’re not going to explain them and we’ll move on to the next step, which is to disable our network card , whether it’s on the Ethernet card, Wi-Fi, USB stick or any, even if we have two. What is sought is that the PC does not have an Internet connection due to the previously explained Windows repository.
Once this is done we can continue with DDU, since we will press the close button, where the following message will then appear:
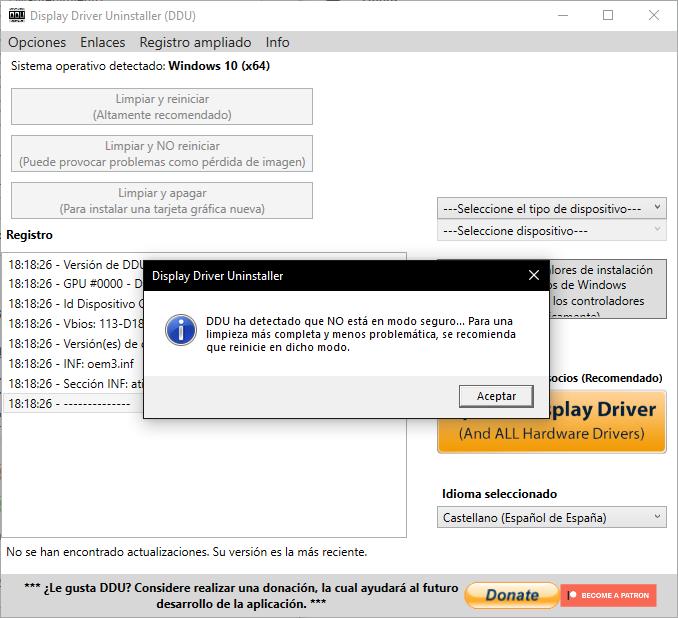
We will accept and close the program without pressing any button or similar, we simply hit the X, since what we want is to reopen it so that the interface changes to the following:
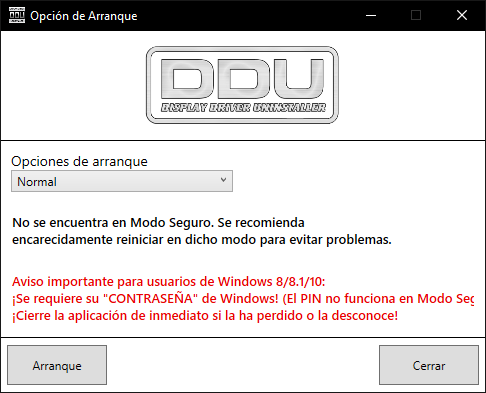
Here the only thing we will have to do is in the Boot Options drop-down menu, click on Safe Mode (Recommended) , after which we will have to hit Boot and the PC will restart. Once it reboots it will enter Windows Safe Mode by itself, presenting this new interface:
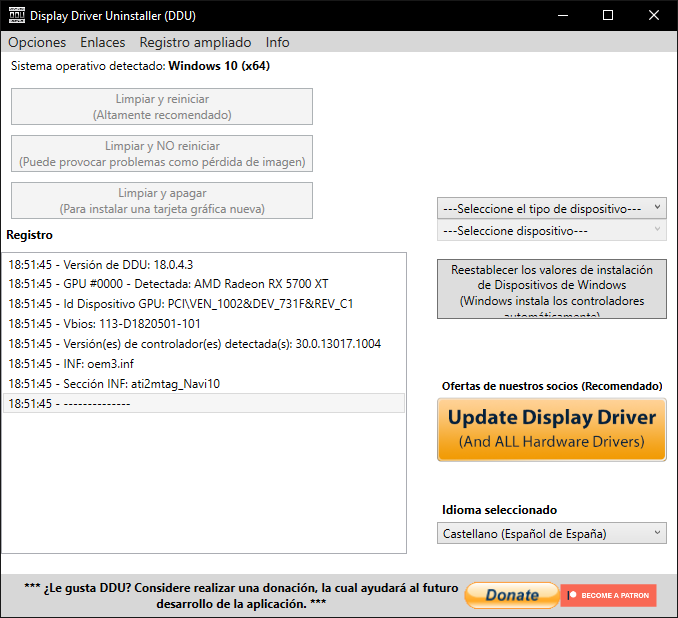
After this, we will have to go to the Select the type of device drop-down menu.
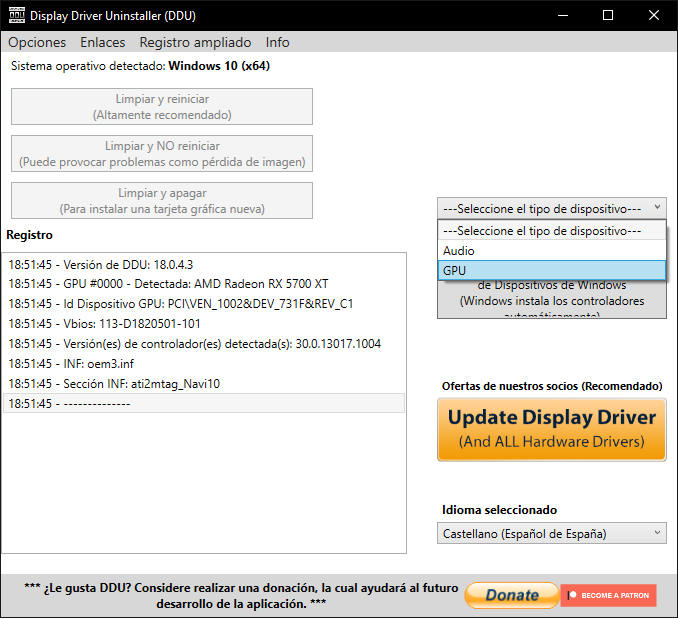
There we select GPU and the program will automatically detect the type of graphics that we have installed, after which, we will only have to click the Clean and restart button (if we are going to change the driver).
If what we want is to remove the driver to install a new GPU, then we will click on Clean and shutdown, so that when these two actions are carried out we change the card, start the PC and install the new corresponding drivers.
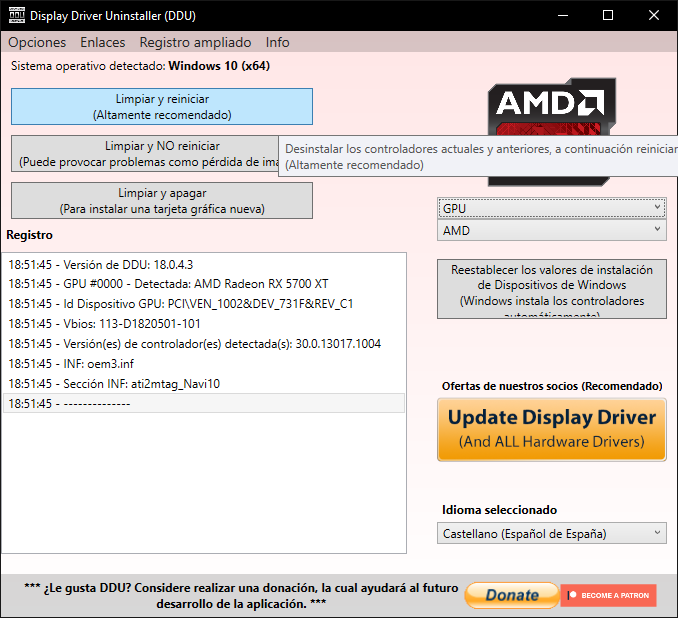
In either case, the program will do its job, which we can follow in the central registry section and without warning, it will restart our PC to return to Windows. Logically, the next step is to install the driver, restart the PC when done and once back in Windows, re-enable the network card.
With this, everything would be correct and we will be able to enjoy our new driver without performance problems or blue screens. Now we are going to see how to install the drivers according to the manufacturer of the graphics card: NVIDIA, AMD and Intel.
How to install NVIDIA drivers on your GPU
Before doing anything, the first thing to do is download the latest drivers from the NVIDIA website for your graphics card model. In the web drop-down you select the graphic model that you have in your system and the operating system of your computer. When you hit search, it will take you to the page from where you can download them.
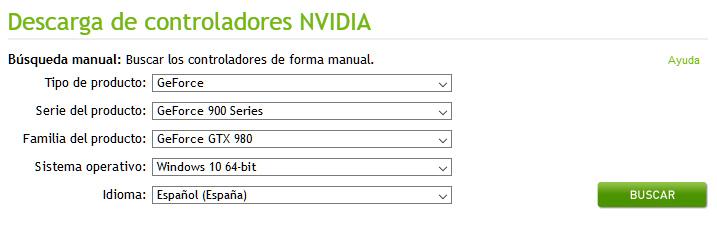
To uninstall drivers, you can uninstall NVIDIA drivers with DDU . DDU (Display Driver Uninstaller) is a free program that will take care of uninstalling the graphics driver and cleaning the Windows registry of the corresponding entries, leaving only the generic operating system driver working.
Although that is the best option, it is also the one that requires a little more dedication. Luckily, this company’s installer allows you to perform what they call a ” clean install “, which is supposed to remove not only the old drivers , but also the corresponding settings and registry entries.
Once we have already downloaded the new NVIDIA driver (and you have cleaned the previous one with the DDU, if you have preferred it), we must go to the folder where you have the new driver and click on it. At that moment, the installer will ask us where we want the new driver to be uncompressed .
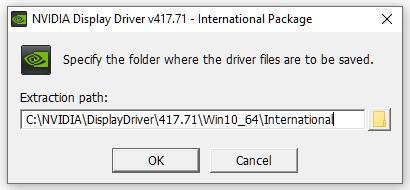
Once you have decided on this aspect, the decompression of this will begin.
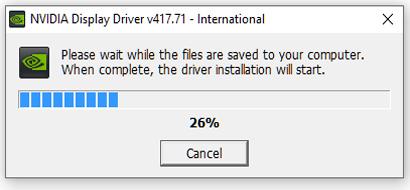
When this is finished, the following installation options screen will appear.
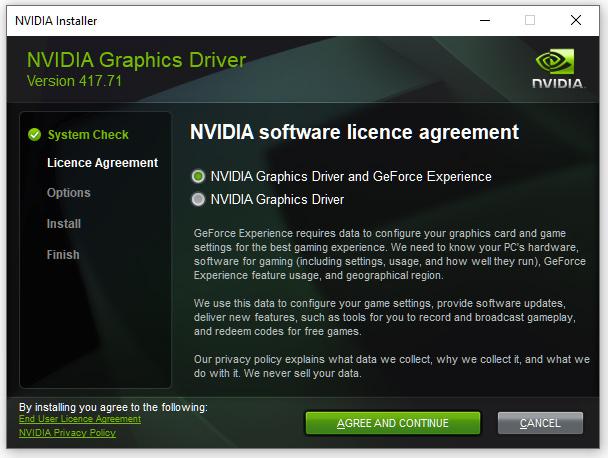
Here we can specify if we want the installation of NVIDIA GeForce Experience along with the drivers, or just the drivers. Once you make your choice, you click the ” Agree and Continue ” button. We will arrive at this new screen, with more installation options.
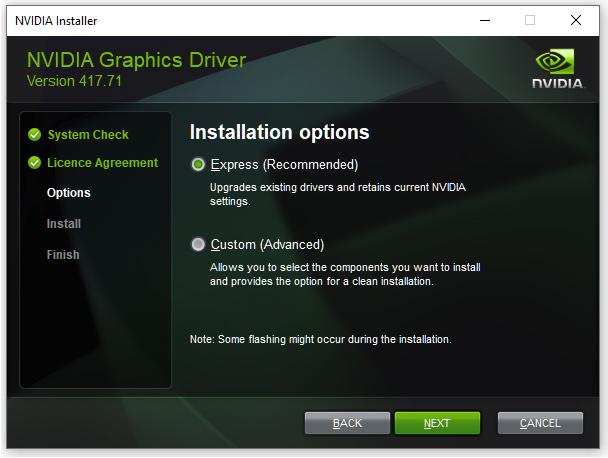
The two options are ” Express ” or ” Custom “. Although NVIDIA recommends the Express installation, we recommend that you choose the ” Custom ” installation, and now you will see why.
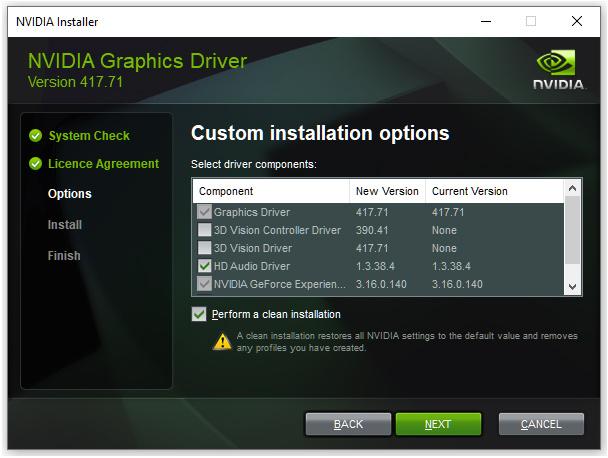
This is the reason. The next screen that appears allows us to decide which components of the driver we want to be installed on our PC and which ones we don’t. In the same way that allows us to perform the operation ” Clean installation “. As a rule, unless we have a monitor compatible with NVIDIA 3D Vision technology, what you should do is deselect these components of the driver installation, just as you can see in the image.
In the same way, if you have uninstalled the old driver using DDU, you don’t need to leave the ” Perform a clean installation ” option selected, since all the previous program will have already done it.
Once all this is done, you no longer have to click on the “next” button and the entire installation of the new driver for your NVIDIA graphics card will be carried out correctly. Once it is done, we recommend restarting the PC so that Windows loads all the components that have just been installed from scratch and then we can use our PC normally.
How to install your AMD graphics card drivers
Now that the computer is clean of graphics drivers, it’s time to download and install the new ones. To do this, go to the AMD download website and, at the bottom, select Graphics and then more windows will appear on the right in which you must select your graphics card model. Once selected, click on Send.
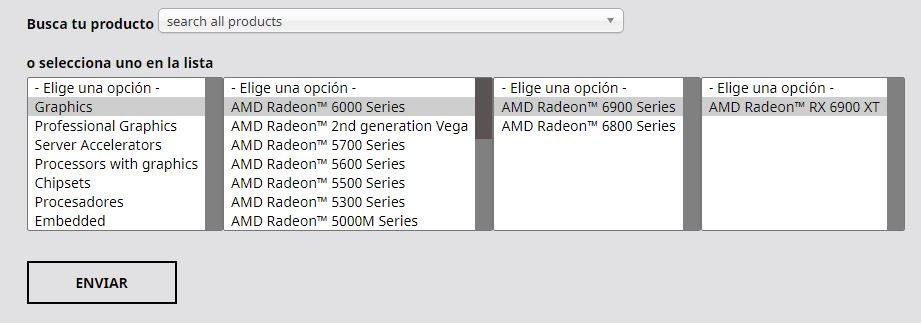
On the next screen you simply have to select your operating system; Click on the + icon to the left of the name, and the option to download the drivers will be displayed.
Once downloaded, click on the installer and the usual wizard will appear to install the drivers. Keep in mind that even if you wanted to simply update, with this we have removed any old drivers in the previous step and, therefore, it is necessary to install from scratch, an update is possible.
In the first step, simply click on the Install icon, unless you want to change the default installation path (C:Program FilesAMD), in which case you can click on Additional Options to do so.
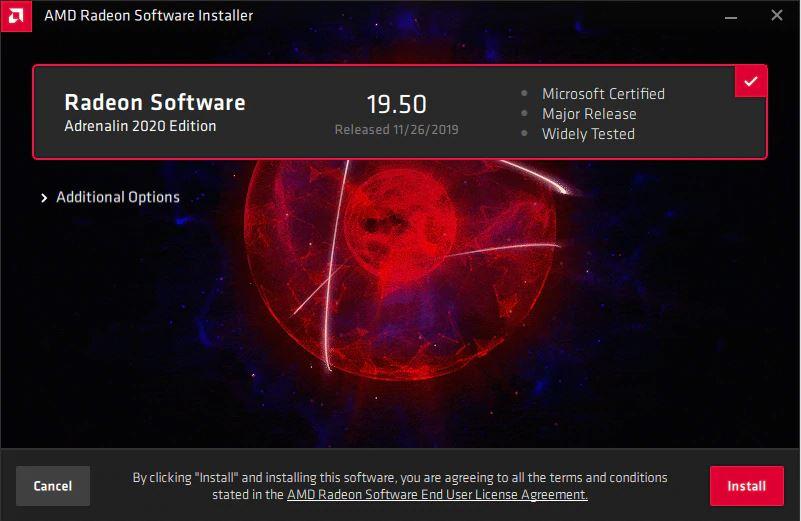
The process is automatic and usually takes no more than a couple of minutes (mainly depending on the speed of your storage device). It is common for the screen to flicker and even to see the resolution change by itself (it should, in fact, be set to your default monitor resolution), don’t worry, it’s totally normal.
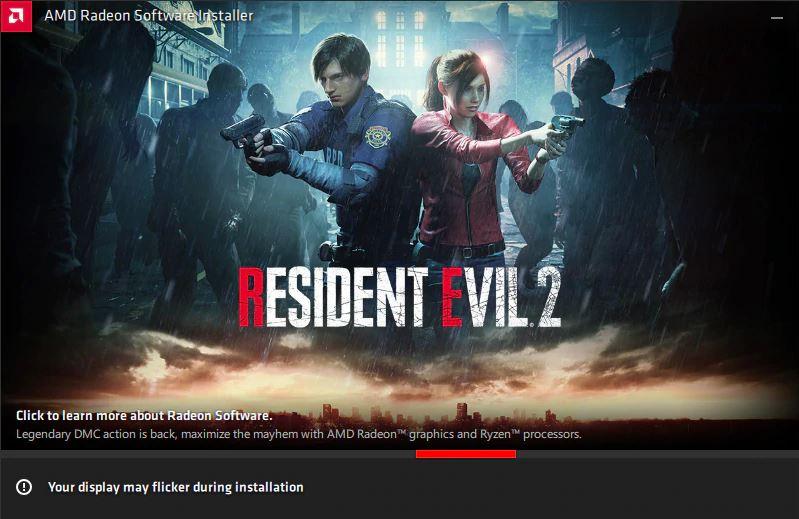
The whole process is automatic, and even when finished the system will reboot automatically (a button to reboot appears before the countdown ends).
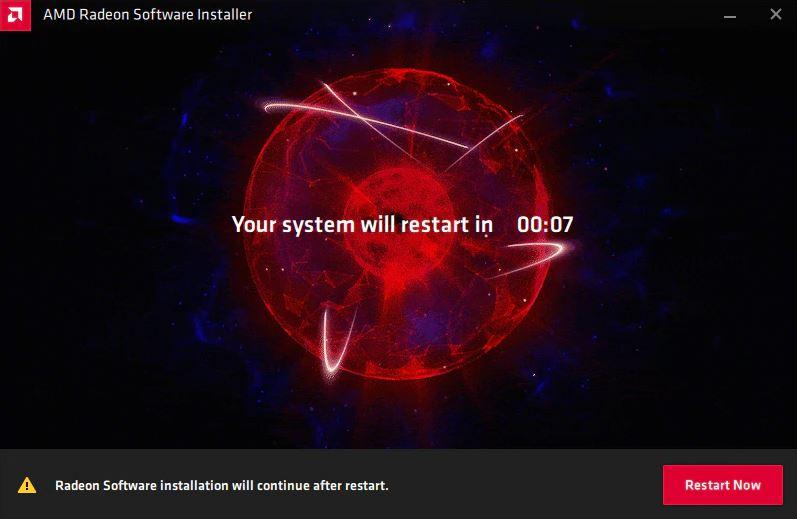
Once the system restarts it will appear with the resolution set correctly, and you will see that a Radeon Software Installer window appears indicating that the installation has been successful and offering you to allow AMD to collect anonymous information (we recommend not selecting this option) and if you want to launch the AMD setup software at that time.
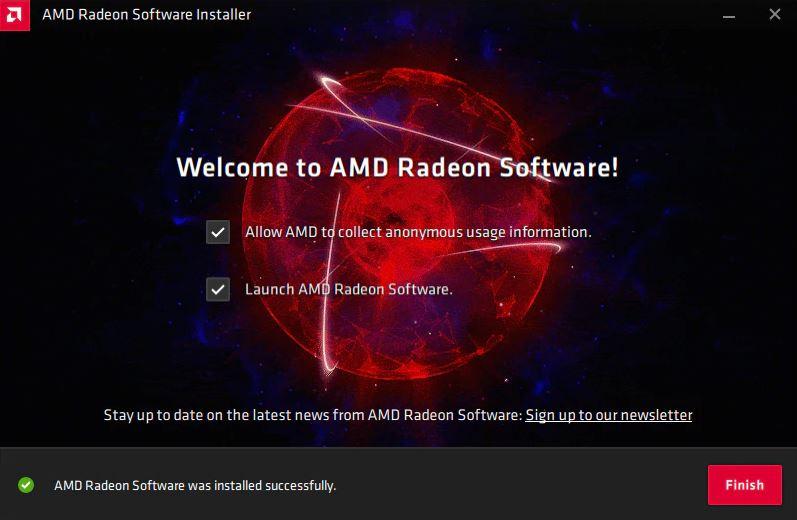
Once done, click on the Finish button and you will be done. With this you have managed to carry out a clean installation of the AMD drivers, something that is not really necessary if you were simply going to update, but it is always recommended to avoid possible problems or conflicts (in fact, it is especially recommended if you had problems with the previous version of the drivers).
How to install drivers for an Intel graphics card
To update Intel drivers we have two options: manual and automatic. This automatic version involves installing its software called Intel Driver & Support Assistant (DSA), which you can download for free from its website.
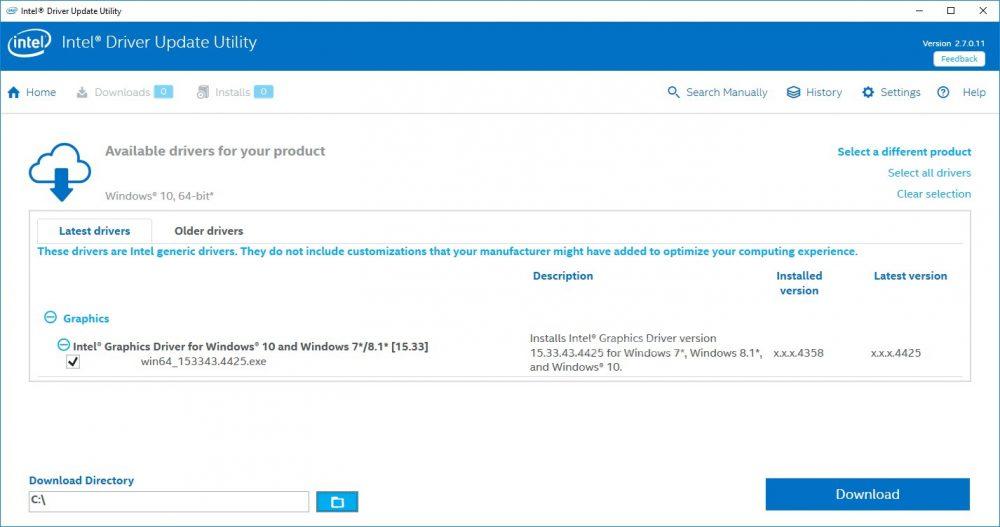
This software will automatically detect which processor and iGPU you have, so you don’t have to worry about the drivers version because the whole process will be done automatically. You will simply have to access the Intel Driver Update Utility software and let the system detect your hardware; Once done, click on the download button and follow the wizard to install the latest version of the drivers.
Of course you also have the possibility to perform a driver update manually. To do this, go to the Intel download website, where you must select the drivers corresponding to your integrated graphics. Intel classifies drivers depending on the generation of processors, so at a minimum you should know which processor you have and what generation it belongs to. Fortunately, it is easy to find the drivers you need because at the top we can filter by processor generation and by operating system.
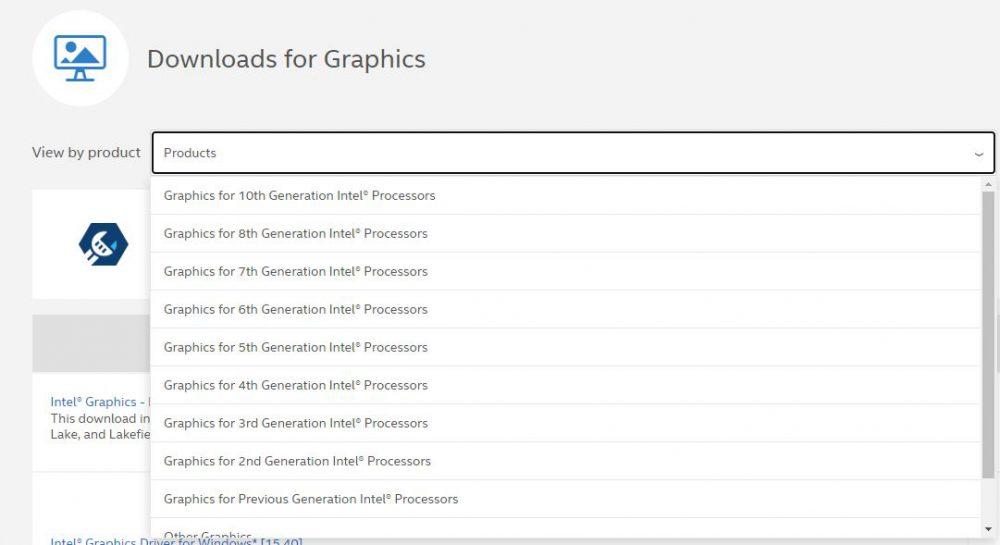
Once you know which version of the drivers you need, simply click on their link to download the file. Once downloaded, you’ll need to run it and follow a simple wizard (essentially you’ll just have to hit Next all the time) to install them on your system.
After finishing the installation, the wizard itself will tell you that you must restart the computer so that the new drivers you have installed start working.
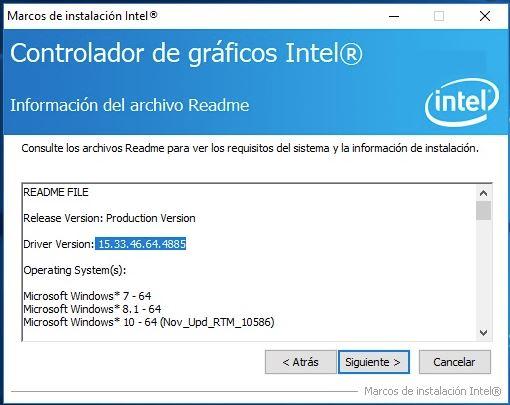
You should keep one thing in mind if you decide to update manually: Intel graphics drivers are quite strict with respect to the version of Windows you have installed, so it is likely that if you do not have the latest version of Windows, it will not allow you to install them. On the other hand, if you make a mistake when choosing the drivers you should not worry, simply when trying to install them you will receive the following error.
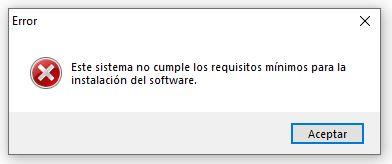
So, now you know how to manually install Intel drivers (or update them), but keep in mind that, as we are going to explain below, it is not something that you normally have to do because if you have an original Windows license and you usually To keep your operating system up to date, Intel drivers are included in the set of drivers that Windows already updates automatically.
And this is the end of this tutorial on uninstalling or installing the drivers of your AMD, NVIDIA or Intel graphics card for your PC, so you will surely not have any problems when working or playing.