Mulighetene som et program med kraft og allsidighet of Microsoft's PowerPoint tilbudene oss for øyeblikket er enorme. Dette gjør at vi kan designe spektakulære multimediapresentasjoner som vi senere skal stille ut offentlig.
Du vil allerede vite at her sikter vi til et program som er en del av firmaets kontorpakke og som følger med andre viktige programmer som f.eks. ord or Excel. PowerPoint gir oss muligheten, takket være alle dens integrerte funksjoner, til å lage presentasjoner basert på lysbilder som vi designer, én etter én. En av de mest slående delene av denne applikasjonen er at vi ikke bare må fokusere på bruken av tekster.

For at prosjektene våre skal være så slående som mulig, kan vi også bruke andre typer objekter som bilder, videoer, tabeller, sette inn animasjoner, grafikk eller til og med 3D-elementer . Det er nettopp denne siste typen objekter vi ønsker å fokusere på nedenfor. Kanskje kan det i begynnelsen virke litt komplisert å integrere denne typen tredimensjonale objekter i våre presentasjoner . Vi kan imidlertid si at ingenting er lenger unna virkeligheten, som vi vil vise nedenfor.
Det sier seg selv at de dimensjonale elementene som for tiden brukes i mange applikasjoner og designplattformer gir mye originalitet. På samme måte, hvis vi ønsker å gi prosjektet vårt et mer spektakulært utseende, som tilfellet er, vil disse spesifikke filene hjelpe oss. Det er derfor, hvis vi vurderer å bruke 3D-objekter i PowerPoint, har vi to måter å oppnå målet på.
Vi forteller deg alt dette fordi vi har muligheten til å bruke både vårt eget innhold og andre design som Microsoft selv gir oss direkte.
Legg til og bruk 3D-objekter i PowerPoint-presentasjonene dine
For å oppnå alt dette vi forteller deg om, må vi først bare begynne å jobbe med multimediapresentasjonen på en konvensjonell måte. Måten å jobbe med denne typen elementer på begynner når vi kommer til lysbilde der vi ønsker å legge til tredimensjonale objekter. Først trenger vi bare å plassere oss selv på den tilsvarende plasseringen i lysbildet som sådan. Det er verdt å nevne at vi også kan gå tilbake i prosjektet og plassere oss i noen av disse til legge til et objekt .
Når vi er plassert på plasseringen av lysbildet, tar vi en titt på hovedmenyen til programmet for å klikke på Sett inn-alternativet. Her, i 3D Modeller seksjonen åpnes en rullegardinliste der vi kan velge mellom de to måtene å bruke disse filene på.
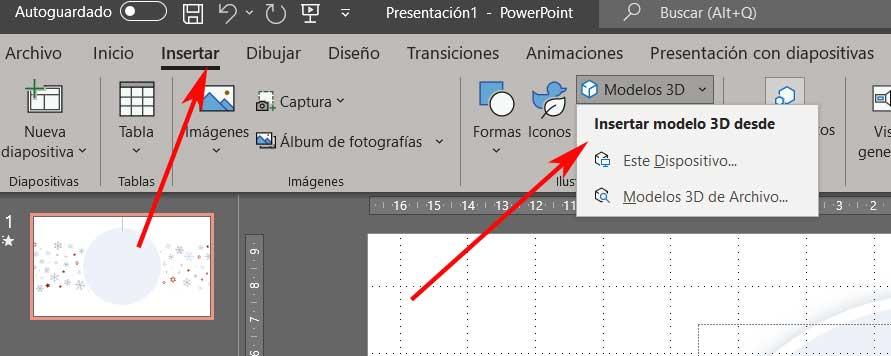
Nærmere bestemt finner vi et alternativ kalt Denne enheten , i tillegg til en annen Arkiver 3D-modeller . Det må sies at det første forslaget lar oss velge en fil av denne typen lagret på våre diskstasjoner.
Deretter vil det bli satt inn i det tilsvarende lysbildet der vi befinner oss, og vi vil kunne flytte eller endre størrelsen på det etter vår smak. Men i tilfelle vi ikke har noe 3D-objekt, tilbyr Microsoft selv noen av sine egne design slik at vi kan bruke dem . Mange brukere vil sikkert sette pris på dette biblioteket som programvaregiganten tilbyr oss.
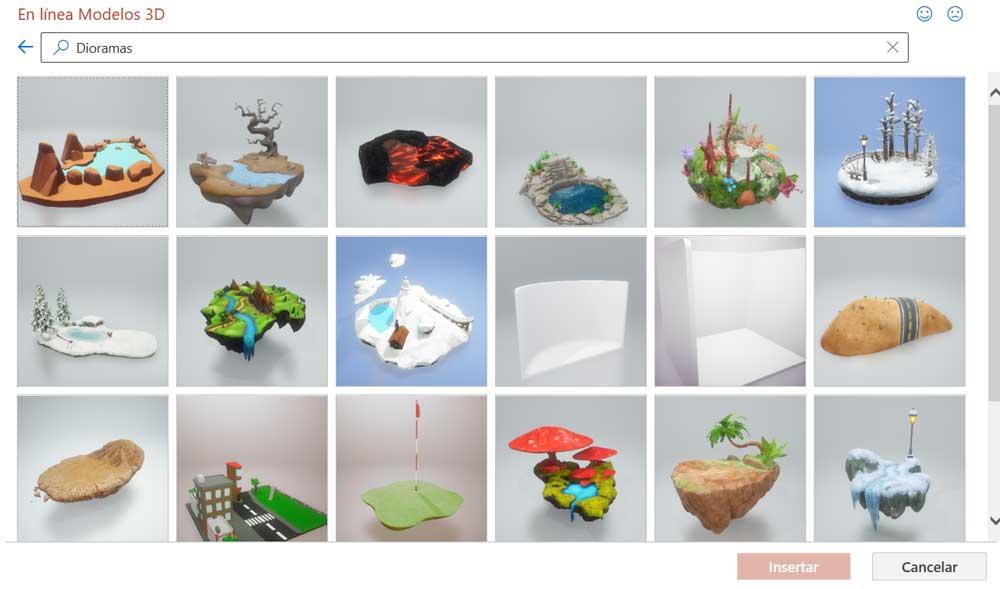
Faktisk finner vi på skjermen en god del kategorier som inneholder 3D-modellene som interesserer oss i dette tilfellet. Dermed vil vi bare måtte velge den som interesserer oss mest for å bruke den i vårt multimediapresentasjonsprosjekt. Vi vil også ha muligheten til å endre størrelse på eller omplassere dette objektet når det er lagt til lysbildet.