Tegenwoordig zijn we gewend om overal notificaties te ontvangen: telefoon, tablet, smartwatch en… Ja, ook op computers. In het verleden was het gebruikelijker om hierin alleen meldingen te ontvangen als er iets mis ging, maar nu kunnen we ze ontvangen van een groot aantal applicaties die dit mogelijk maken en daarom behandelen we in dit artikel alles wat u moet weten over de configuratie van meldingen aan Mac computers.
Over meldingen in macOS
Zoals we al eerder zeiden, kunnen Macs allerlei soorten meldingen ontvangen. Dit kunnen pop-upvensters zijn die om toegangsrechten vragen of die waarschuwen voor een fout. Er zijn echter nog andere die kunnen worden geconfigureerd en die verband houden met de applicaties die u op uw computer hebt gedownload.
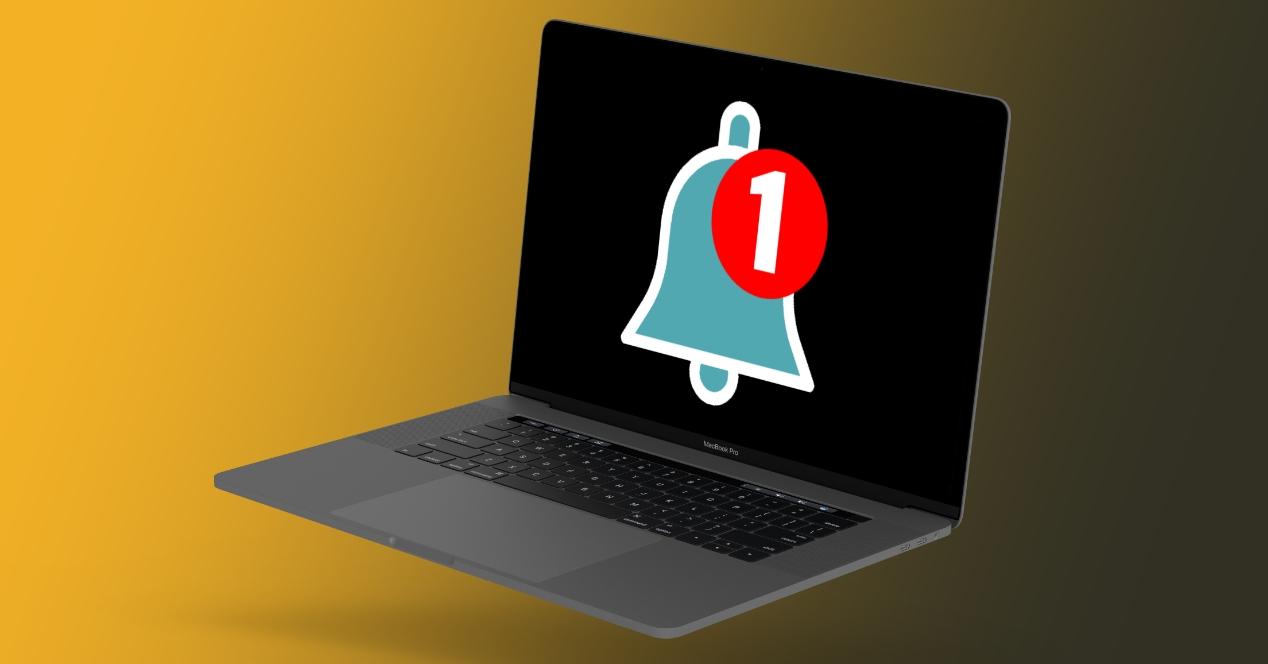
Waar ze te zien zijn
Meldingen van uw Mac verschijnen in het rechterbovenhoek standaard van het scherm. Het ontwerp hiervan is in de vorm van een banner en hoewel er esthetisch gezien een kleine verandering kan zijn tussen de versies van macOS, is het uiteindelijk qua functionaliteit identiek. Ze gaan meestal vergezeld van een geluid , zolang het computervolume is ingeschakeld.
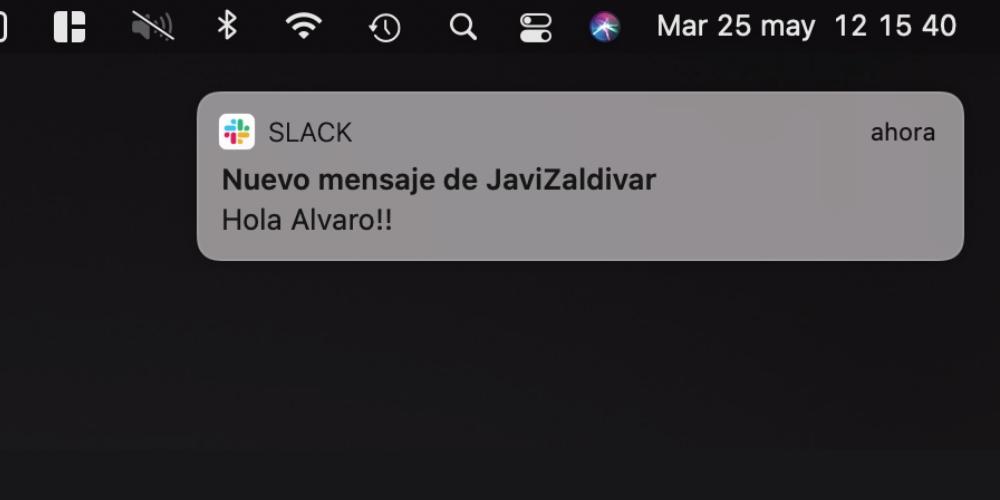
Als je een melding hebt gemist en je wilt deze opnieuw zien en, overigens, alle meldingen bekijken, dan zou je dat moeten doen toegang tot het meldingscentrum , die zich rechtsboven in de hoek bevindt (in de Mac-menubalk). Het is het pictogram met drie strepen en door erop te drukken, wordt het geopend en kun je alle mededelingen zien die je daar had. In de meest recente versies van het systeem zijn ze gegroepeerd door applicaties, dus u moet op een ervan klikken om de rest weer te geven.
Opgemerkt moet worden dat er ook meldingsballonnen , die verschijnen in het toepassingspictogram in het dock met een nummer in rood gearceerd. Dit aantal verwijst naar het aantal meldingen dat in behandeling is. In een berichtentoepassing is dit bijvoorbeeld het aantal ongelezen berichten in die toepassing.
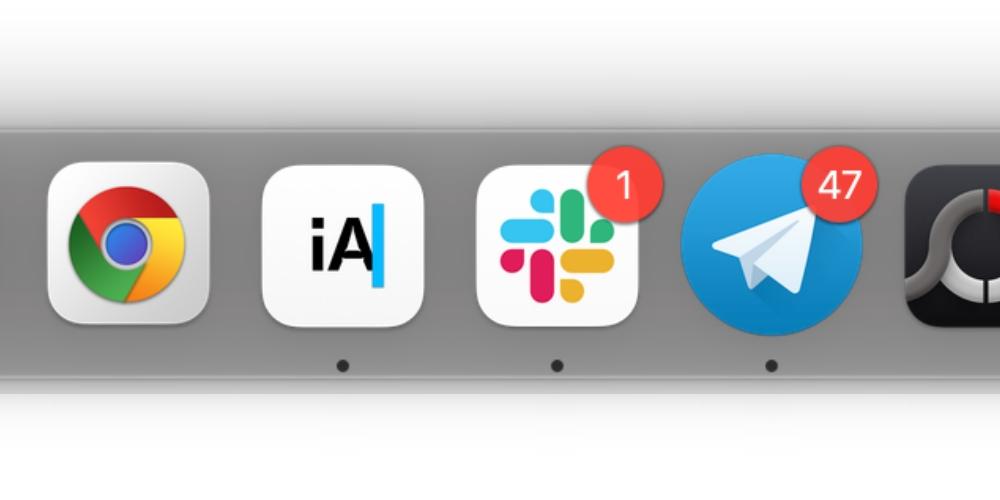
Melding interactie
Naast het zien van de kennisgeving en het ontdekken van het bestaan ervan, kunt u met Mac-meldingen andere acties uitvoeren. Sommige hebben een aantal ingebouwde functies die andere niet hebben, terwijl vele andere worden gedeeld. Dit is wat we kunnen vinden als we met hen omgaan:
- Uitvouwen en samenvouwen. Functie waarmee u, zoals we eerder hebben uitgelegd, alle meldingen gegroepeerd kunt zien of opnieuw kunt groeperen.
- Uitstellen. Zeer handige optie als u deze melding tijdelijk wilt negeren, maar later of zelfs een andere dag wilt laten verschijnen (afhankelijk van de toepassing).
- Antwoord. Het verschijnt meestal in berichtentoepassingen om snel op een communicatie te reageren zonder de toepassing te hoeven openen.
- Bekijk meer details . Als deze mogelijkheid zich voordoet, is er meer informatie over de kennisgeving en door erop te klikken, kunt u alle gegevens zien.
- Wijzig de meldingsinstellingen. We zullen dit gedeelte later zien, maar het is een snelle toegang tot de instellingen die de applicaties hebben met betrekking tot deze kennisgevingen. Een van de hoogtepunten is de optie om discreet te ontvangen zonder op het scherm te verschijnen, om relevantie te geven als je precies wilt dat ze verschijnen en zelfs klinken en aan de andere kant de mogelijkheid om ze volledig te deactiveren.
- Van afkomen. Er valt weinig uit te leggen over deze functie, wat heel duidelijk is en is dat het de melding uit het meldingspaneel verwijdert. Natuurlijk, zelfs als ze van deze plaats worden verwijderd, kunnen ze in elk van de toepassingen in de vorm van een ballon blijven verschijnen.
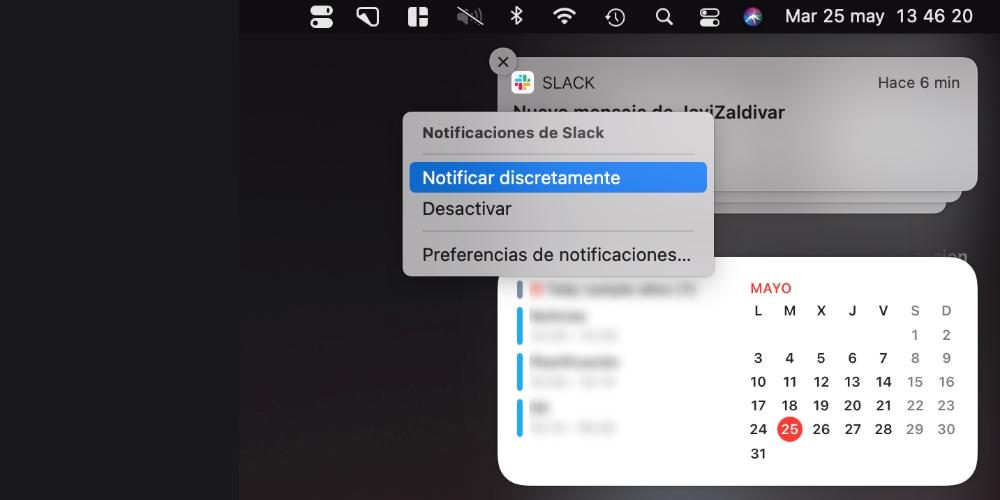
Kies welke apps u op de hoogte wilt houden
Binnen System Preferences we kunnen een volledige sectie vinden die gewijd is aan het onderwerp van meldingen. Onthoud dat u dit instellingenpaneel kunt openen vanuit het Apple menu (linkerbovenhoek), vanuit het dock als je het daar hebt of via de zoekmachine door op CMD + spatiebalk te drukken. Binnen dit paneel vinden we een linkergedeelte waarin de applicaties verschijnen, met het rechtergedeelte ingeschakeld om de configuratie van elk ervan te kiezen.
Koppel ze voor een bepaalde tijd los
Niet storen modus, die u waarschijnlijk kent van de iPhone en iPad, is ook aanwezig op Mac. U vindt de manier om het te configureren door dezelfde route te volgen die eerder werd vermeld (Systeemvoorkeuren> Meldingen). In deze modus kunt u notificaties voor een bepaalde tijd deactiveren zodat wij, uw naam eer aan doen, wij geen ongemak ondervinden en wij een taak ongestoord kunnen uitvoeren. De opties die we vinden zijn de volgende:
- Van XX: XX tot XX: XX: waar we 'X' zetten, zouden de uren en minuten gaan. Dit is de mogelijkheid om deze modaliteit te programmeren zodat deze automatisch geactiveerd wordt gedurende een bepaalde periode naar keuze. Het tabblad dat aan de linkerkant verschijnt, moet natuurlijk geactiveerd zijn.
- Als het scherm inactief is: Als u geen notificaties wilt ontvangen wanneer het scherm niet actief is, moet u deze optie activeren.
- Als het scherm is vergrendeld: de vorige optie verwijst naar wanneer het scherm is gedimd of uitgeschakeld, maar de Mac is niet vergrendeld. Hierin vinden we in plaats daarvan de mogelijkheid om de modus Niet storen te activeren wanneer de computer ook is vergrendeld.
- Als de modus 'Niet storen' actief is: in deze sectie kunt u uitzonderingen kiezen voor deze modus, die u zo kunt configureren dat deze niet van kracht wordt als u oproepen ontvangt van een persoon en / of als u meerdere oproepen ontvangt van dezelfde persoon in een periode van 3 minuten of minder.
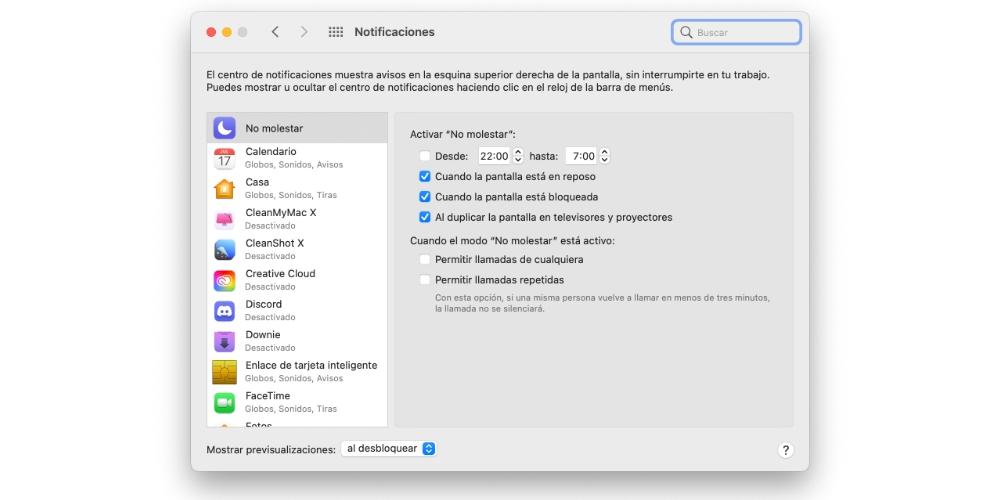
Configuraties die door elke app worden ondersteund
Zonder hetzelfde instellingenpaneel te verlaten, vindt u in de zijbalk alle applicaties met hun respectievelijke instellingen om hun stijl van meldingen en waarschuwingen te configureren.
- Meldingen toestaan: als dit tabblad is ingeschakeld, kunt u meldingen ontvangen en deze configureren, anders wordt de rest van de opties geblokkeerd.
- Meldingsstijl: u kunt de manier kiezen waarop u meldingen wilt weergeven. Als je 'Geen' kiest, verschijnt het gewoon in het meldingenpaneel, als je 'Strips' plaatst, verschijnen ze als een banner in de rechterbovenhoek en verdwijnen ze vanzelf, terwijl ze in 'Meldingen'-formaat blijven. vast op het scherm wachtend op je interactie met hen.
- Meldingen weergeven op vergrendeld scherm: zoals de naam van deze optie al zegt, als deze is ingeschakeld, kunt u de ontvangen meldingen zien, zelfs als u uw gebruiker niet hebt ingevoerd.
- Weergeven in het meldingscentrum: als u wilt dat de meldingen direct verdwijnen en niet eens in hun respectievelijke paneel verschijnen, moet u dit vakje deactiveren. Dit betekent niet dat u geen meldingen meer ontvangt via de banner op het scherm.
- Ballonnen in de pictogrammen: zoals we in een vorig punt hebben uitgelegd, is het mogelijk om dit type meldingen zo te configureren dat ze verschijnen in het pictogram van het dock van elke applicatie.
- Meldingsgeluid: in Naast het feit dat je kunt kiezen of je een geluid wel of niet wilt ontvangen, kun je ook kiezen of je het altijd wilt laten klinken of alleen wanneer je de Mac ontgrendelt en meldingen hebt ontvangen in de tijd dat deze was vergrendeld. In deze sectie configureert u ook of u de meldingen wilt groeperen.
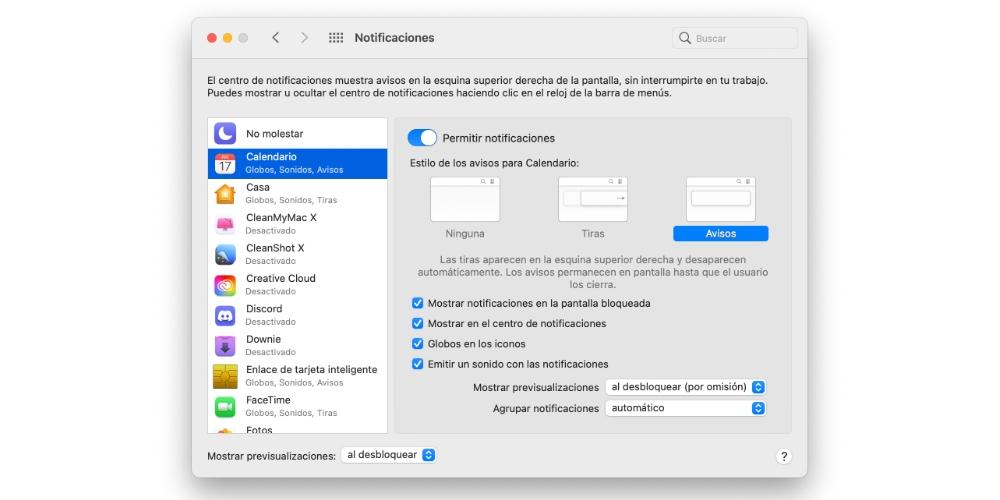
Wat te doen als u de mededelingen niet ontvangt
Als u een probleem ondervindt bij het ontvangen van de meldingen op uw Mac, raden we u aan de volgende controles uit te voeren om er zeker van te zijn dat ze weer correct werken:
- Controleer of ze geactiveerd zijn in de instellingen die we eerder noemden om te verifiëren dat ze inderdaad zouden moeten aankomen.
- Controleer de instellingen van de app dat geeft je problemen, omdat er mogelijk een soort beperking is geactiveerd. Om toegang te krijgen tot deze, wordt meestal een vergelijkbare route gevolgd in alle, open houden en naar de menubalk gaan, klikken op hun naam en vervolgens op "Voorkeuren" of "Instellingen".
- Herstart de computer om elk proces op de achtergrond te beëindigen dat mogelijk een fout veroorzaakt bij het ontvangen van meldingen.
- Controleer de internetverbinding , aangezien de meeste applicaties dit type verbinding nodig hebben om te werken en dus ook om meldingen te verzenden. Het kan zijn dat u, zelfs als u verbonden bent, niet ontvangt en het is te wijten aan het feit dat de verbinding erg traag is.
- Als je ze eerder op andere apparaten hebt gezien, zoals zoals de iPhone, iPad of Apple Watch, is dit waarschijnlijk de reden waarom ze niet naar u springen op de Mac.