The Google Drive service is one of the most used by users to store files and folders in the cloud, and be able to access them at any time and from anywhere, since we only need to have access to the Internet. Generally, to separate personal life from professional life, we usually use several Google accounts, and also Drive, so as not to mix files and folders. In addition, it is likely that you will have several different accounts so that you do not have to pay for the subscription to Google One, because we will only have 15GB completely free. Today in this article we are going to show you how to transfer your files from one Drive account to another easily and quickly.
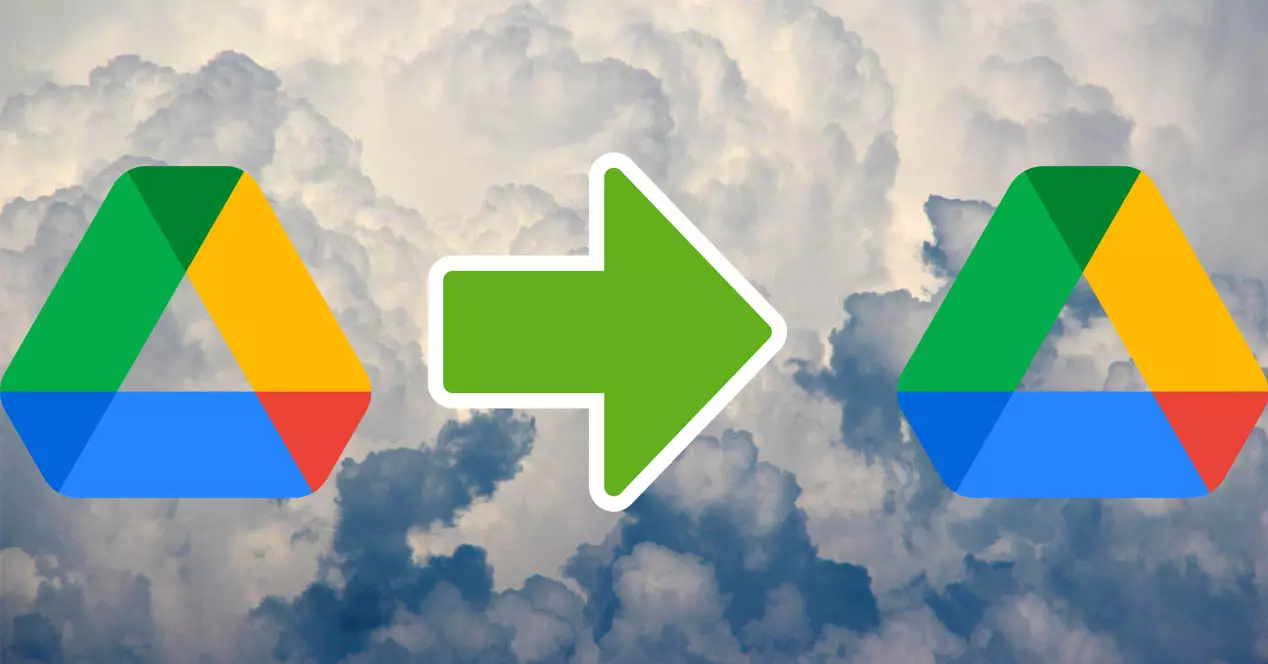
Why copy or move files from one account to another
Currently Google Drive only provides 15GB of free storage space, considering that we store more and more files and folders, it is very likely that you will start having problems with free storage space very soon. One of the main uses we give it is to save files, photos synchronized with Google Photos and also personal videos, which take up more and more as they have a higher image resolution. In addition, it is very likely that we use Google Drive to share files between co-workers or friends.
At some point we may run out of space in our main Google account, and we get the idea to “move” some space-consuming files and folders to another Google Drive account for safekeeping. The quickest and easiest alternative is to pay for the Google Drive subscription, either the 100GB storage version or the 200GB storage version, however this comes at a cost which is what we want to avoid.
A very important detail is that we will not be able to copy or move the files and folders directly through the Windows file explorer, but by following a series of specific steps we will be able to move the files from one account to another, without having to download them all from the source account and upload them back to the destination account. Next, we are going to show you everything you need to do to be able to move all or several files and folders between Drive accounts.
Steps to do on the source Drive account
In this article we are going to offer you two methods to be able to transfer files and folders from one account to another without problems, the first method is easy to do but very slow, so our recommendation is to do it with the second method.
Easy but very slow method
The first thing we should indicate is that if you want to download all the files from the original Google Drive account and then upload them to the secondary account, you will be able to do it without many problems, but this process will take much longer due to that we will have to download everything and then upload it, so if you have a slow connection it will take a long time. The steps you must do if you are going to perform this action are the following:
- Log in to the associated Google account, go to the Drive account, select the files and folders that we want to download and download them to our computer.
- You could also install the Drive app on your computer to sync all the files and folders in your account, so you don’t have to use the web browser to download and upload, but instead use the official sync app.
- Once we have the files and folders on our computer, then we can continue with the next step.
- We log in to the second Google account where we want to upload all the files, we use the web browser to drag and upload all the files from our PC.
- In this case, you could also install the Drive application on your computer, closing the previous session you started if you downloaded it this way. When you upload the files to the synchronized folder, they will automatically be uploaded without you having to do anything.
Although this method is the easiest, it is not really the fastest and most efficient. Next we will explain a much faster method.
Quick method without downloading or uploading anything
The first thing we must do is access the original Google account, once we are here, it would be highly recommended to create a new folder with all the files and folders that we are going to want to transfer to the other Google account, to have everything right Organized and trouble free. It is very important to organize everything well before carrying out the “transfer”, so the best strategy would be to move all those files and folders to a new folder that encompasses everything we want to transfer.
Share the folder with the second account
Once we have the complete folder with all the files and folders inside, then we are going to right click with the mouse, and in the different options that we have available we have to choose the “Share” option, and we will see a screen like is:

Now what we have to do in this section is put the email address of the second Google account, once we have entered the email account we will give it “Editor” permissions so that it has permissions to copy, move, delete everything whatever is necessary etc. Below, you can see how this information would appear:

We must remember that the rest of Drive permissions are those of “reader” and “commenter”. Since the second account is also ours, we give it editing permissions to have full permissions for that file, and be able to delete them or do whatever we want.
At the bottom we have the possibility to put a message that will arrive by email along with the invitation to access those files. Once we have completed everything, we click on the “Send” button and we will already have the invitation and the shared folder in our second Google account.
See the files shared in the second account
In our second Google account it will appear that the first account has invited us to collaborate with the shared folder that we shared in the previous step.

If you look closely, you will see that the body of the message is exactly the same as the one we wrote in the previous step. Now what we have to do is go to Drive with the second account, and click on the “ Shared with me ” section, and we can enter the “ Documents ” folder that we have shared from the first account, in this way, we can see the files it contains.

Now what we must do is select this shared folder or file, and right-click and choose the “Make a copy” option. With this we would already have that file in our second Drive account easily and quickly.

When making the copy in the second Drive account, we can now delete both the shared folder of this second account and also the “Documents” folder of the original account, because the copy has been made in the second account correctly and we no longer need the copy we have in the first account. At this time we will have successfully moved the files or folders that we have selected, without the need to purchase a Google One subscription.
Our recommendation is that you pass the largest files such as videos and others that you do not access continuously, that is, that we only have them there for mass storage and not to consult it continuously, because otherwise we will have to log in in this second Google account.