More and more mice have more buttons. Nowadays, it is rare to find units that only have the classic click buttons and the roulette wheel. Normally we can find a button for the DPI and two other buttons to use with the thumb. That, if we are not facing a gaming mouse that may have, for example, 12 buttons on one side. Manufacturers usually offer us all kinds of programs that allow us to configure and control them. But these programs are usually very heavy and have functions that, probably, do not interest us. And, as an alternative, we can resort to Mouse Manager .
Having multiple buttons on a mouse can be very useful. Of course, without going overboard. The DPI button allows us to quickly change the speed of the pointer to be able to adjust it to each situation. The thumb buttons help us navigate more quickly, being able to configure them to go back and forth on the webs and in the browser. And the other buttons that our mouse may have can help us make our games better by configuring macros or mapping them as we want.

The programs of the manufacturers of mice usually tend to be very heavy, consume many resources and can slow down our computer. If the mouse has internal memory, we can save the configuration in it and then uninstall the program. Otherwise, we can use this program, Mouse Manager, to adjust the behavior of each mouse button to what we want it to do.
What is Mouse Manager
The main purpose of this program is to allow us to configure the buttons of any mouse without using the specific software of its manufacturer. This program was originally launched in 2010, and its last update dates from 2018, so, although it has not been supported for a couple of years, we are facing a mature program that should not give any problem even in Windows 10.
Thanks to this program we will be able to configure a series of actions for each of the extra buttons of our mouse. In addition to configuring specific actions for it, we will also be able to create our own macros so that, for example, associating the letters SOFTZONE with a button, in that order, when pressed it automatically writes the word.
The program allows us to create several profiles, so that we will be able to have several mouse configurations created at the same time. In addition, we can change profiles from the icon in the notification area of the computer.
How does it work
The main interface of this program couldn’t be simpler. We can open the program interface from the icon that will appear in the notifications area once the program is opened, and from there we can configure it and adjust each of the parameters according to what we want it to do. In this window we will find 3 tabs:
- Configuration – Section from which we can configure the operation of the program.
- Profiles – Panel from which we manage the different profiles of the program.
- About – We can see here general information about the program.
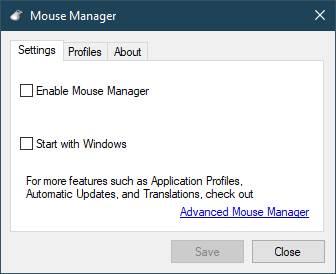
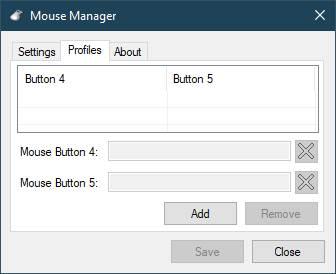
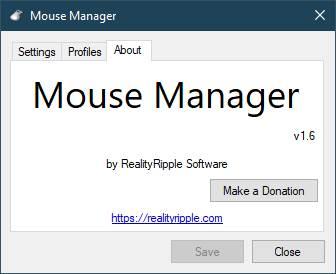
In the first panel, the configuration panel, we will be able to choose basically two options. The first one, enable the program (so that it starts working), and the second, if we want the program to run automatically at Windows startup.
The profiles tab is the one that really interests us. From there we can choose the behavior we want for buttons 4 and 5 of our mouse. One of the limitations of this program is that it only allows us to map these two buttons, no more. But if our mouse has only the thumb buttons, or we don’t need to touch the others, it is more than enough.
We can choose the key that we want to be assigned to each of the buttons. If we press one after the other, they will appear in series, and will be registered so that they are pressed consecutively when we use the mouse button.
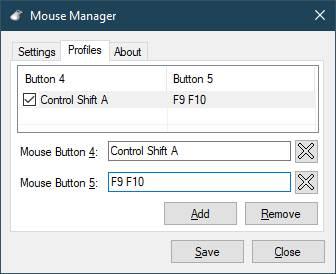
Each time we click on “Add” we can add a new profile. And the “Remove” button allows us to delete the profile if we do not want to use it anymore. The checkbox that appears to the left of each profile is the one that allows us to choose which of them we want to have activated.
The program icon will always be visible in the system tray. In this way we can change the profile according to what we are doing, and even turn off the program so that the mouse can work again without any intermediate software.
Advanced Mouse Manager, a newer and more complete version
This same developer tells us that, if we want a newer and more complete version of the program, we can opt for Advanced Mouse Manager. This program was born in 2015 and has followed a different development. In addition, its last update dates from summer 2020, so it is a program with maintenance.
This paid version especially brings two features. The first one is to be able to create profiles for specific applications. Thus, when you open a program, your profile will be automatically activated without having to change it manually. And the second of them, the translations into more languages.
Download Mouse Manager
This program is completely free for all users, and we can download it from the following link . The program has no restrictions or limitations or any type of license. The developer gives us permission to use it as we want, and even make modifications if we want (since it is OpenSource)
If you need the advanced version, Advanced Mouse Manager , you can download it from this link , after paying the 5 dollars for its license. We can also download your 30-day trial version.
Alternatives
If we do not like this program, or it falls short of functions, the truth is that there are not many options. The only thing we recommend is to use the manufacturer’s program, since they are the ones that offer the most customization possibilities.
Logitech G HUB
If we have a Logitech mouse, then we can use this program to configure it. The Logitech software will allow us to control from the lighting effects of the mouse (which it surely has), to the sensitivity, the DPI and even each and every one of the mouse keys. This program will help us to have absolute control over this, or another manufacturer’s peripheral, so that we can configure it to our liking.
Razer Synapse
Similar to the previous one, this program will allow us to configure and control all kinds of peripherals from this well-known manufacturer of gaming hardware. In addition, Razer has a series of add-ons that will allow us, for example, to customize the lighting very precisely, and even display all kinds of information on the screen while we play.
Corsair iCUE
Very similar to the previous ones, but exclusive to Corsair mice, keyboards and all kinds of peripherals.