When you buy a new SSD in M.2 format , the most normal thing is to install it on the motherboard and that’s it, but it may be the case that the motherboard does not detect it . But do not despair, because in this article we are going to tell you why you can see yourself in this situation and what you can do to solve it.
There is nothing worse than buying a new hardware device and finding it not working the first time. It is a situation that generally does not happen but that, like everything else, can happen to you.

What to do if the board doesn’t detect your new M.2 SSD?
If you have bought an M.2 SSD and the motherboard does not detect it, it may be for several reasons, so we are going to address them all to find the solution.
Is your board compatible with the SSD you have bought?
That your motherboard has one or more M.2 sockets does not mean that it is necessarily compatible with the SSD you have bought, since M.2 is only the format but the compatibility depends on the interface. For example, it is possible that you bought an M.2 PCIe NVMe SSD but the M.2 sockets on your motherboard have a SATA interface, in which case the device will obviously not be recognized. To check this, you should look in the manual for your motherboard or on the manufacturer’s website.

In the event that you are sure that your motherboard is compatible with the SSD that you have installed, it never hurts to update the BIOS since generally in more advanced versions of the BIOS of motherboard manufacturers compatibility with different devices.
Does the SSD show up in the BIOS but not in Windows?
When you buy a new SSD, it usually comes unformatted and you will have to create a volume and assign a drive letter to it to make it work. The best thing to do before anything else is to access your computer’s BIOS and check if the SSD is listed there. If it appears then the SSD is most likely working correctly and the motherboard detects it well, but if you do not see the drive in Windows it is because you have not yet created the volume.
To do this, right-click on the Start button and access Disk Management, where you will see a list of all the storage units connected to the computer. If the SSD is working fine there will be a drive with “Unallocated” space. Right-click on that black area and select “New Simple Volume …”.
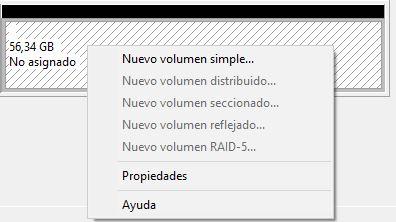
Just follow the wizard, as by default it will allocate all available space to the volume and the first available drive letter. It has no loss, it is “Next, Next, Finish” and voila, you will have your SSD working.
Check that the device is installed correctly
The first thing you should do is, obviously, check if you have installed the device correctly. An M.2 SSD has a “hole” in the area of the connectors and therefore can only be connected in one direction, but you must check that the pins make good contact with the socket on the motherboard. Similarly, check that you have screwed it in correctly and the device does not move from its place.

By the way, you can also take the opportunity to clean the connection area both in the motherboard socket and in the SSD itself, especially in the case that the motherboard is not new, since it is possible that dirt has accumulated there and is preventing the SSD from making good contact.
If the board doesn’t detect the SSD in one socket, try another
Some motherboards, especially the low and mid-range ones that have multiple M.2 sockets, usually have the first one (the one closest to the processor socket) linked to other interfaces, so that if you connect certain devices (such as SATA storage devices) the socket is rendered useless. There is also the possibility that the socket is damaged, so in any case if your motherboard has several M.2 sockets, try connecting it to another of the M.2 sockets, since it would not be unusual for it to work in one and not in another. .

In the manual of your motherboard you will be able to check if any of the M.2 sockets is deactivated when certain conditions are met, so you will get rid of doubts as to whether the socket is damaged or is for another reason why the motherboard does not detect your SSD in the upper M.2 socket.
What if none of this works?
Of course, it is possible that the SSD has come to you damaged from the factory. If you have already tried everything that we have discussed in the previous sections on your PC, you can try to make sure by installing the new M.2 SSD on a different PC to see if it works, such as that of a family member or friend. If the device works correctly on the other PC and the board detects it correctly, then the device is correct and the problem is probably with your PC. Now, if, on the other hand, it does not work on the other PC, it is likely that it has arrived wrong from the factory and you will have to return it or manage its warranty.