
The fingerprint sensor on the screen was a small revolution in the way we unlock our mobile, but it turned out to be very useful. Not only so that the pattern or the password have almost become banished as the first security method on our mobile. Since nothing beats the comfort of placing your finger on the screen or somewhere on the terminal and getting it to be safely unlocked instantly.
Best of all, is that as time has passed, different smartphone companies have been playing with the fact of adding more functions. Currently, there are several types of finger sensor that allow us to change some options to modify some of its aspects or functions. These cheats or special tweaks are available within your settings . Although not all mobile devices offer us this possibility, since it will depend largely on the personalization layer that our smartphone has.
Use the sensor to unlock your mobile and apps
One of the main uses that we give to the digital reader on the phone, without a doubt, is to unlock our mobile device. A functionality that is, today, much more comfortable than using a PIN or pattern for a large number of Android users. In addition, its main advantage is the speed with which it works, less than any other type of method.

For this reason, it has become a perfect option to use when unlocking a smartphone . But, if you want to use this sensor to unlock the phone, you have to configure it first, following a series of steps. Although they could vary depending on the manufacturer. However, by almost normal general they will be the following:
- Access Settings.
- Enter Security and privacy.
- Enter Fingerprint (or a similar name) and register your fingerprint.
- Then set this method for unlocking.
Although it is not the only function that it allows us to perform. As we said before, some Android terminals incorporate within their own system (or personalization layer) the possibility of blocking applications using the fingerprint reader. Although it is something that, as we have repeated, will depend on the company’s customization layer. To do this, you must first have your fingerprint configured by following the previous steps.
Once we have it registered, we will have to go to the mobile settings and access Security and fingerprint to find the Privacy section. Once inside, we would have to find the Application Blocker option. Once you enter here, it will ask you to enter the PIN code you have chosen to increase the security of your mobile.
After this, a list of apps will appear, which you have installed in your terminal. Now, we will only have to choose those applications that we want to block to prevent anyone except ourselves from entering them. It will even work with those that are pre-installed by the manufacturer itself.
Therefore, when you have configured this function, each time an app that you have selected is launched, it will ask you to enter your fingerprint. But, we repeat that this will depend on the customization layer that your smartphone has. Basically, because the route to follow could be very different or, directly, there is no such possibility.
Pay faster using your fingerprint
Mobile payments, whether within an application or at any establishment, are the order of the day. And, there is no doubt that payment applications have been gaining presence on Android, such as Google Pay, Samsung Pay, among others. These applications are used with NFC, which is one of the key functions, but they are also designed to make payments using the finger sensor .

In fact, in Google Pay and Samsung Pay we can configure that the reader itself can execute payments at any time. Instead of manually entering a password every time something is purchased, you can use one of the fingerprints that you have stored on your smartphone, from the Security section within the phone’s settings. To do this, we must follow the following steps:
- Enter the Google Play Store.
- Access the settings menu from your profile photo.
- Select Biometric Authentication .
- Enter your Google account password to confirm the change.
But to be able to configure this functionality, we must take into account that we can make use of the one that we have registered on our phone. Therefore, at all times, you will first be asked to configure this option in the application settings. Some terminals even have the alternative that by touching the reader several times, the credit card that we have registered in Google Pay or another payment system will be opened directly. With the aim that we do not have to access the app itself to be able to pay with our mobile device when we go to make a payment at any physical establishment.
Gestures for the finger sensor
Luckily, some terminals that have a fingerprint reader, whether integrated in the screen, on a side button or on the back, offer us the possibility of different functionalities. As is the case with Samsung’s Galaxy with One UI or Huawei mobile devices, which can activate some extra functions for the finger sensor.
Its configuration includes some of the most comfortable gestures, such as the fact that it allows us to open, close the notification panel or answer a call . Therefore, the biometric reader is one of those hardware elements that can be used to the maximum for other functions, as is this case.
For example, when it comes to the first function, we can have more access to all that information that is displayed in the notifications panel. The most common way we use is to slide your finger from the top of the touchpad to the bottom of the screen. However, in this way we can use the finger sensor to access, completely increasing the speed in which we access them.
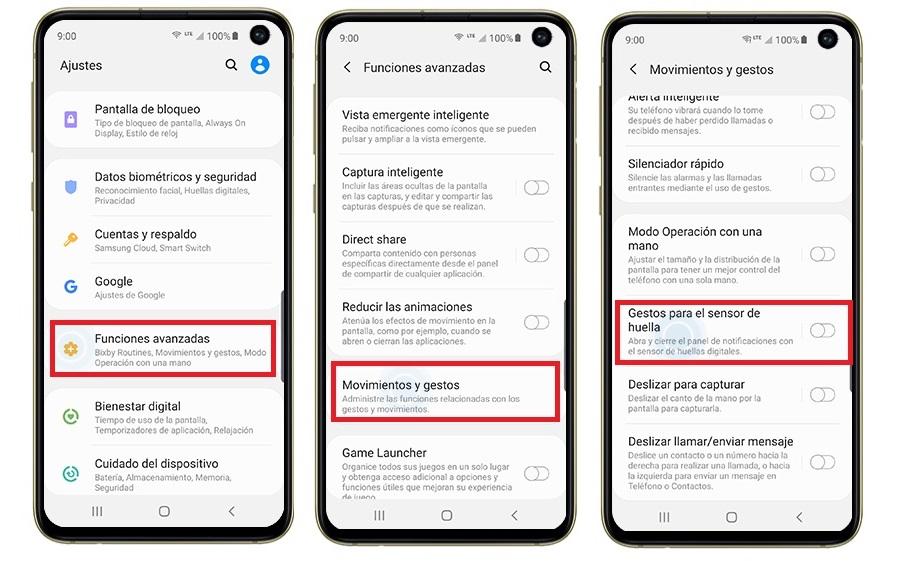
To be able to activate this cheat, which will vary depending on the mobile. In the case of Huawei we will have to access the Settings menu and enter Security and privacy. Once we are inside we will have to look for a fingerprint ID. When we are inside, all those shortcuts that the Asian manufacturer offers us will appear. On the contrary, if we have a Samsung smartphone with One UI we will enter Advanced functions and then the Gestures section for the digital sensor .
When we are inside, we will only need to activate the switch. And to be able to access the notification bar in both brands, we will only have to slide a finger down. In the event that you want to close it, you will have to do the reverse gesture.
Take photos with the fingerprint reader
Of course, some layers of software have become a fundamental aspect for us to decide to buy one smartphone or another, since each one has highly customizable functions. As is the case now, which is the fact of being able to take photos with the mobile’s finger sensor.
And, some mobiles have this possibility within their settings. That is, an extra functionality that allows us to take pictures with the reader . As is the case with Huawei or Xiaomi, that as soon as you put your finger on the reader and perform it will allow us to take a snapshot. Although it must be taken into account that this function is not activated by default, so we must activate it in the terminal settings.
If we have a Xiaomi we will have to open the camera, and click on the three horizontal stripes at the top to display a menu with different shooting modes. Once we enter these, we slide the menu until we find a section called Additional settings, within this menu we find an option called Shutter with fingerprint , which is what we must activate to be able to take photos with the fingerprint reader.
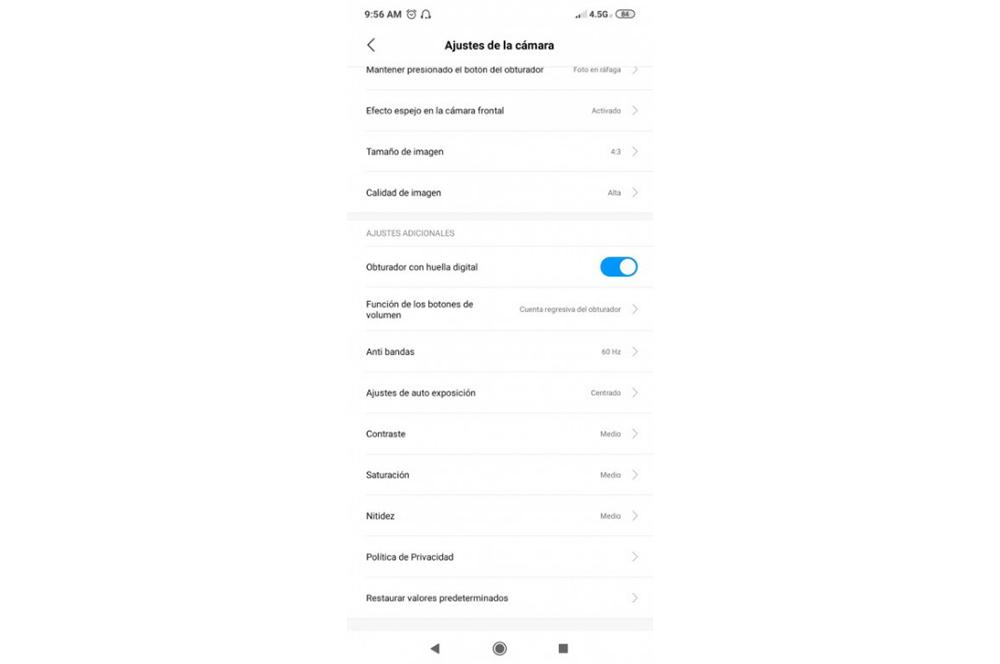
Once it is activated, when you have framed the photo, you only have to click on the fingerprint reader once to take a picture, in the same way that a physical shutter button for the phone would work. Of course it is an excellent option for those cases in which it is not good for us to press on the button on the screen.
In the case of Huawei, we will have to enter Settings and enter Security and privacy, and then access fingerprint ID. After this, we can enable a direct access through the digital reader to quickly enter the camera of our mobile device. Once we have activated the option to Take a photo or record a video, we will only have to press and hold the finger sensor to take a photo or record a video.