The Dock is a crucial feature for Apple users, as it enables them to swiftly access their frequently used apps and features for work. This article will provide some tips on how to optimize the performance of this essential tool within the Apple ecosystem.
Customize the size and position of the Dock
Although the Dock is typically located at the bottom of the Mac screen, users have the option to adjust its size and position to their liking.

If you want to adjust the size of the Dock, simply navigate to “System Preferences” and select “Dock & Menu Bar.” From there, use the “Size” slider to adjust the Dock’s size to your liking. You can also resize the Dock by dragging the vertical separator.
To change the Dock’s position, go to “System Preferences” > “Dock & Menu Bar,” and choose your preferred location from the “Screen Position” options. Additionally, there is a convenient keyboard shortcut for quickly changing the Dock’s position. Hold down the “Shift” key while dragging the vertical separator to your desired location.
Hide and show the Dock automatically
One way to optimize your screen space is by enabling the Dock’s auto-hide feature, which has been available for several years. By hiding the Dock when it’s not in use, you can concentrate on your work and avoid distractions.
To turn on auto-hide, go to “System Preferences” > “Dock & Menu Bar” and select the “Automatically hide and show the Dock” checkbox. When you need to access the Dock, simply move your cursor to the edge of the screen where the Dock is located, and it will reappear.
Add and organize apps in the Dock
The Dock can hold as many applications as there is space available. Each application acts as a shortcut, providing quick access to open any application with just a click.

To add an app to the Dock, simply drag its icon from the “Applications” folder onto the Dock. To remove an app from the Dock, right-click on its icon and select “Options” > “Remove from Dock”. Alternatively, you can drag the app icon to the center of the desktop until the “delete” option appears and release the mouse button.
Folders in Dock
Stacks is a feature that enables you to organize folders and files in the Dock, making it easier to access all of your work programs and maintain a sense of order and coherence on your desktop.
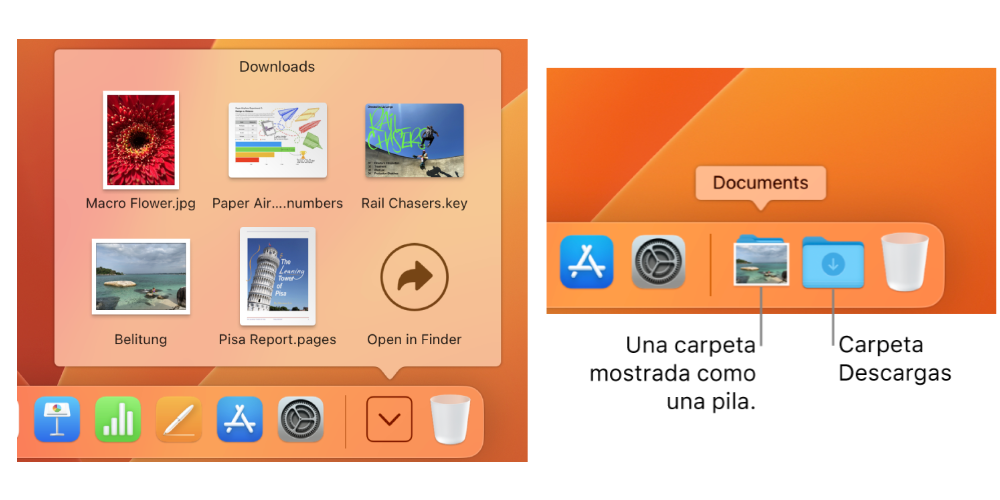
To add a folder as a Stack, simply drag it to the right side of the Dock (next to the trash icon) and right-click on the folder icon. Then, select “Show as Stack” from the options. To view the files in the stack, right-click on the stack icon and select “Open in Finder”.
Quick access and customization
To easily access frequently used applications, you can create a category in the Dock. This category will automatically display recent apps for quick access. To set this up, go to “System Preferences” > “Dock & Menu Bar” and check the box for “Show recent applications in Dock.” The Dock will then display recent apps, making them easily accessible.
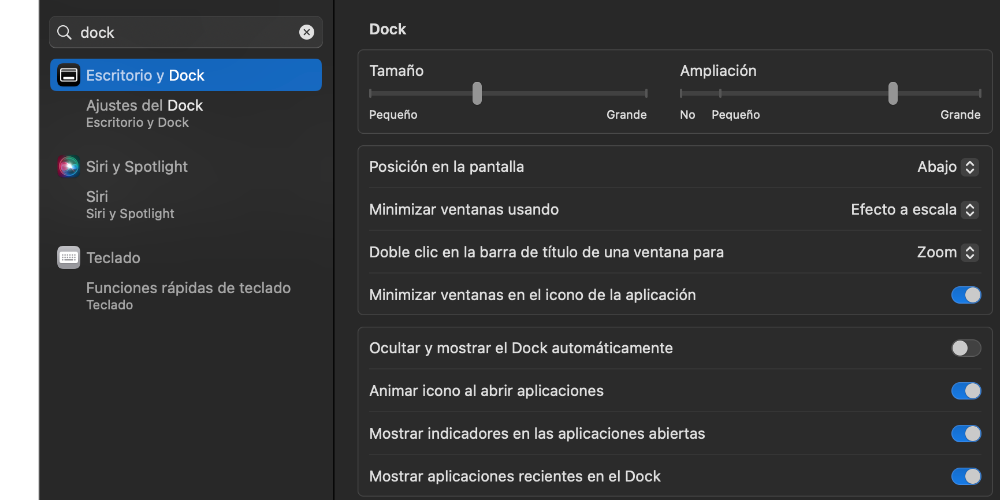
Finally, to give your Dock a unique and personal touch, you can customize its appearance. Simply go to “System Preferences” > “Dock & Menu Bar” and select the desired appearance in the “Dock Appearance” section. You can choose from options such as “Light”, “Dark”, or “Automatic” which switches between the two based on the time of day.