 DNS servers are vital for the proper functioning of the Internet today and basic for our day to day, although we actually know quite a bit about them. Our telecommunications operator assigns us some DNS by default, but alternative servers such as Google DNS, Open DNS, Cloudflare DNS or IBM DNS, among many others, have become popular. These offer some advantages and special options. To try to put a little order on this issue, we tell you what they are, what they are for, what are the best and how to change them in Windows, Linux, macOS, iOS and Android.
DNS servers are vital for the proper functioning of the Internet today and basic for our day to day, although we actually know quite a bit about them. Our telecommunications operator assigns us some DNS by default, but alternative servers such as Google DNS, Open DNS, Cloudflare DNS or IBM DNS, among many others, have become popular. These offer some advantages and special options. To try to put a little order on this issue, we tell you what they are, what they are for, what are the best and how to change them in Windows, Linux, macOS, iOS and Android.
What are the DNS?
DNS is not something new and the reality is that they have been with us for many years, even before many were born. It is true that DNS was not used at the beginning of the Internet since it was a small network with very few active domains. However, its exponential growth began to be unstoppable and in 1983 everything changed. Until then, a HOST file was used that saved all known Internet domains and thereafter we adopted the DNS acronym for Domain Name System.
DNS, or Domain Name System , is a decentralized hierarchical nomenclature system for devices connected to both the Internet and private networks that associates information with the domain name. Its main function is to “translate” the names of the domains we are used to, such as adslzone.net, in binary identifiers associated with the equipment connected to the network or IP addresses, such as 84.56.963.21.
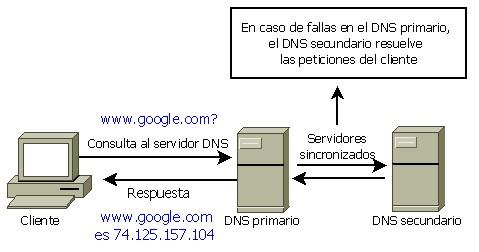
What are DNS for?
Its most important function is to “translate” domain names easy to remember by people in IP addresses of the server where they are hosted. As it would be almost impossible to memorize the IPs of the websites we want to access, this system was implemented to make life easier for users.
Actually, we have a distributed and hierarchical database that stores information associated with domain names in networks such as the Internet that is capable of associating data such as domain names with IP addresses and the location of the email servers of each domain .
The use of this system has advantages , such as the possibility of changing the IP of a certain web page without affecting the access to the domain or being able to use a CDN (Content delivery network) and always connecting to the closest IP address to our location to have the maximum possible speed.
Alternative servers vs operators DNS
Some defend the advantages of alternative name servers over the operators’ DNS . Among the advantages we find in alternative DNS servers (Google, Clouflare, OpenDNS, etc.), we have:
- Reliability: greater stability and more real activity time (availability).
- Speed: above the operators DNS.
- Security: Some offer phishing protection or DNSSEC support.
- Parental control: Some offer the possibility of filtering access to pages not recommended for minors.
- Skip restrictions: On certain occasions you can continue to access domains blocked by the operator.
List of the best DNS 2020
Once we know what DNS is, it’s time to choose the best options in the market. All of them are free and we are free to choose the one we like the most (or the one that works best for us, something we will see in the next section). Among the best DNS of 2020 we find:
Level3 – 209.244.0.3 and 209.244.0.4
IBM Quad9 – 9.9.9.9
Verisign – 64.6.64.6 and 64.6.65.6
Google – 8.8.8.8 and 8.8.4.4
WATCH – 84.200.69.80 and 84.200.70.40
Comodo Secure DNS – 8.26.56.26 and 8.20.247.20
OpenDNS Home – 208.67.222.222 and 208.67.220.220
GreenTeamDNS – 81.218.119.11 and 209.88.198.133
SafeDNS – 195.46.39.39 and 195.46.39.40
OpenNIC – 96.90.175.167 and 193.183.98.154
SmartViper – 208.76.50.50 and 208.76.51.51
Dyn – 216.146.35.35 and 216.146.36.36
FreeDNS – 37.235.1.174 and 37.235.1.177
Alternate DNS – 198.101.242.72 and 23.253.163.53
DNS – 77.88.8.8 and 77.88.8.1
UncensoredDNS – 91,239,100,100 and 89,233.43.71
Hurricane Electric – 74.82.42.42
puntCAT – 109.69.8.51
Neustar – 156.154.70.1 and 156.154.71.1
Cloudflare – 1.1.1.1 and 1.0.0.1
Fourth Estate – 45.77.165.194
CleanBrowsing – 185.228.168.9 and 185.228.169.9
UltraDNS – 156.154.70.1, 156.154.71.1
UltraDNS Family – 156.154.70.3 and 156.154.71.3
Choose the best DNS with an application
In the previous section we have the best DNS, but it is not easy to opt for one or the other unless we go to the detail of its benefits or security measures . If we only want speed and response time, we have to use programs to know what DNS to use in our connection .
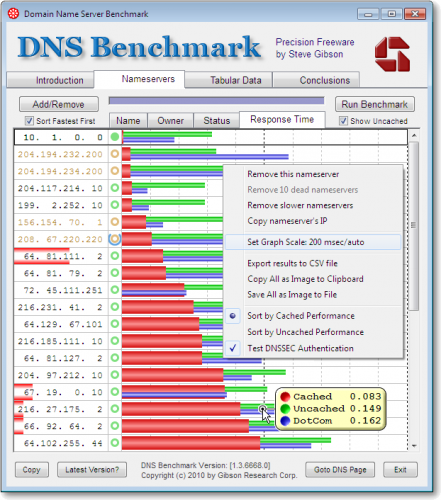
In the previous link we have a complete step-by-step tutorial that explains how to use DNS Jumper, DNS Benchmark, NameBench and DNS Perf to locate the fastest DNS that we can use in our case. Of course, choosing the best is not just speed and we must add to the equation other issues such as knowing if the responsible company keeps records of our connections or the addresses visited, in addition to whether they use technologies such as DNSSEC or DNSCrypt for maximum security of our connections .
How to change DNS: Windows, macOS, Linux, iOS, Android and router
Once we know which are the best DNS in the market and we have found the ones that work best for our connection and that offer us the advantages we are looking for, it is time to change them. We can do this at the router level so that all connected equipment benefits from the change or at the individual level in each of the devices.
Windows
- Setting
- Network and Internet
- Change adapter options
- Right click on the adapter and Properties
- Internet Protocol version 4 (TCP / IPv4) and Properties
- Enable Use the following DNS server addresses
- Complete with the chosen DNS
Complete manual to change the DNS in Windows 10 .
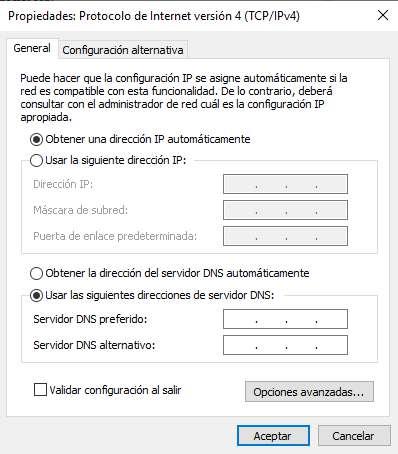
macOS
- System preferences
- Net
- Select the connection in use and click on Advanced
- Navigate to the DNS tab, press the + button and add them
Linux
- System
- preferences
- Network connections
- Select connection and click on the gearwheel
- Modify DNS in IPv4 section
iOS – iPhone and iPad
- We will access Settings
- Wifi
- We will click on the blue “i” that appears to the right of the network to which we are connected
- Click on DNS Configuration
- We will change Automatic to Manual
- Click on Add server
- We will introduce the primary DNS (example 1.1.1.1)
- Click on Add server
- Enter the secondary DNS (example 1.0.0.1)
- Click on Save
Complete manual to change the DNS in iOS .
Android
- We will access Settings
- Enter Wi-Fi in the Network and Internet or WiFi and networks section
- Keep pressing on the WiFi network that we want to change the DNS
- Click on Modify Network
- Click on Advanced Options
- Select Static in IP Settings
- Enter the primary DNS in DNS 1 (example 1.1.1.1)
- Enter the secondary DNS in DNS 2 (example 1.0.0.1)
- Click on Save
Complete manual to change the DNS in Android .
Router
This point is more complicated than the previous ones since the configuration and settings menu of each router model is a world. Therefore, we do not have a generic explanation because we do not have all the models with the same interface.