The keyboard and mouse of our computer are two of the essential peripherals to be able to use it and work comfortably with it. Although we could defend ourselves using only one of them, the way of working would change radically, and many users would feel really uncomfortable. Although normally we should not have problems, it is possible that on some occasion, our keyboard and / or mouse will stop working.
The reasons why a keyboard or mouse may stop working can be very different. For example, there may have been a failure in Windows (either driver, update, etc.), and even a hardware failure , whether the USB port of our PC has stopped working, or it is the peripheral that is He has broken.
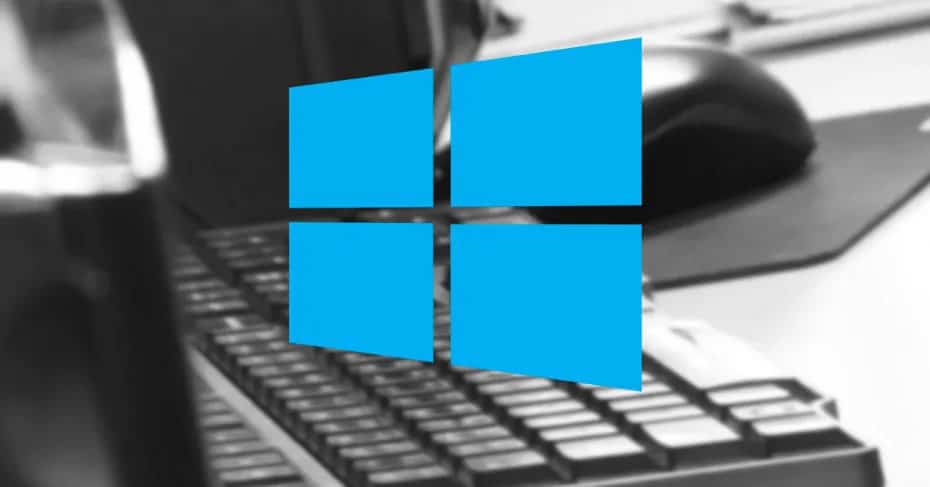
In this article we are going to see the possible causes for which this can fail, and how to fix the problems to be able to use the computer normally again.
Try another keyboard or mouse (and the same on another PC)
The first thing we should try is to connect another keyboard or mouse to the computer and check if it works. So we can begin to isolate the problem. If the new peripheral works, the cause is directly with the keyboard or mouse of our computer. And if the other peripheral is still not working, then the cause is more related to Windows and our PC than to the peripheral itself.
In addition, it is advisable to try the keyboard or mouse that does not work on a computer other than ours. This way we can also isolate the problem and easily know if the problem is in our computer or directly in the peripheral.
Restart windows
Although it seems obvious, many people often overlook it. Restarting the computer is a practice that solves many more problems than we think. We remind you that Windows 10 has a quick start system that allows you to turn on your computer in seconds after turning it off. Therefore, turning the computer on and off is not the same as restarting it with the corresponding “restart” function.
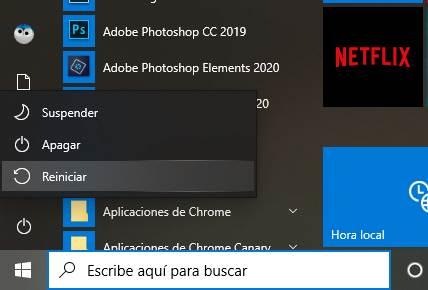
Restarting the computer removes all files from memory and loads everything from scratch, including the Kernel. In this way, if there was a problem in the device’s memory, it should disappear.
Safe Mode
Another configuration that we must try is to start our computer in Safe Mode . In this mode, Microsoft only loads base programs and drivers digitally signed by the company.
So we can know if the problem can be a third-party driver that is causing the peripheral not to work, a virus or malicious program that is interfering, or if it is nothing related to software.
Update PC: Windows and keyboard and mouse drivers
Finally, another of the tips to identify and solve problems in Windows is to install the latest versions of everything. Starting with Windows
It may be that a patch, or a cumulative update, has introduced bugs in our system, bugs that Microsoft has probably already identified and solved. Therefore, it is recommended to check Windows Update to ensure that the latest updates are installed on the system. And also that we are using the latest version of the operating system.

If there are no new versions of Windows, and the problem has suddenly appeared, after updating the PC, then we must make use of the restore points of the computer so that, when returning to a previous state, everything returns to work normally.
In addition, we must download the latest versions of the peripheral drivers and install them on the computer. Especially if we are using gaming and customizable mice. We must access the websites of its manufacturers (Corsair, Razer, Logitech, etc.), and download from there the latest versions of the software center and drivers so that, when installed, all the equipment problems are solved.
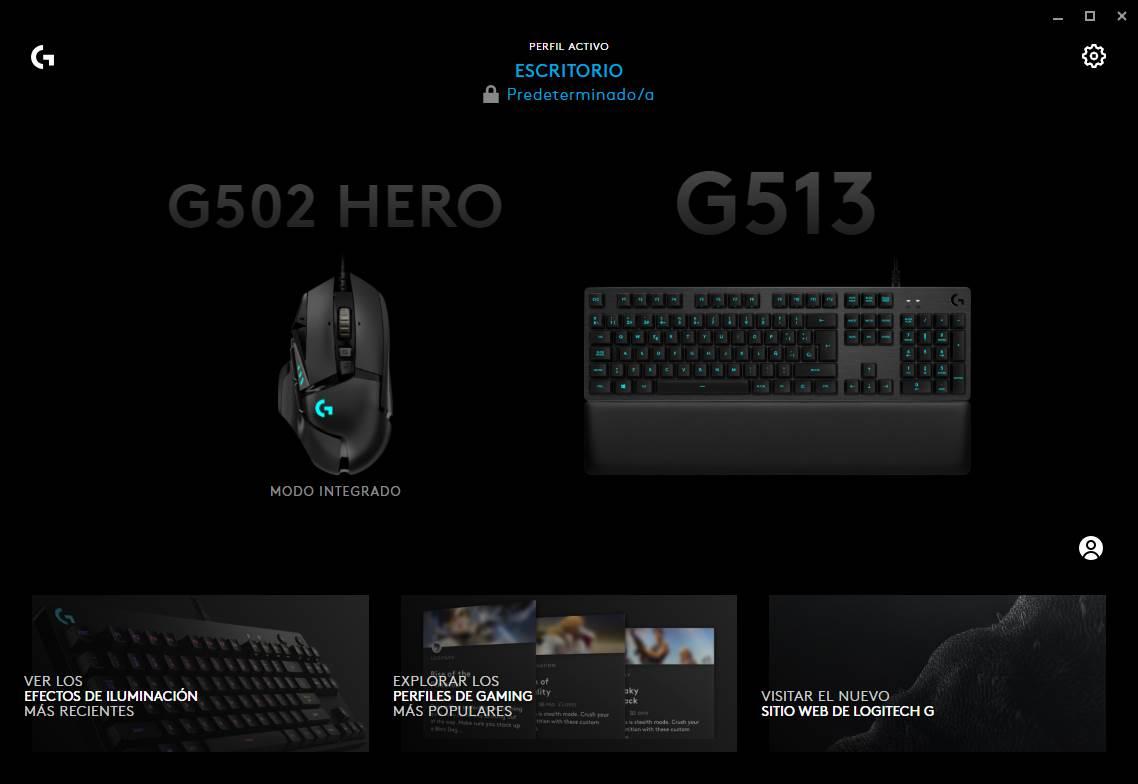
Like all these steps, problems with the Windows keyboard and mouse should have been fixed, and everything should work normally.