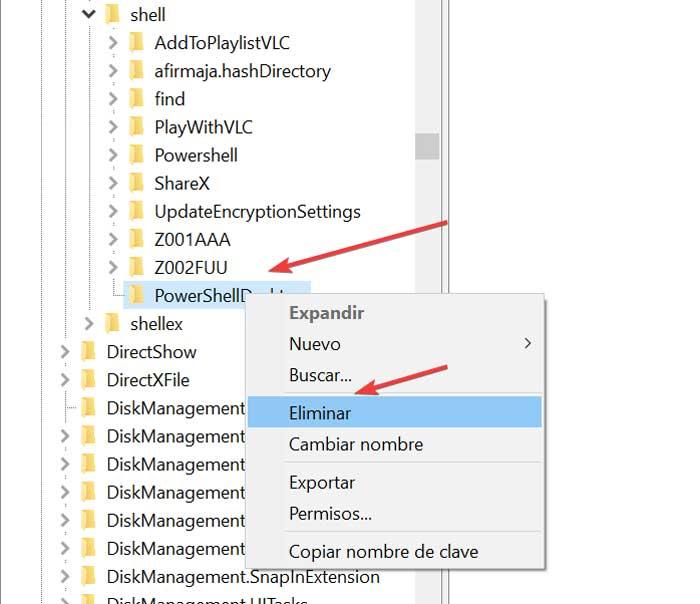私たちが見つける特徴と機能の中で Windows 10、私たちが最もよく使用するもののXNUMXつは、コンテキストメニューです。これは、どのWindowsデスクトップを右クリックしたときに開くものです。 ここから、他のアプリケーションへのショートカットを使用して、それらをより迅速かつ効率的に操作できるようになります。 PowerShellコマンドを定期的に使用する場合は、このメニューからショートカットを作成して、すばやく使用できるようにすることができます。
Windows PowerShellは、 Microsoft WindowsXP以降のオペレーティングシステム。 ここでPowerShellを開き、コマンドプロンプトに変更するオプションを使用して、コンテキストメニューから簡単にアクセスできる便利で隠された機能が多数あります。 これを行うには、以下に示すように、Windowsレジストリにいくつかの変更を加える必要があります。

PowerShellにアクセスするさまざまな方法
PowerShellは コマンドラインユーティリティ これは、従来のコマンドプロンプトの改良された高度なバージョンであることに基づいています。 このユーティリティを使用すると、スクリプトと呼ばれるさまざまなコマンドユニオンを実行できるため、複数のタスクの作成、構成、および自動化が容易になります。
Windows PowerShellにアクセスする場合は、さまざまな方法で利用できるため、完全に個人的なタスクにすることができます。
- Windows + Rを押して実行コマンドを起動します。 表示されたら、PowerShellを作成し、Enterキーを押して確認します。 その後、それは私たちに表示されるはずです。 この場合、ユーザーレベルで開きます
- [スタート]メニューのすぐ横にある検索バーを使用します。 ここでPowerShellを作成すると、アプリケーションが表示されます。管理者として実行するオプションを必ず確認する必要があります。
- パスC:/ Windows / system32 / WindowsPowerShell / v1.0に移動し、powershell.exeファイルをダブルクリックします。 管理者レベルで実行するには、右クリックして「管理者として実行」を選択する必要があります。
- 高度なユーザーメニューから。 これを行うには、[スタート]メニューのWindowsアイコンを右クリックするか、Windows + Xのキーボードショートカットを使用する必要があります。 これにより、PowerShellまたはPowerShell(管理者)を選択できるメニューが表示されます。
通常最も一般的なこれらのフォームに加えて、Windows 10のコンテキストメニューを使用してPowerShellを開くこともできます。これは単純で直感的なプロセスではありませんが、に変更を加えることで実行できる可能性があります。レジストリ。 同様に、コンテキストメニューに表示され続けたくない場合は、削除できます。
WindowsPowerShellをコンテキストメニューに追加します
以前にコメントしたように、Microsoftは、PowerShellショートカットをコンテキストメニューに含めることに関しては、直感的で簡単な方法がないため、簡単にはできません。 これには、Windowsレジストリエディタにいくつかの変更が必要になります。 これは細心の注意を払って行う必要があり、誤った変更はシステムの安定性に影響を与える可能性があるため、エディター内を移動するときにある程度の容易さがある場合にのみ実行してください。
したがって、この操作を実行するには、まず、「実行」コマンドを起動できるキーボードショートカット「Windows + R」を使用して、Windowsレジストリにアクセスします。 ここで「regedit」と記述し、Enterキーを押す必要があります。これにより、エディターインターフェイスに移動します。 開いたら、次のアドレスに移動する必要があります。
HKEY_CLASSES_ROOT / Directory / Shell
新しいPowerShellDesktopキーを作成します
このパスに移動したら、「Shell」フォルダを右クリックする必要があります。 次に、ポップアップメニューが表示され、「新規」と「キー」を選択して、呼び出す新しいキーを作成します。 PowerShell デスクトップ .
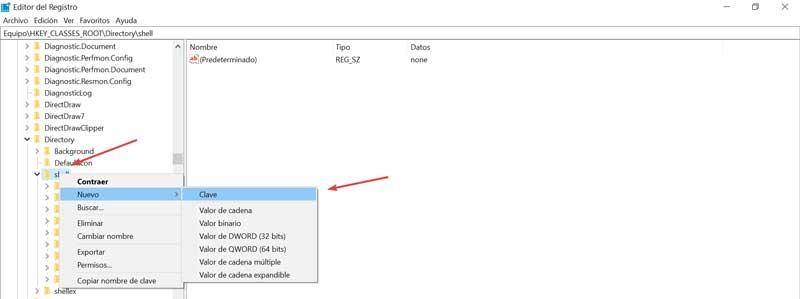
後で、右側のパネルで、デフォルト値をダブルクリックして、そのプロパティを編集できるようにする必要があります。 これが完了すると、書き込みが必要なウィンドウが表示されます ここでPowerShellを開く 「値データ」フィールドで、「OK」をクリックします。
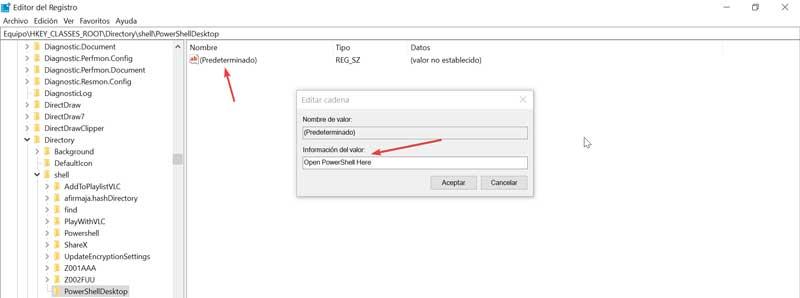
Commandという名前の新しいキーを作成します
左側のパネルに戻り、前に作成した「PowerShellDesktop」キーを右クリックします。 今回は「新規」と「キー」を選択し、名前を付けます。 コマンド。 次に、右側のパネルに移動して、 デフォルト プロパティを編集するための値。 新しいウィンドウが開いたら、次の文字列を値データフィールドにコピーする必要があります
C: / Windows / system32 / WindowsPowerShell / v1.0 / powershell.exe -NoExit -Command Set-Location -LiteralPath '%L'
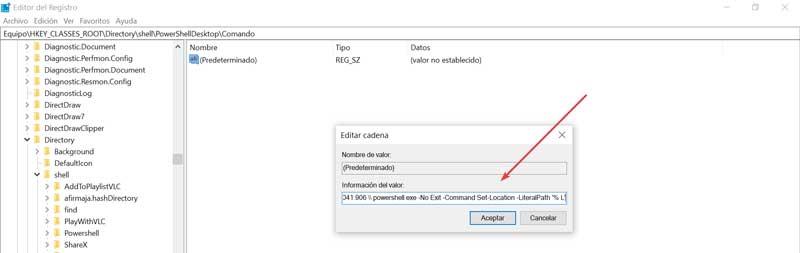
ここで、WindowsがドライブCにインストールされていない場合は、それに応じてパスを変更する必要があることに注意する必要があります。 同様に、PowerShellのバージョンv1.0がない場合は、その番号を現在のバージョンに変更する必要があります。 PowerShellのバージョンを知りたい場合は、パスでそれを確認する必要があります。 一般に、別のバージョンをインストールすることを決定しない限り、v1.0を使用しているのが普通です。
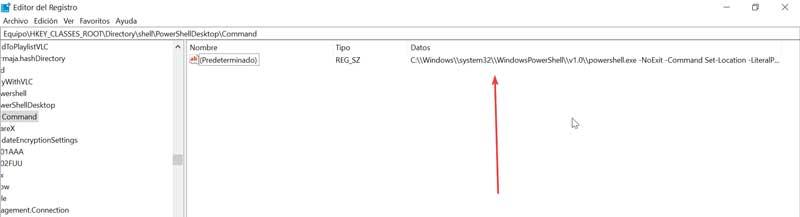
C: / Windows / system32 / WindowsPowerShell / v1.0
すべてのデータを入力したら、[OK]をクリックして確認すると、変更はすぐに行われます。 テストするには、任意のフォルダーを右クリックして、WindowsPowerShellコマンドを選択するだけです。 次に、PowerShellウィンドウがすぐに開き、選択したフォルダー内に配置されます。
コンテキストメニューからWindowsPowerShellを削除する
コンテキストメニューからWindowsPowerShellボタンを削除する場合は、行った変更を元に戻す必要があります。 これを行うには、Windows + Rのキーボードショートカットを使用して[ファイル名を指定して実行]コマンドを起動し、regeditと入力してレジストリエディターにアクセスします。 中に入ると、ルートに移動します。
HKEY_CLASSES_ROOT / Directory / Shell
ここで右クリックする必要があります PowerShell デスクトップ 以前に作成したフォルダを選択し、「削除」を選択します。 終了したら、エディターを閉じて、WindowsPowerShellがコンテキストメニューからどのように消えるかを確認できます。